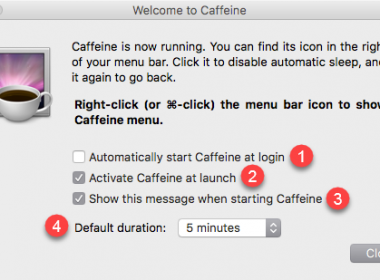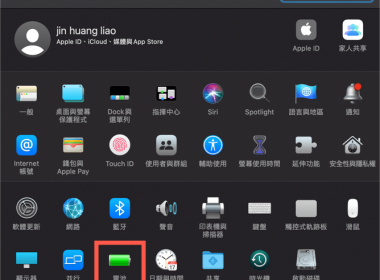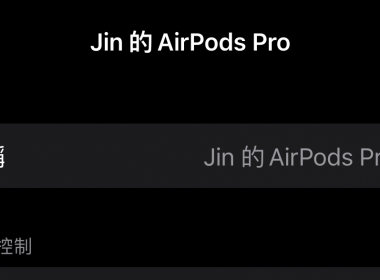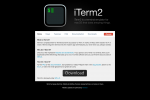作者簡介
macOS 開啟夜覽模式方法教學

macOS 能夠開啟一項功能夜覽模式(Night Shift)能夠調整螢幕色端的顏色,根據Apple 說明晚上較常接觸到螢幕藍光的刺激容易影響到睡眠,就可以透過夜覽模式能調整螢幕上的暖色端的顏色能減少螢幕顯示對眼睛的刺激。
使用系統:macOS Sonoma 14.3.1
設定夜覽模式(Night Shift)
點選【系統設定】進入。
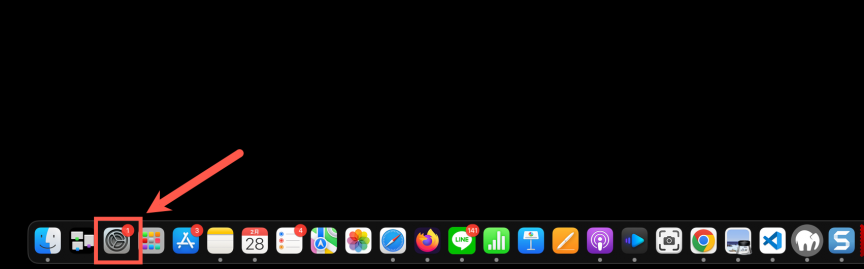
選擇【顯示器】中的【閱覽…】
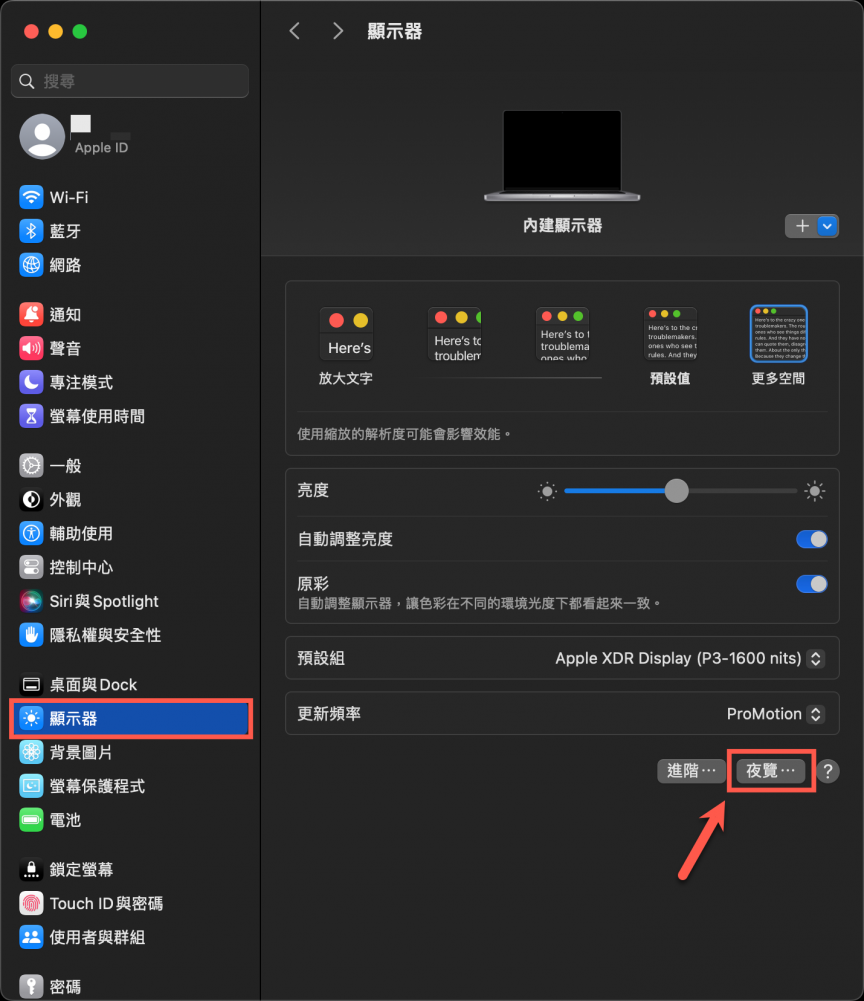
進入後會有三個選項。
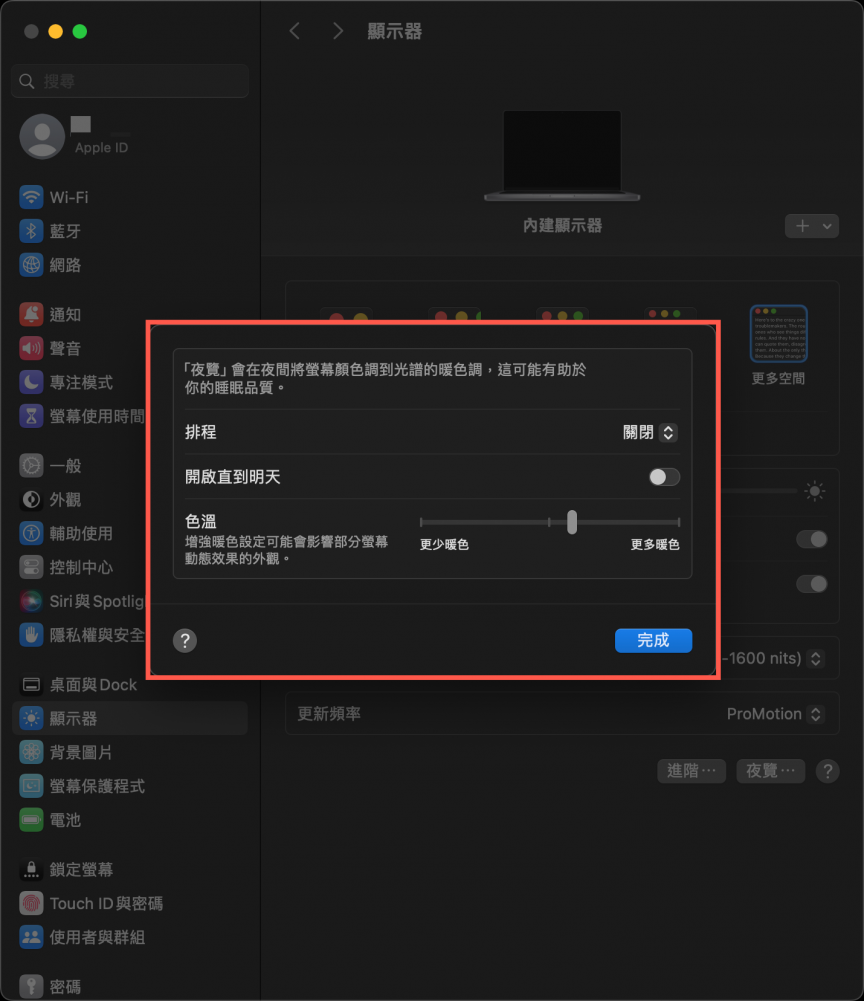
像是可以設定【開啟直到明天】就能夠開啟夜覽到明天為止。
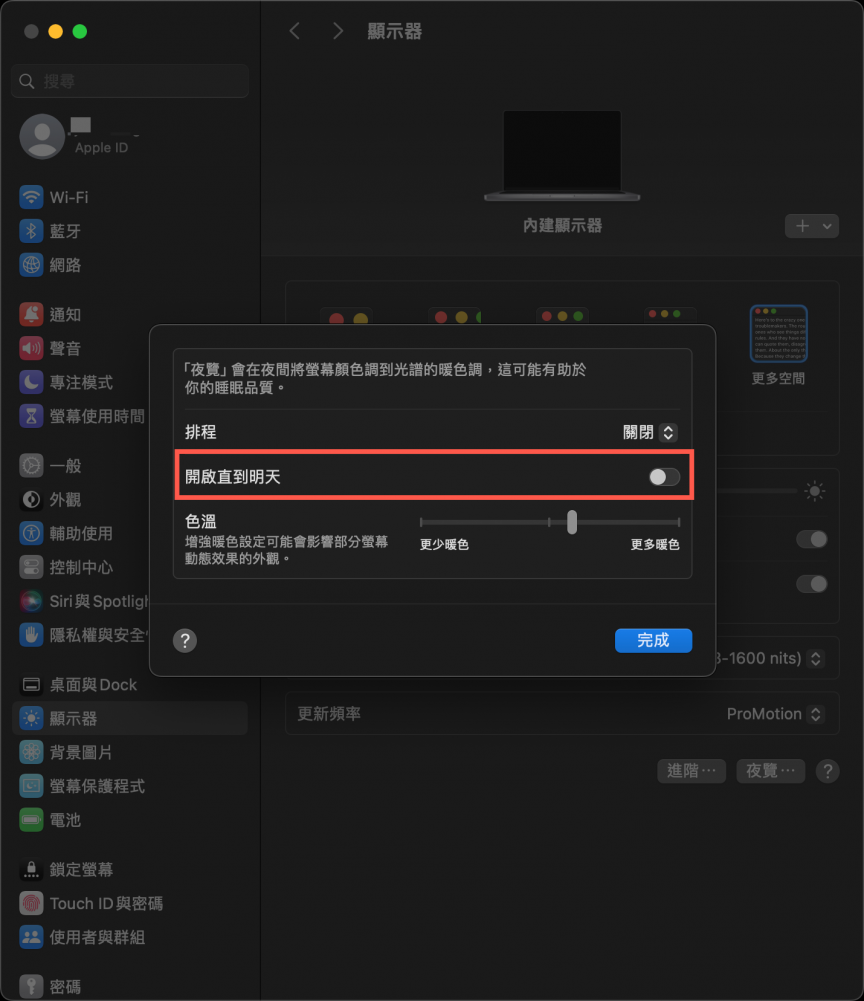
依照個人需求進行設定色溫也就是暖色,可以往右拉增加暖色或者往左減少暖色,中間則是正常。
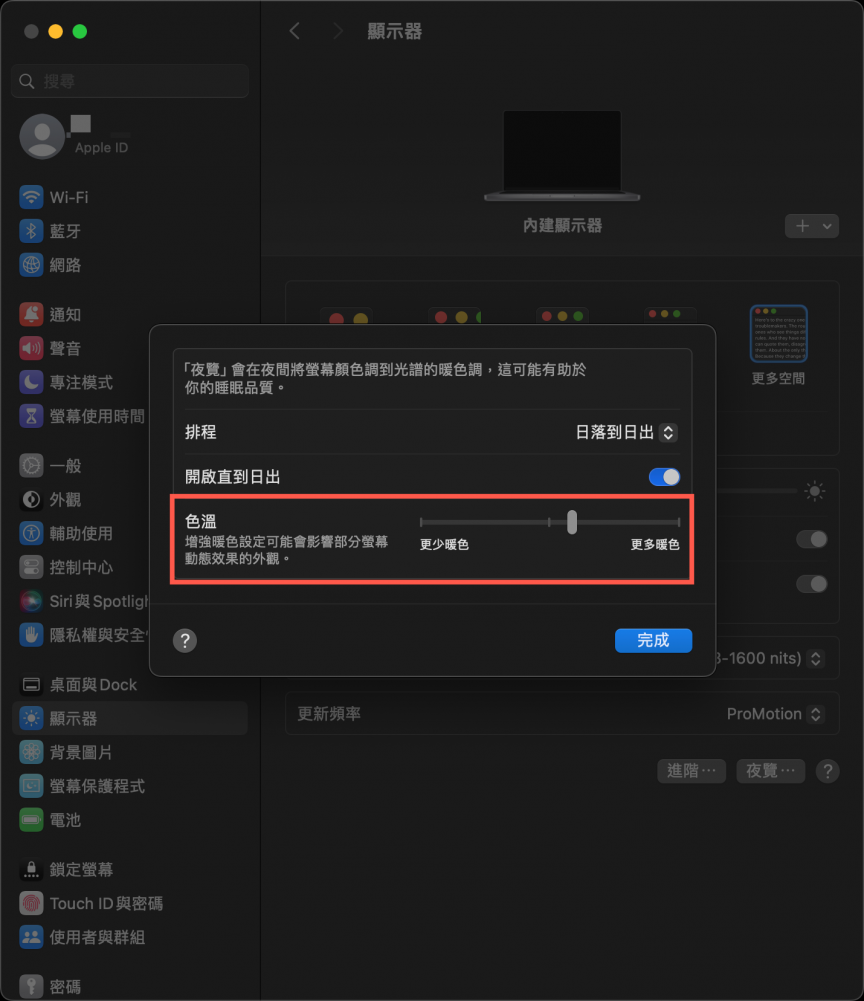
排程夜覽模式(Night Shift)
最後介紹的就是排程。
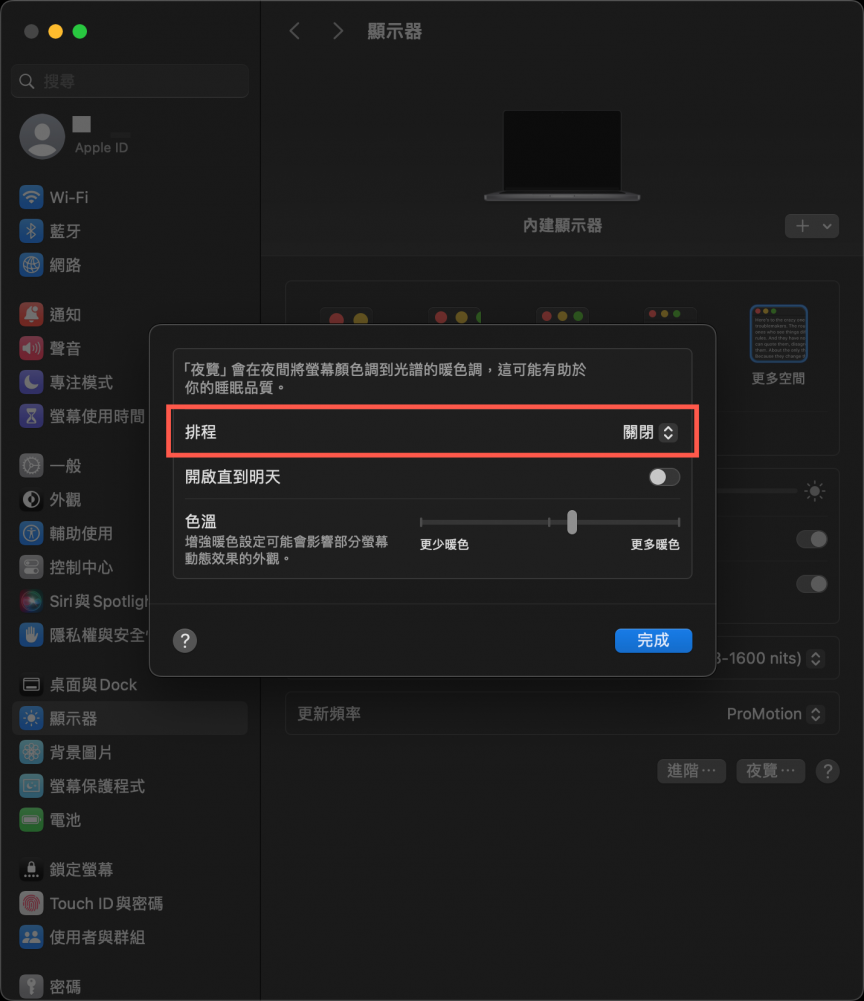
可以選擇【自訂】。
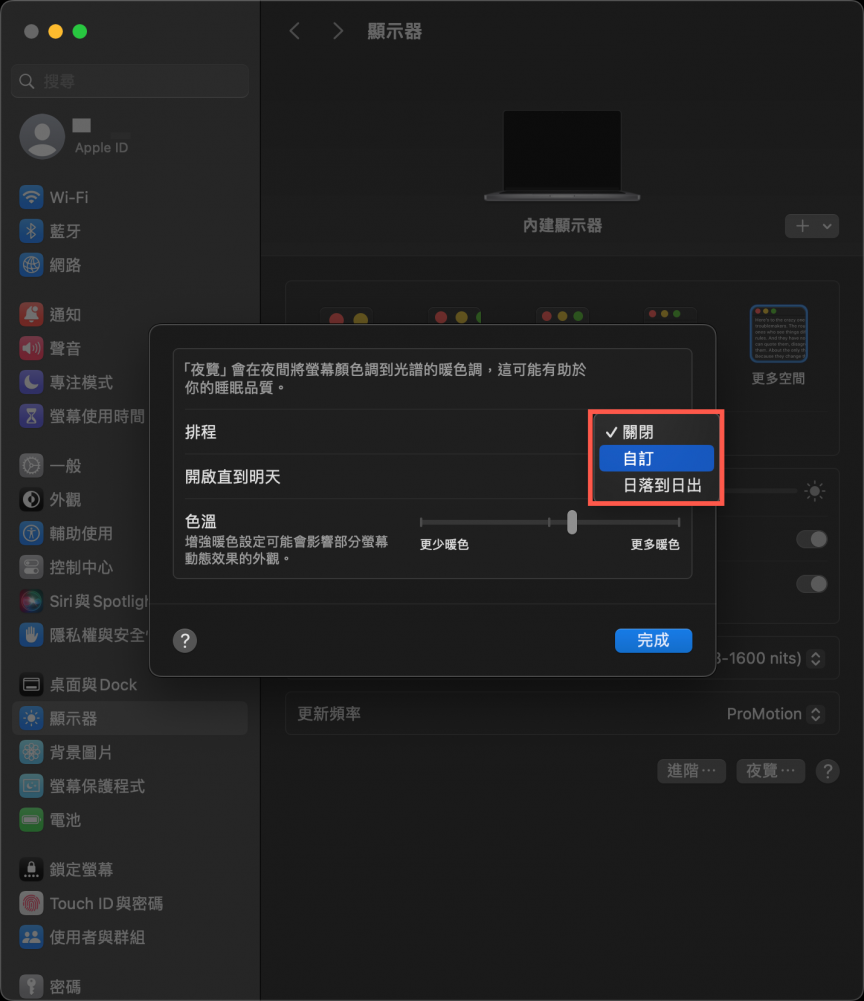
可以設定時間進行顯示夜覽。
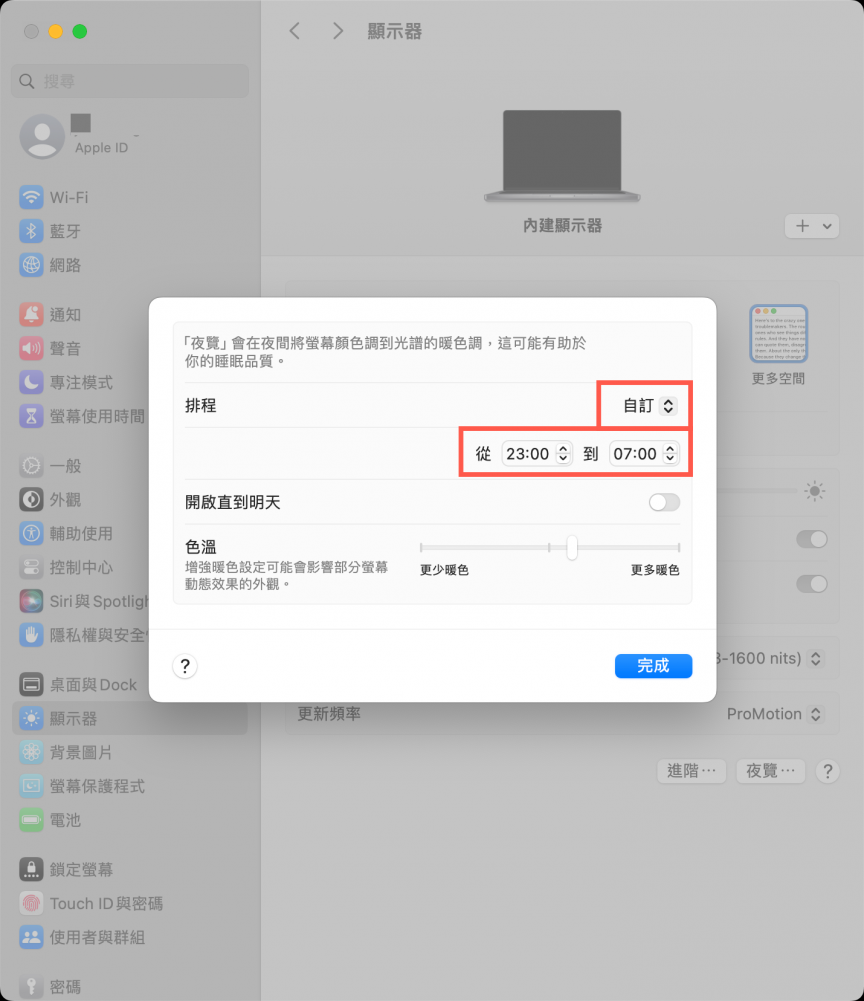
再來就是【日落到日出】。
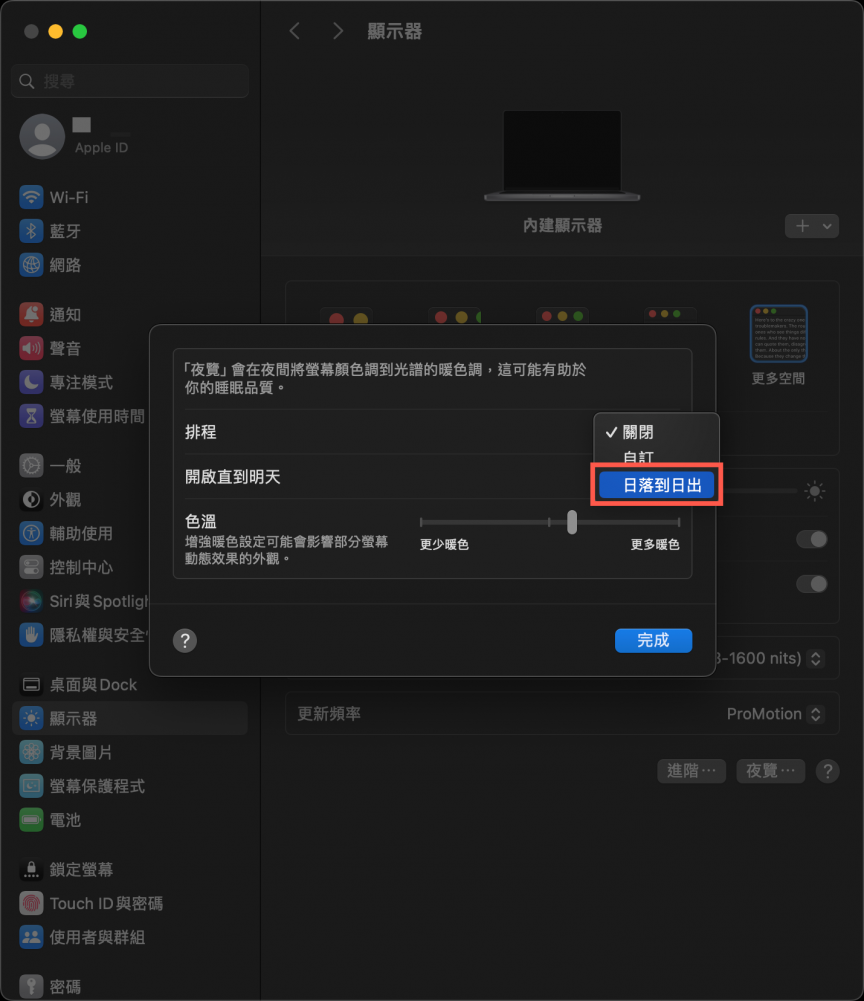
但是日落與日出需要設定開啟【隱私權設定…】。
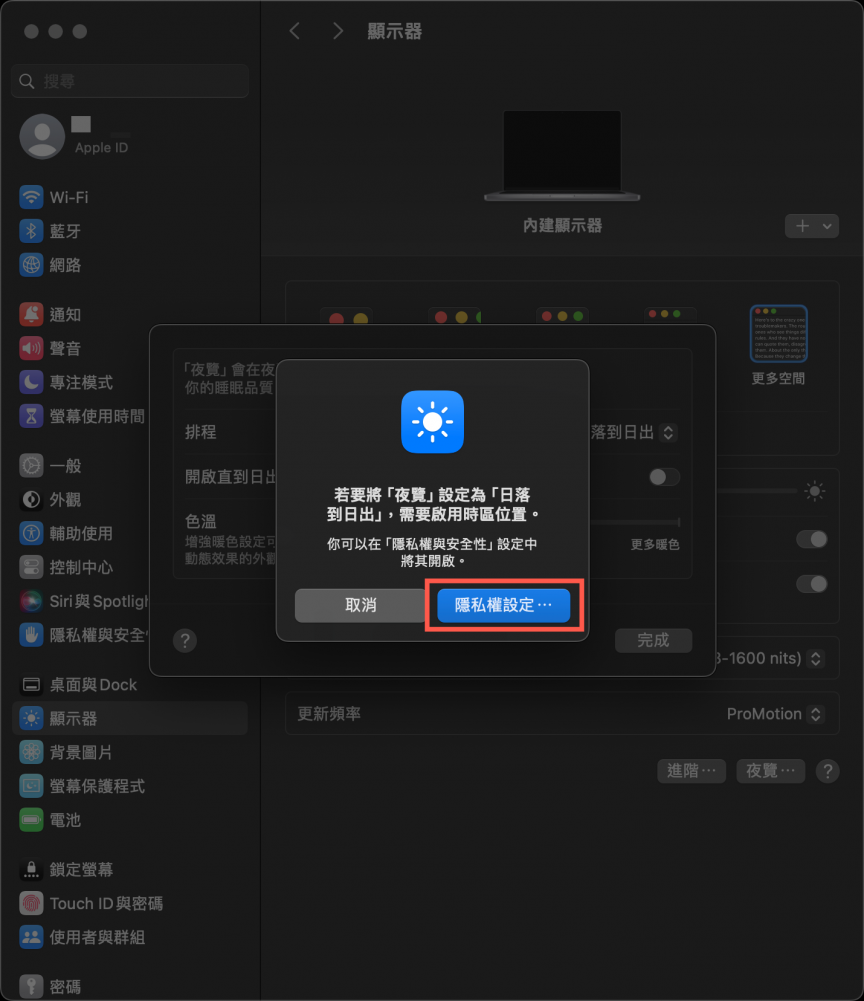
點選開啟【定位服務】。
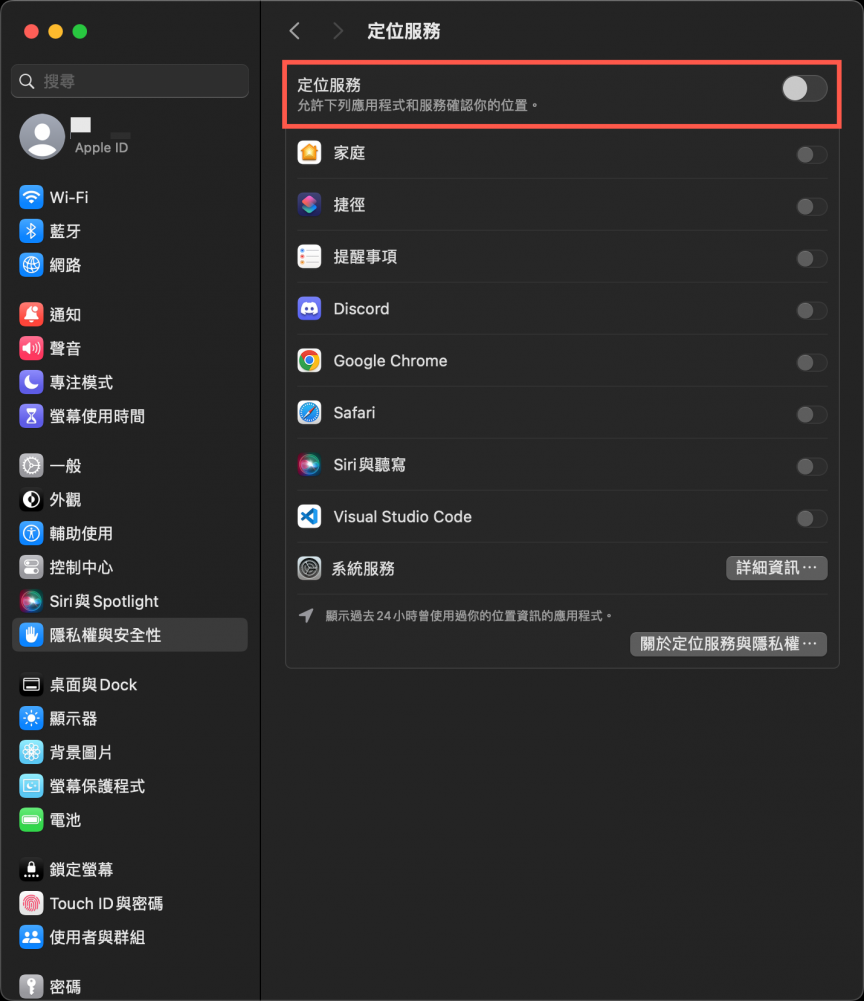
開啟後選擇【詳細資料】。
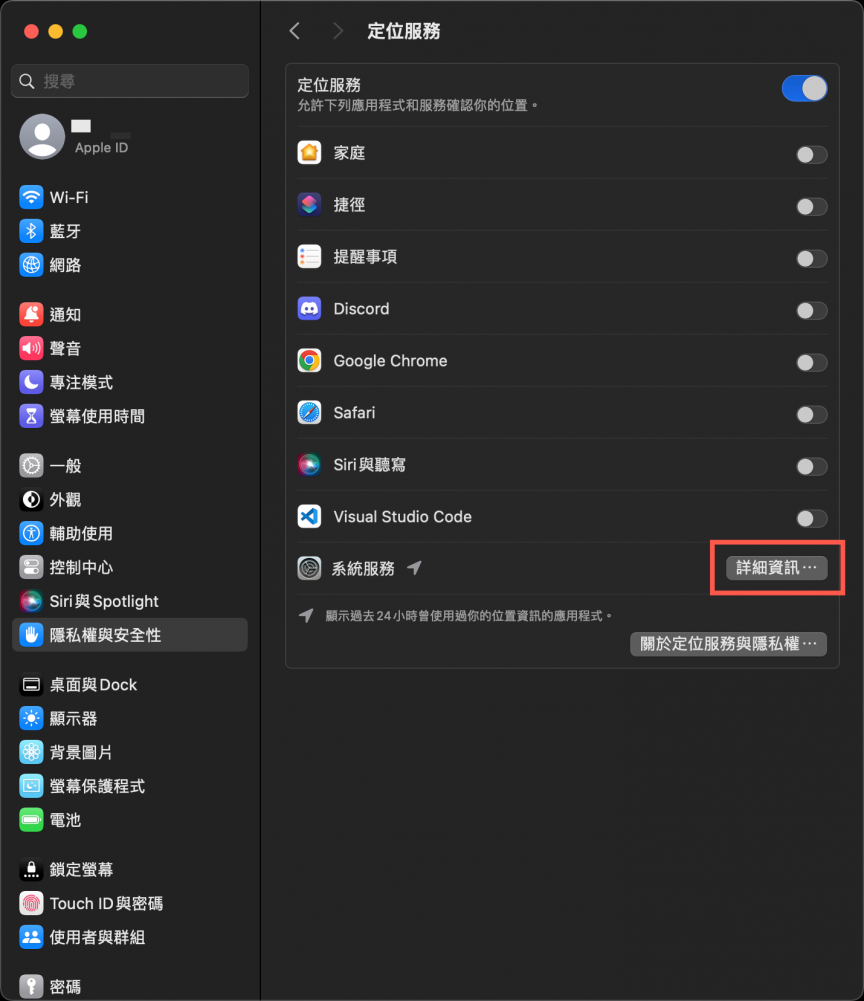
之後進行驗證。
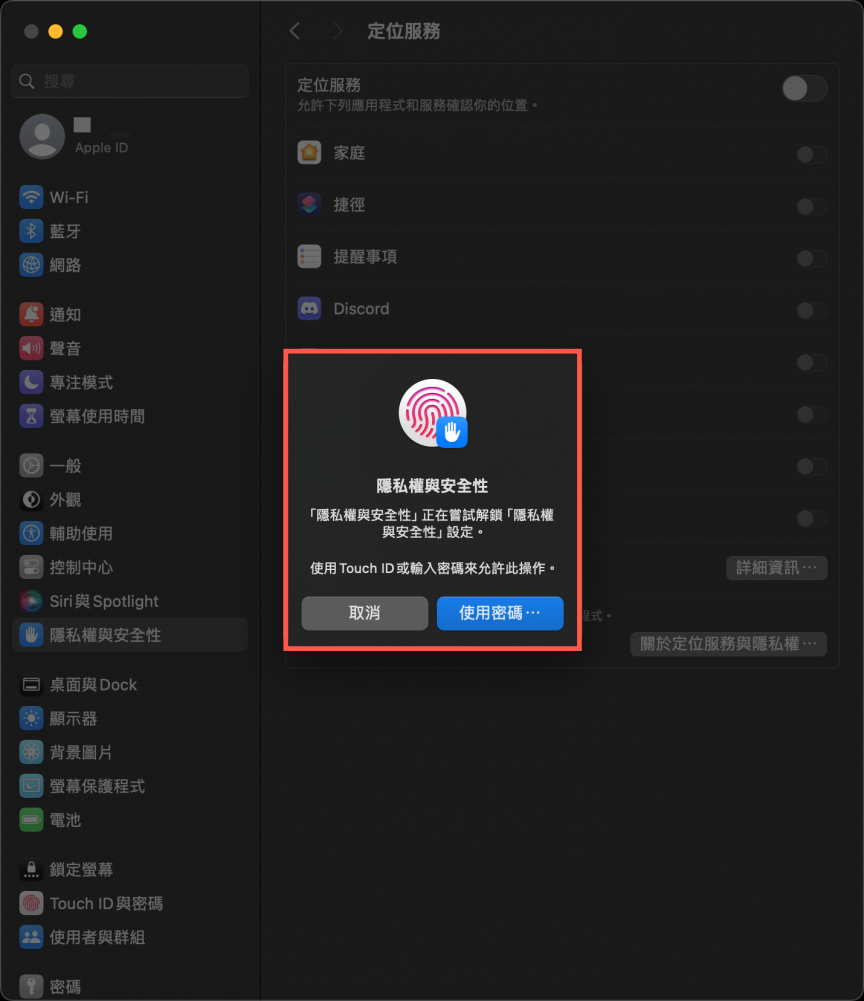
將【設定時區】進行開啟。
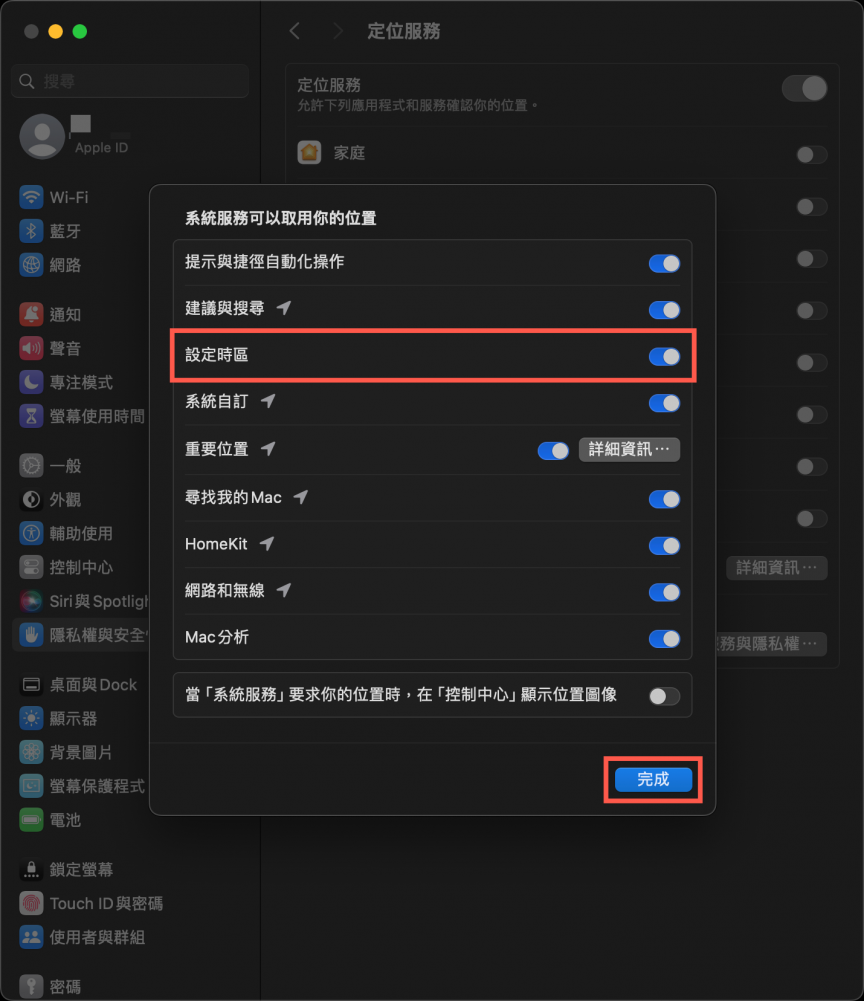
之後選擇【日落到日出】就能夠正常選擇了。
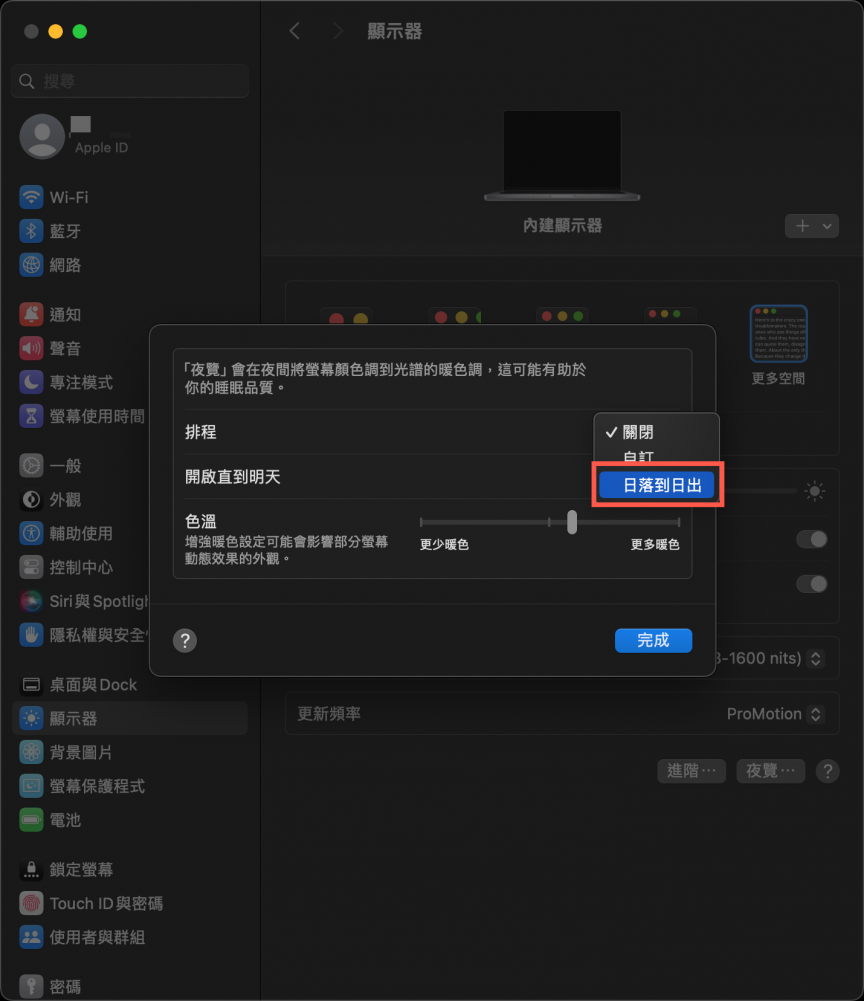
最後點選【完成】就設定好了。
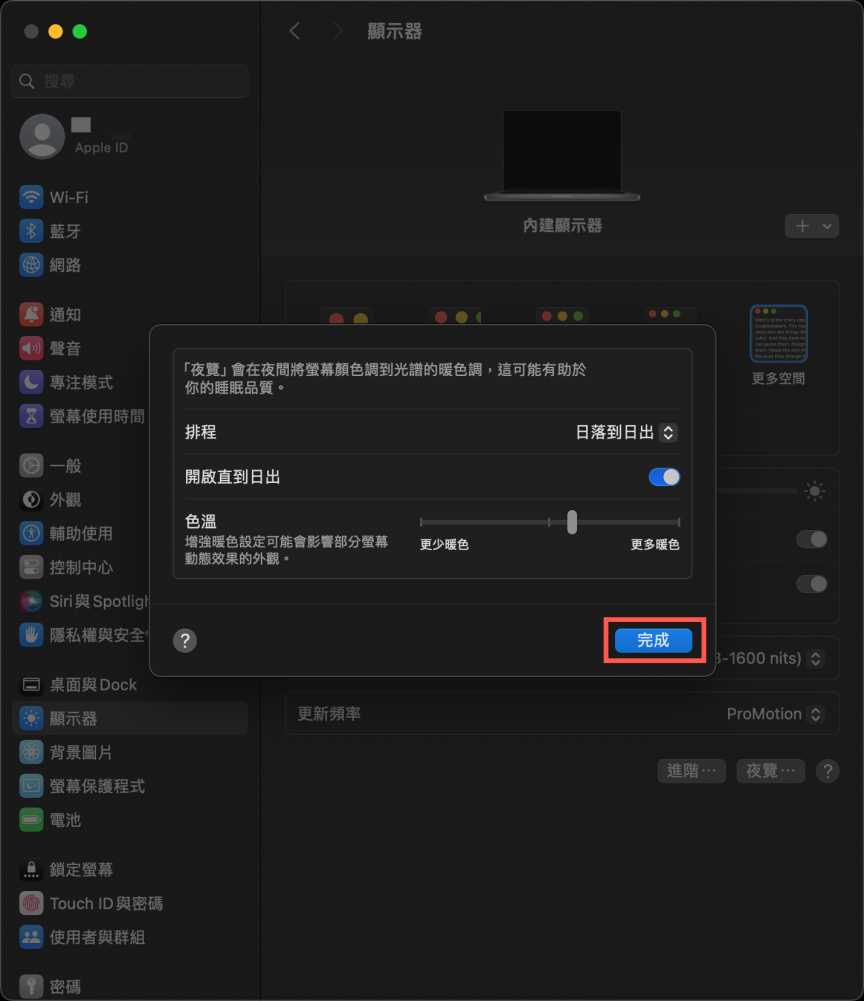
使用夜覽模式(Night Shift)
之後只需要在macOS工具右上角的【控制中心】點選【顯示器】。
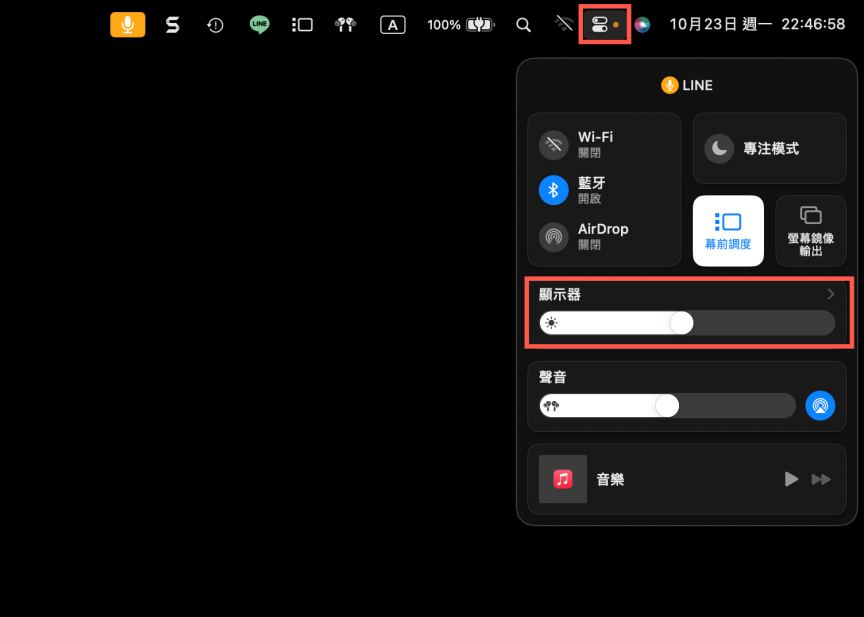
有出現夜覽就完成了,當然如果未進行上述排程等設定還是可以開啟夜覽,但是建議一定要調整暖色不然就沒作用了。
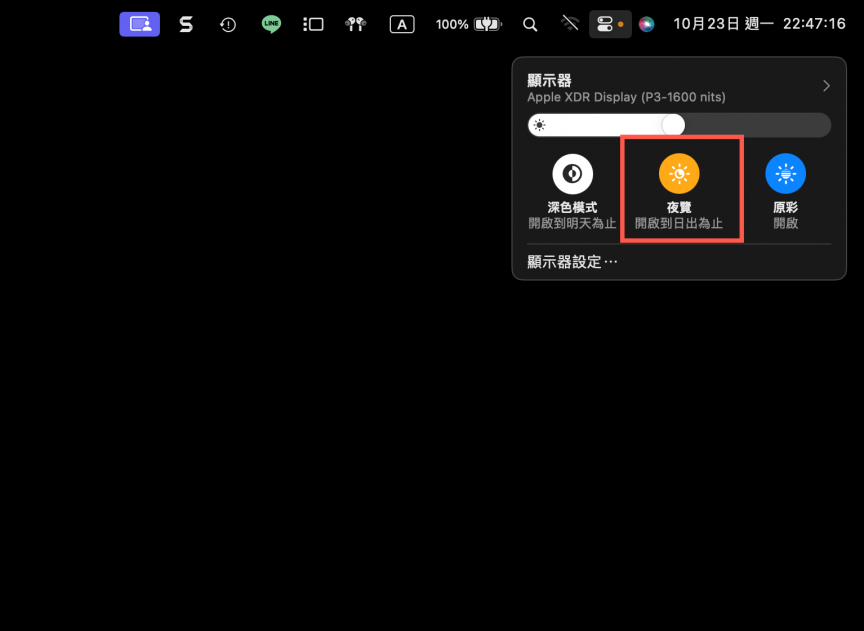
如果要關閉的話一樣是點選夜覽此按鈕即可。
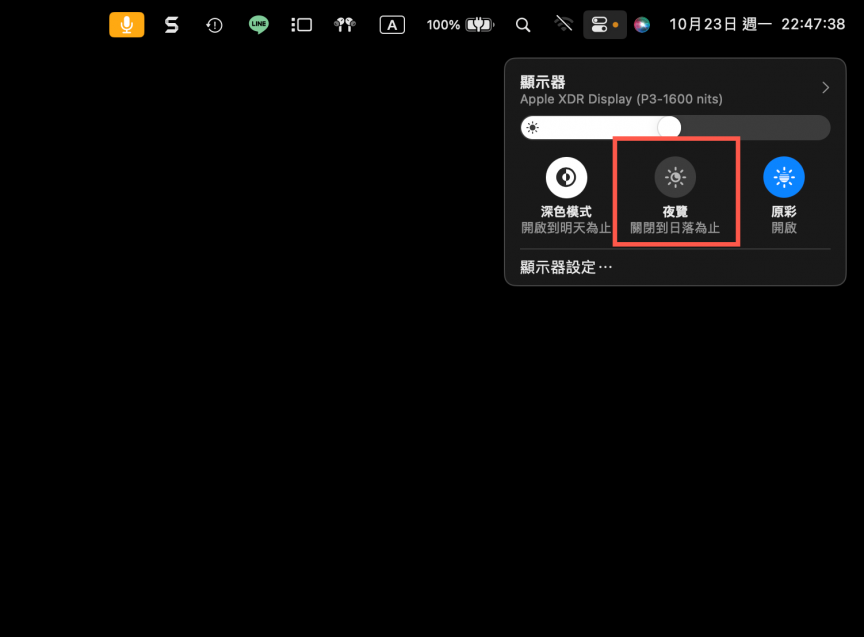
相關文章