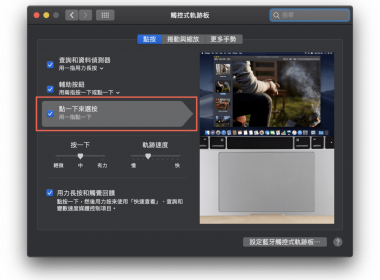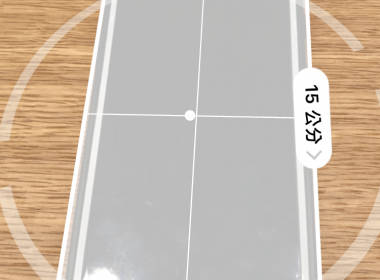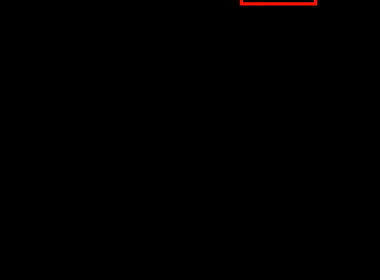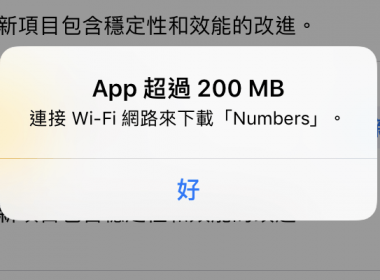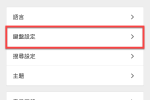作者簡介
Mac 螢幕畫面截圖方法教學
Mac 螢幕畫面截圖的方法其實很簡單,只需要幾個快捷鍵就能完成截圖了。或者使用內建的擷取圖片小工具來擷取圖片也是一個快速簡單的方式,擷取方法介紹會有兩種,分別是快捷鍵與畫面擷取工具。
第一種方法:快捷鍵擷取圖片。
所有螢幕畫面擷取:Shift + commmand ⌘ + 數字 3 鍵
所選範圍畫面擷取:Shift + commmand ⌘ + 數字 4 鍵
Touch Bar 畫面擷取:Shift + commmand ⌘ + 數字 6 鍵
第二種方法:使用畫面擷取工具。
先在 Launchpad 內的其他 開啟【畫面擷取】。
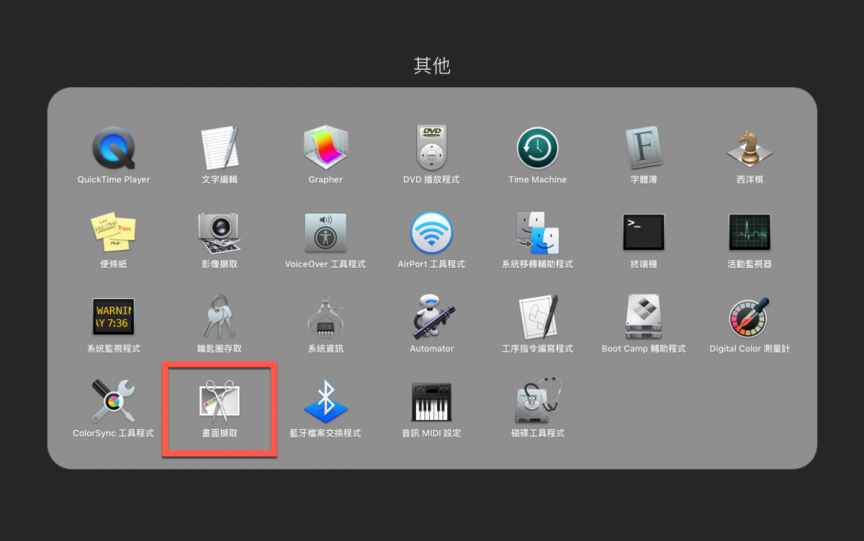
點了之後會發現沒顯示操作的工具,沒錯這就是 macOS 操作上面的不同!
必須要在上面有蘋果的畫面有出現「畫面擷取」的項目,要擷取圖片的話點選「擷取」,以下是單一功能介紹:
所選範圍:所選範圍畫面擷取。
視窗:針對單一程式視窗擷取。
全螢幕:所有螢幕畫面擷取。
定時螢幕擷取:於十秒內擷取全螢幕畫面。


截圖檔案會在哪裡呢?
截圖檔案會在哪?皆會自動放在桌面 ,檔案名稱格式如下圖。
會以這樣的格式顯示:螢幕快照 2017-12-27 下午11.27.39
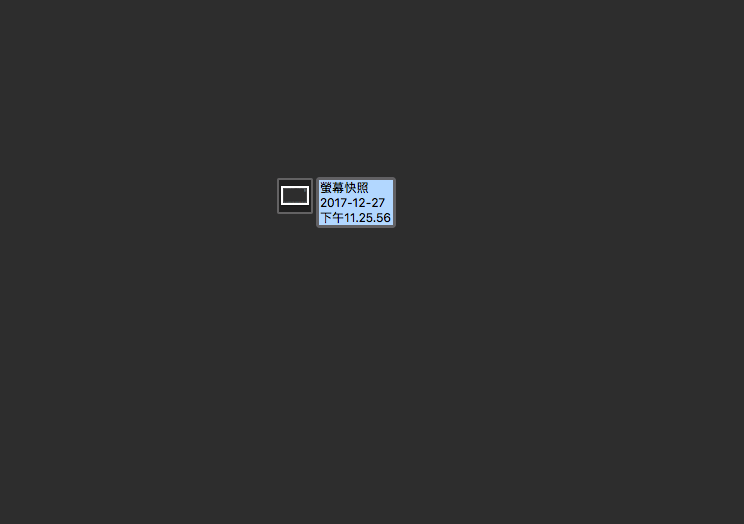
相關文章