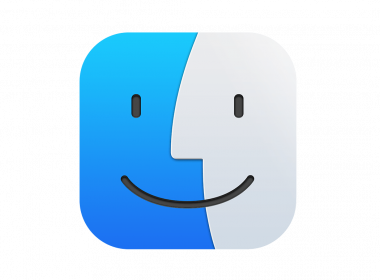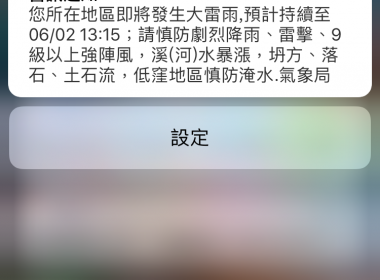作者簡介
macOS 時光機 Time Machine 移除磁碟

macOS 時光機用來備份及復原的教學已經教學完成,如果要移除移除硬碟或者暫時不使用時光機,也能透過移除磁碟的方式停止硬碟使用時光機,讓使用者能夠有更多的用途。
使用版本:macOS Monterey 12.5
時光機(Time Machine)移除磁碟前注意事項
移除磁碟後備份還會留存在硬碟上,如果需要請再依照之前所教學的開啟時光機自動備份或者加入磁碟的方式復原,千萬不要進行格式化磁碟,以免之前所備份的資料不見,若還是擔心建議再找地方備份一次。
時光機(Time Machine)移除磁碟方法
首先點選上方選單中的【時光機】,然後選擇【打開「時光機」偏好設定】。
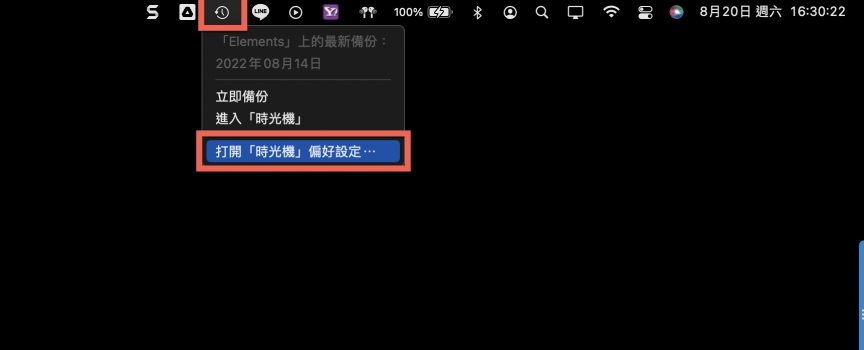
進入時光機後點選【選擇磁碟…】。
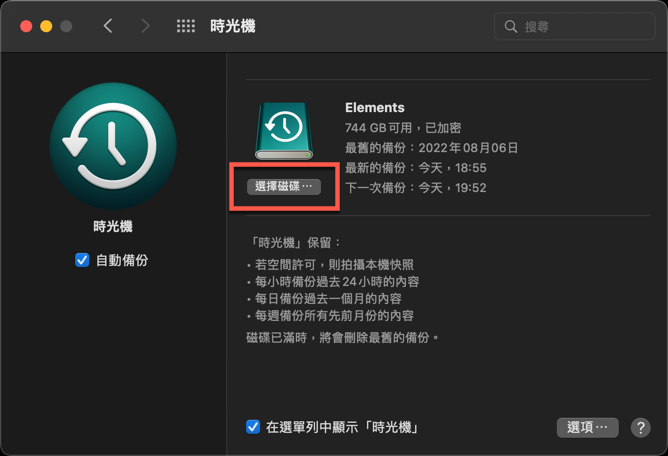
然後選擇要移除的磁碟,然後點選【移除磁碟】。
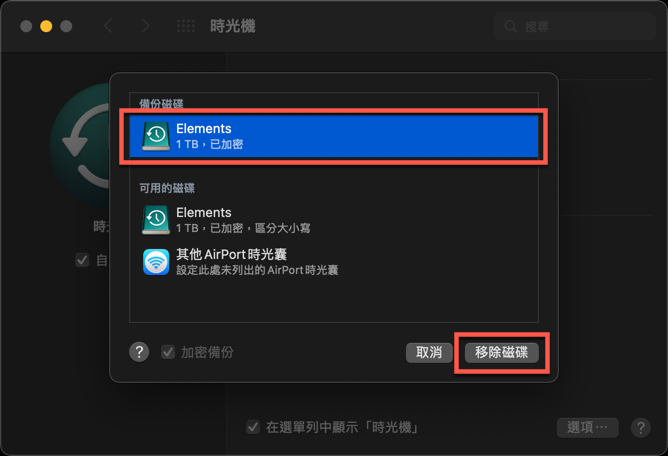
最後確認【停止使用此磁碟】。
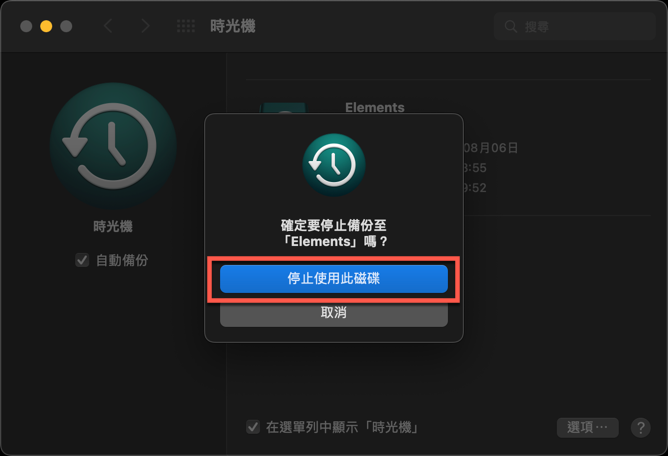
然後就完成移除磁碟了。
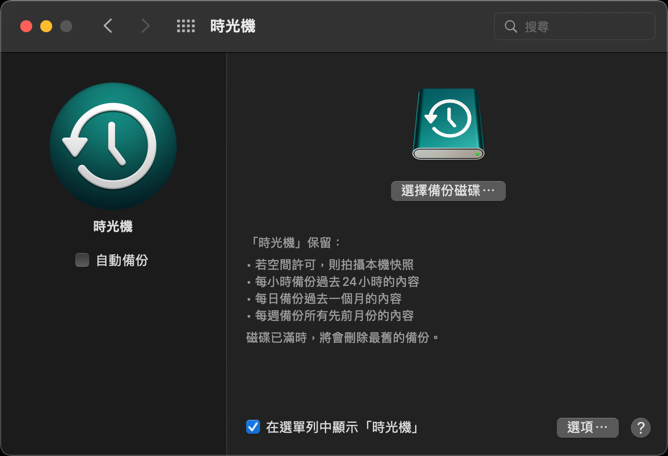
時光機(Time Machine)恢復磁碟方法
方法一:選擇磁碟。
進入到時光機選項後點選【選擇備份磁碟…】。
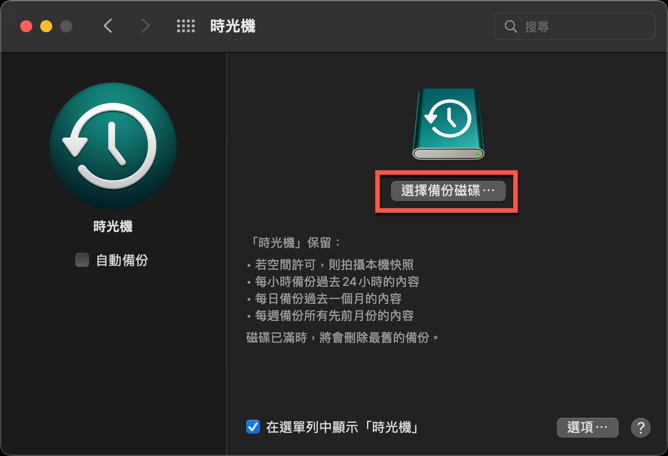
然後選擇之前移除的磁碟後並【使用磁碟】。
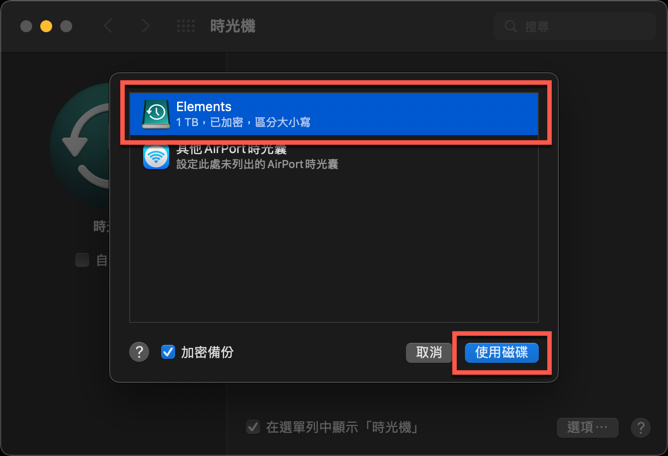
方法二:開啟自動備份。
點選時光機選項中的【自動備份】。
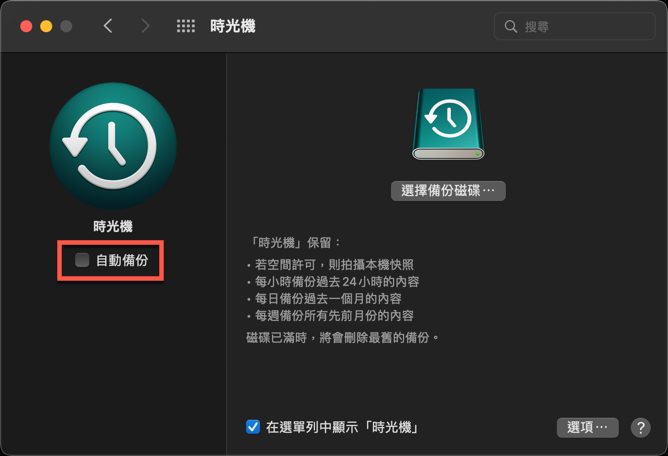
然後選擇之前移除的磁碟並【使用磁碟】。
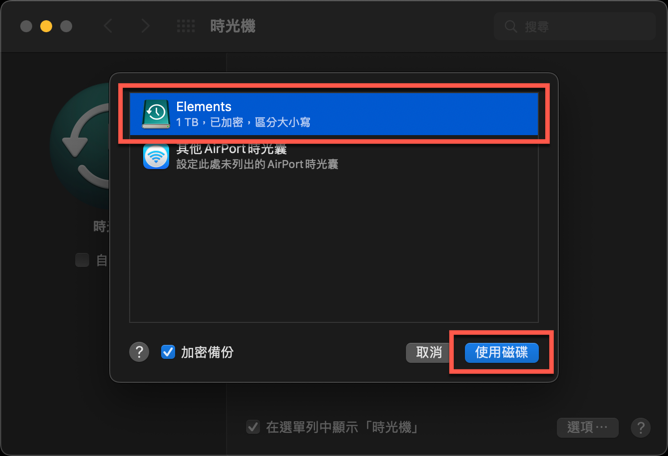
最後開啟自動備份選項勾選就完成了。
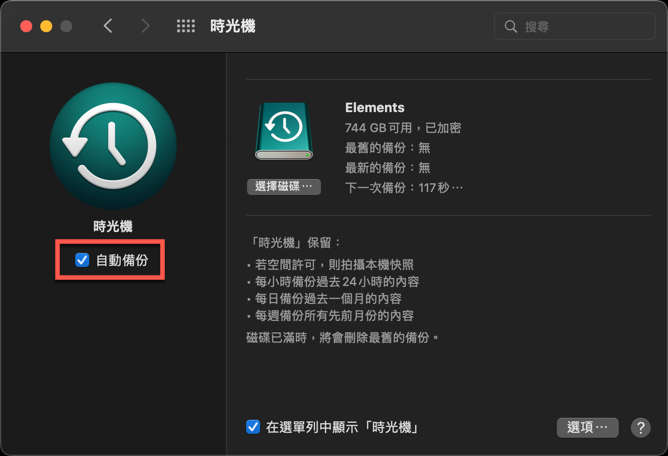
相關文章