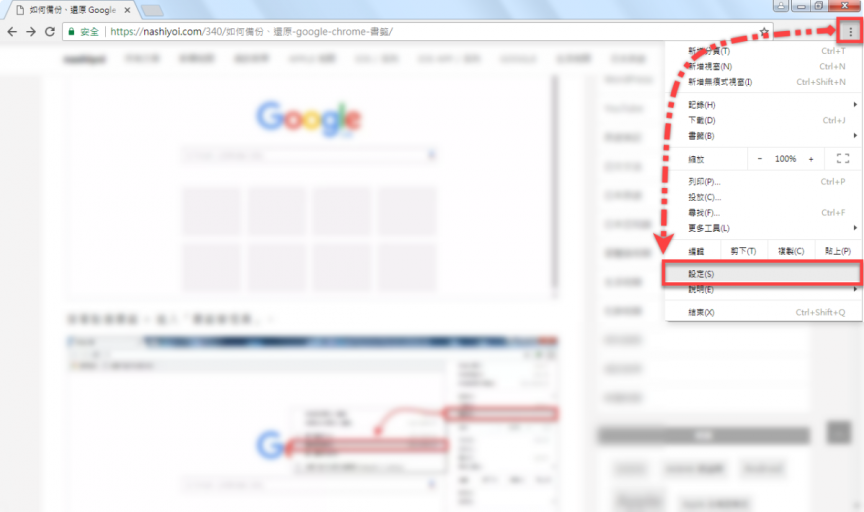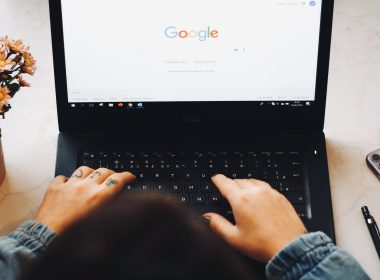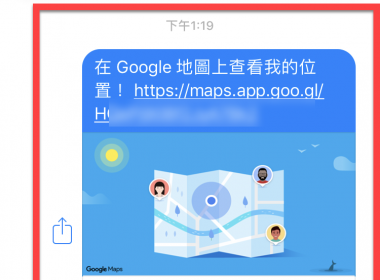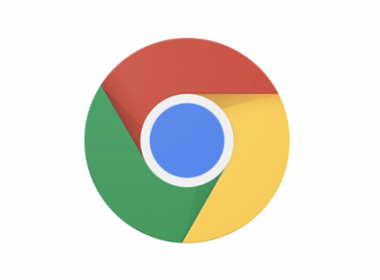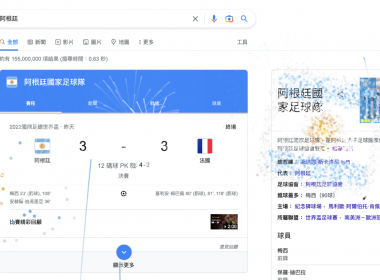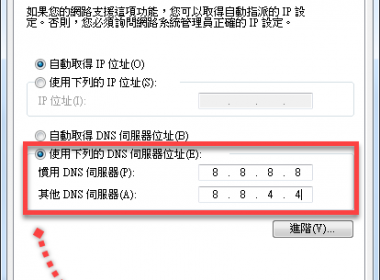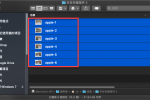作者簡介
Chrome 關閉通知訊息的方法教學

現在瀏覽器常常有一些要求加入通知訊息,這項功能雖然說可以即時看到一些新增文章的動態訊息,不過每次跳出的小視窗顯示覺得很麻煩的情況下,Chrome 還是有提供關閉的方法。這次就來教學 Chrome 瀏覽器上怎麼關閉、單獨封鎖、允許通知,以及移除允許、封鎖通知方法。
首先請確認你要哪一項方法(方法二~三設定位置皆一樣)
1.要單獨封鎖請看方法一、方法二。
2.要完全不詢問是否開啟、封鎖通知,不使用的請看方法三。
3.預先已經先點選以下圖示「封鎖與開啟」,要移除允許或封鎖的請看方法四。
1.要單獨封鎖請看方法一、方法二。
2.要完全不詢問是否開啟、封鎖通知,不使用的請看方法三。
3.預先已經先點選以下圖示「封鎖與開啟」,要移除允許或封鎖的請看方法四。
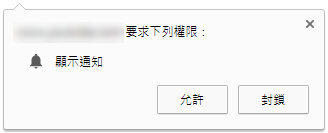
方法一:從鎖頭上封鎖通知。
點選左上角的【安全】鎖頭。
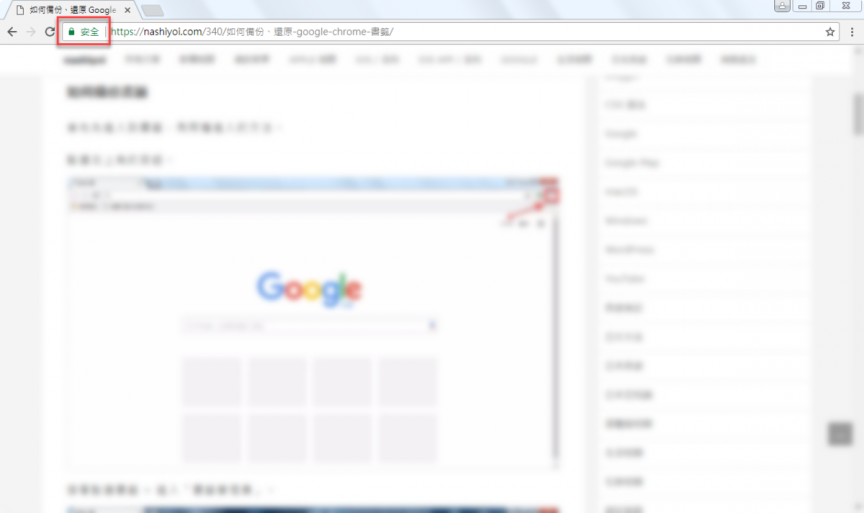
將【通知 】的項目預設為【詢問(預設)】。
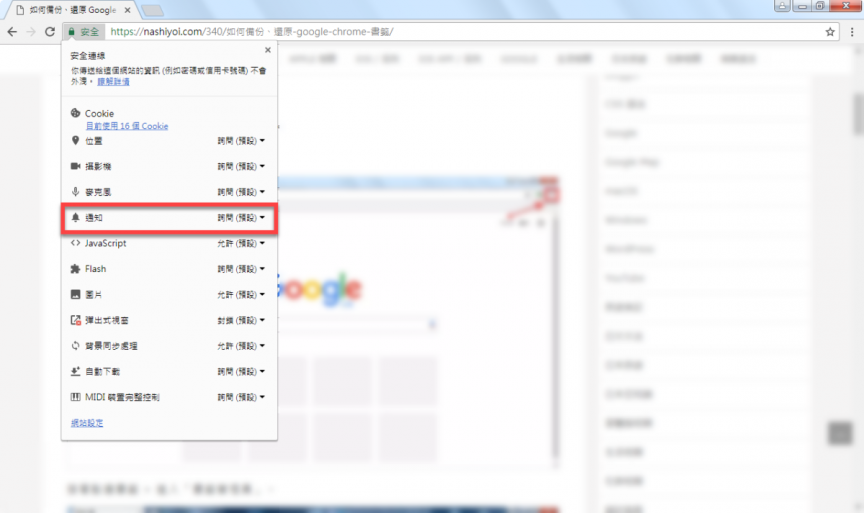
改為【封鎖】會顯示此畫面。
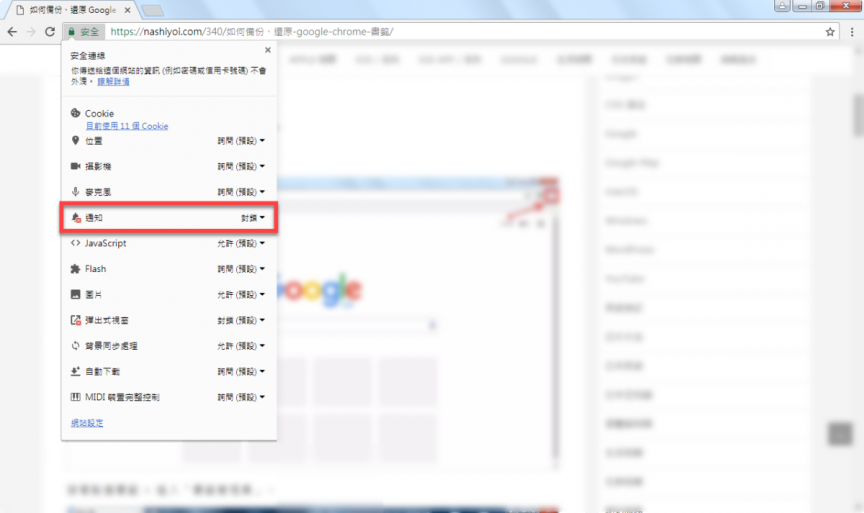
接著再重新載入頁面就完成封鎖通知的項目了。
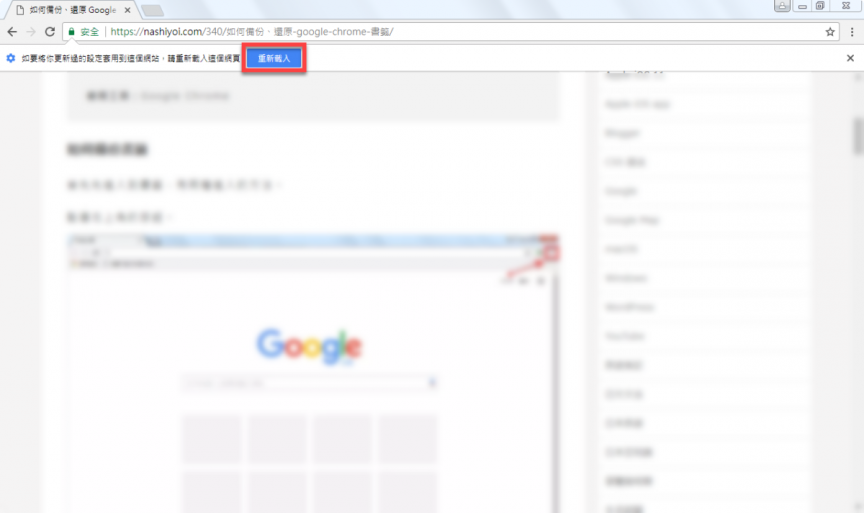
若需要移除為預設模式(只提示)就只需要將鎖頭內的【封鎖】改回為【詢問(預設)】。或者不知道允許什麼、開啟什麼,就使用方法二將已新增允許的網站移除。
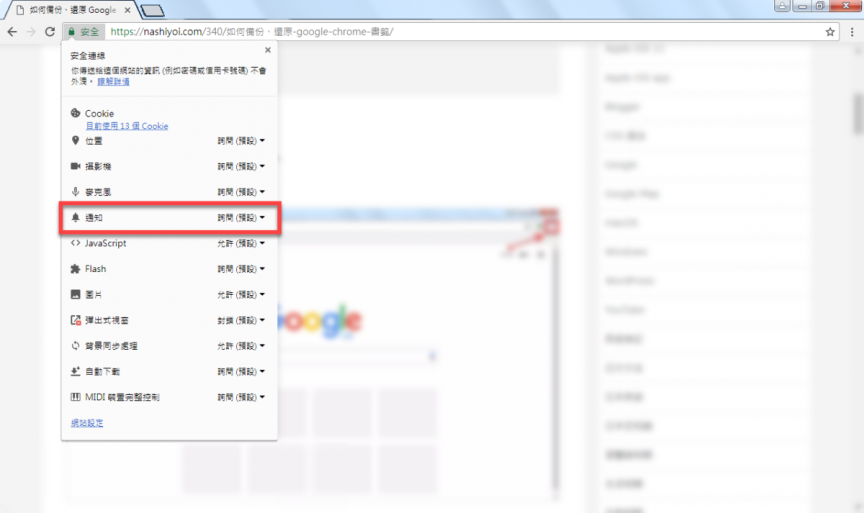
方法二:從設定內去設定個別網站。
點選右上角的按鈕,接著點選【設定】。
快速進入到設定:chrome://settings/
滑到最下方點選【進階】。
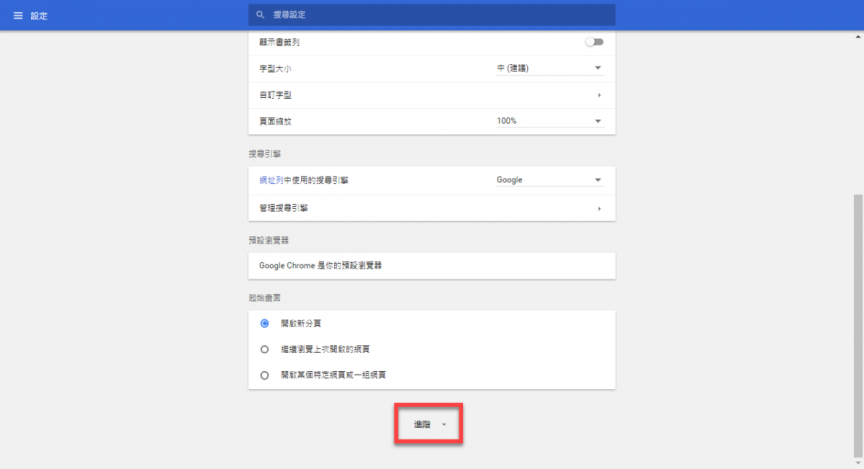
出現進階的項目後,點選隱私權和安全性內的【內容設定】。
注意事項:新版本Chrome叫做【網站設定】。
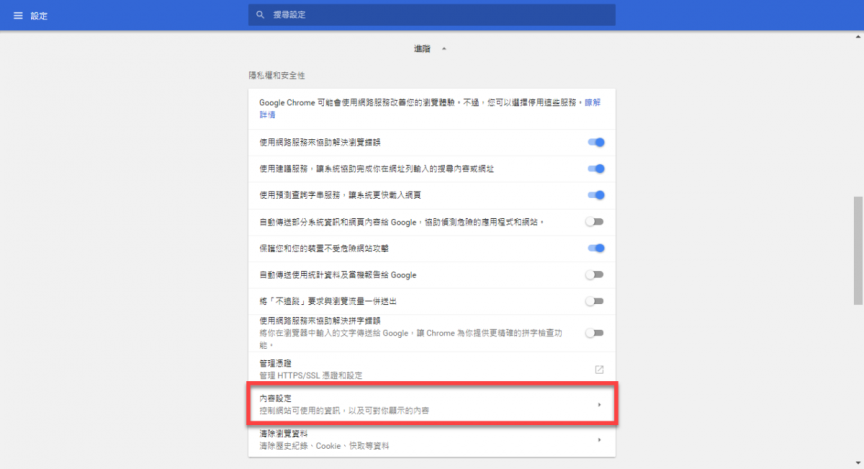
接著再點選【通知】進入通知設定。
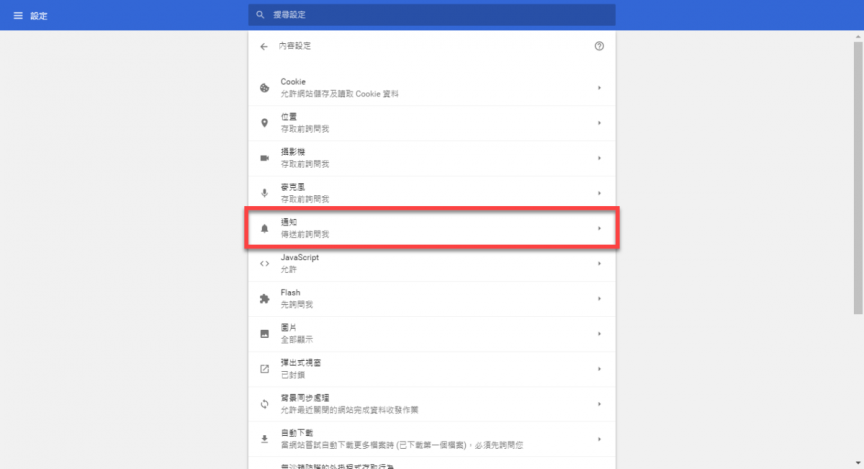
需要允許網站或者封鎖網站直接在個別項目點選「新增】。
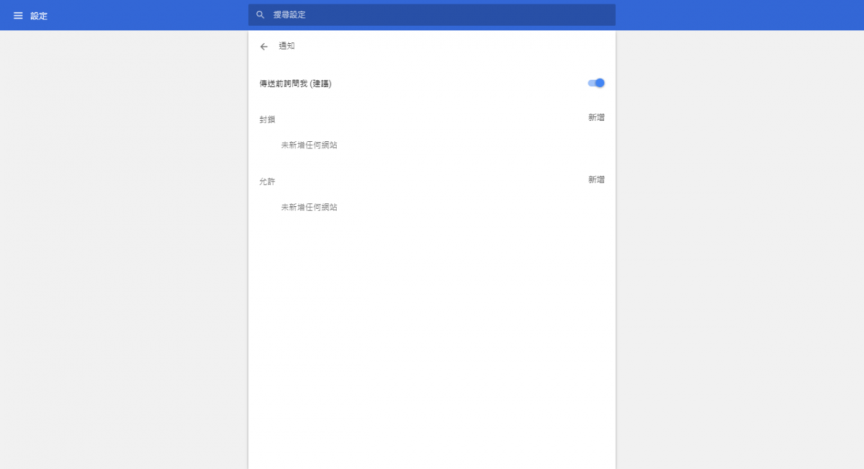
封鎖,點選新增之後輸入網址。
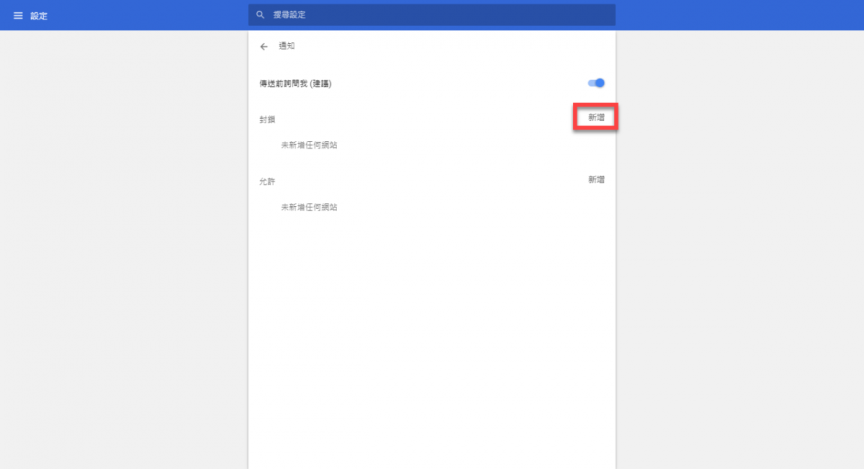
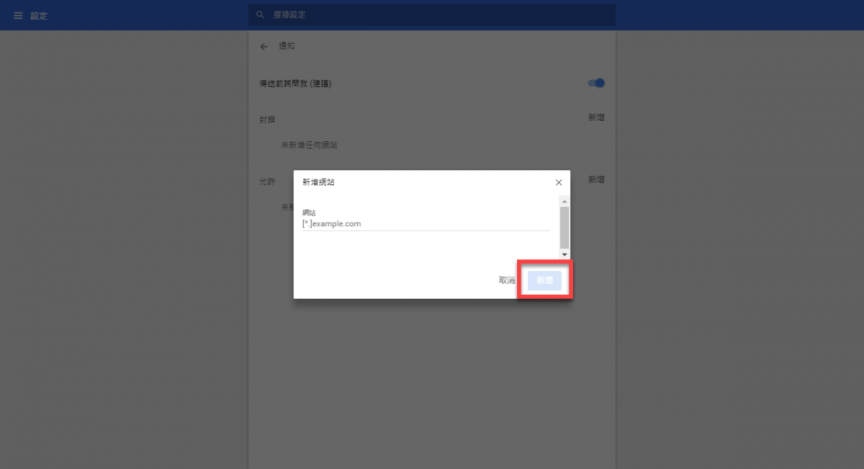
允許,點選新增之後輸入網址。
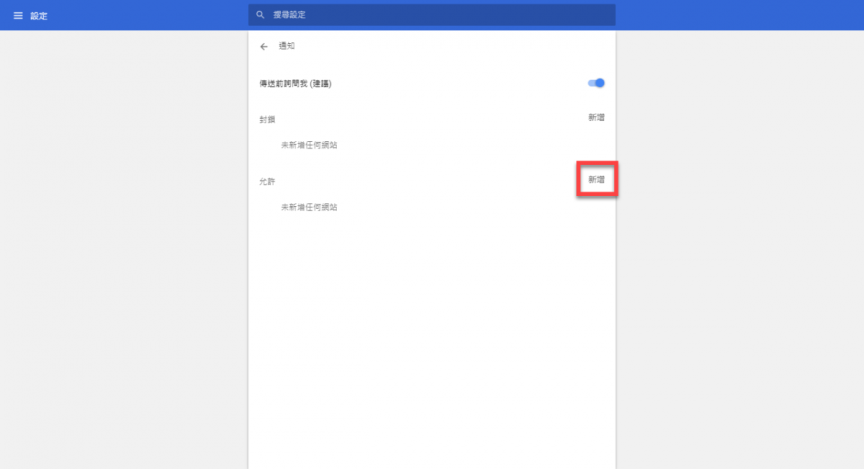
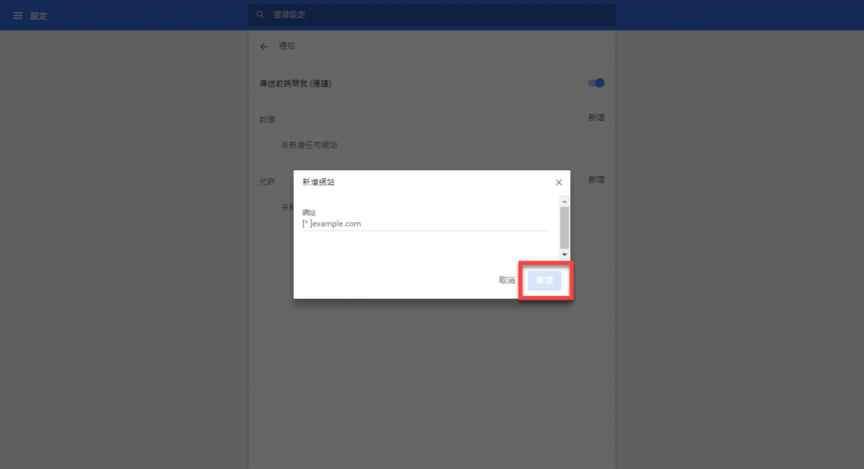
方法三:不使用任何通知。
點選其中一項【傳送前詢問我 (建議)】,將它關閉就行了。
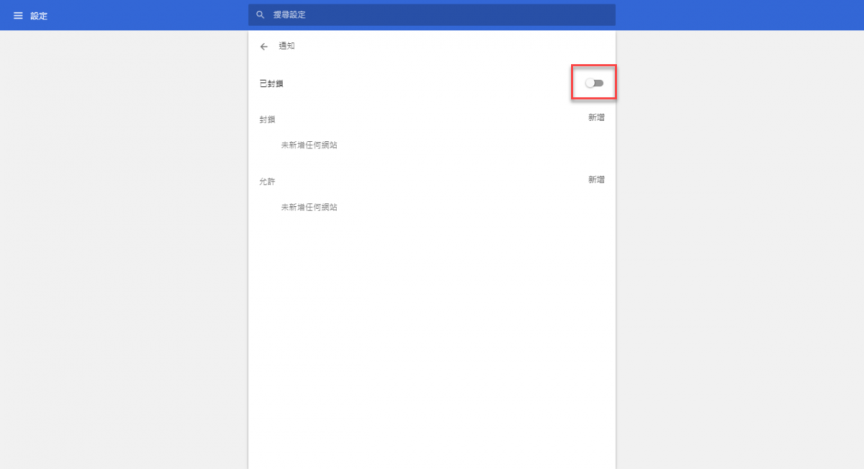
方法四:將允許或封鎖的項目移除。
點選允許右側的欄位(網址)將它移除。
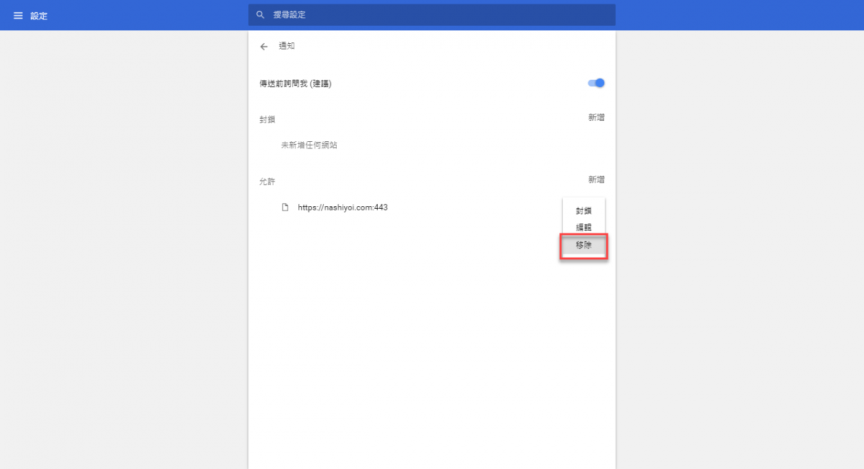
點選封鎖右側的欄位(網址)將它移除。
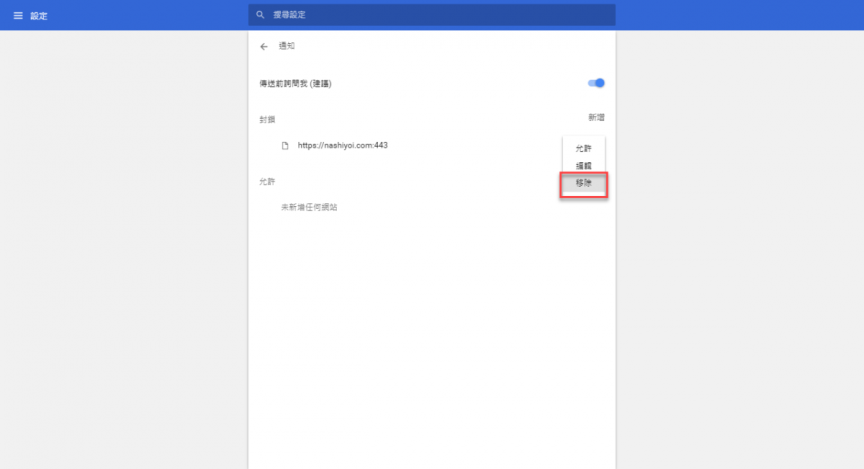
相關文章