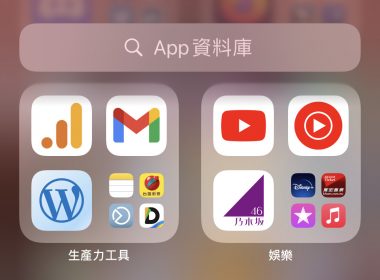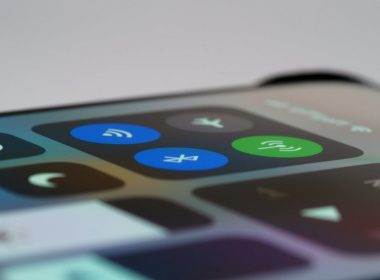作者簡介
macOS 時光機 Time Machine 手動備份方法

macOS 時光機是非常方便的備份工具,之前有教學過自動備份的方法,接下來也可以透過手動的方式額外備份,或者是想要只使用手動備份的方式,也能透過接下來的教學方法來使用。
使用版本:macOS Monterey 12.5
另外一篇使用時光機備份、自動備份及詳細教學請參考:
首先有兩種方法能夠使用手動備份,無論是想要手動備份或者想額外備份,都能夠使用這兩個方法進行,個人主要是推第二種方法。
第一種方法:對著備份磁碟右鍵使用立即備份
只需要對著備份用的外接硬碟點選右鍵,然後再點選【立即備份】就能開始立刻開始備份。
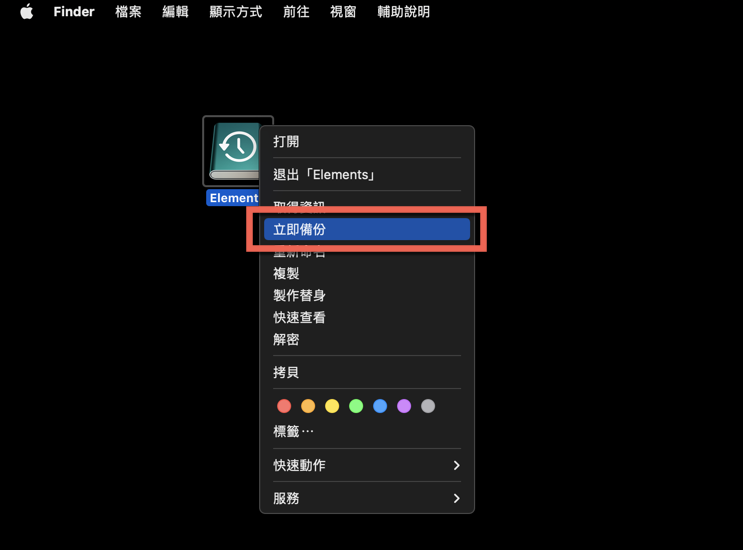
第二種方法:對著選單列中的時光機按鈕使用立即備份
只需要對著選單列上的【時光機按鈕】並選取【立即備份】就會開始進行備份。
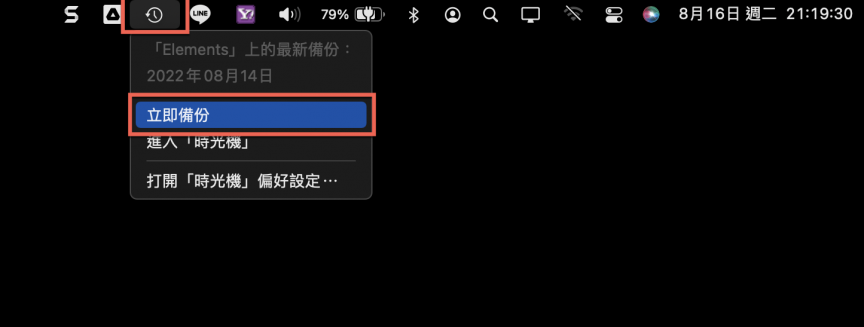
選單列的好處就是能夠取消手動備份,只需要在執行時點選【略過此備份】即可。
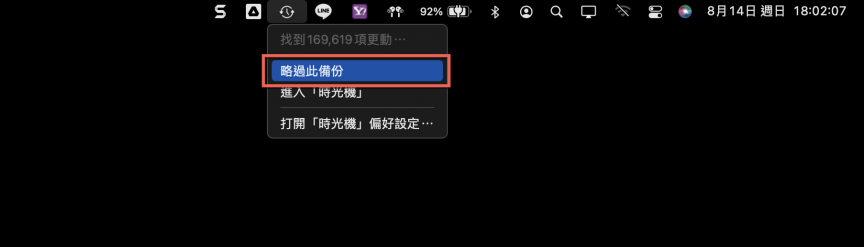
關閉時光機自動備份
個人還是不建議關閉自動備份,為了避免備份資料不見或者沒備份到重要資料,建議還是繼續使用自動備份,但如果有什麼原因考量請參考下面方法關閉,之後就使用上面教學的手動備份方法。
一樣點選選單內時光機的按鈕,然後點選【打開「時光機」偏好設定】。
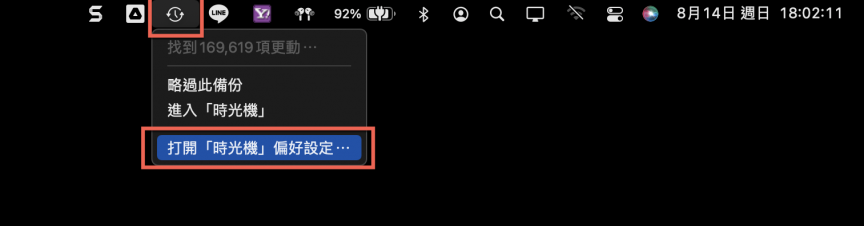
將左方的的【自動備份】關閉即可,右邊的下一次備份也會呈現已關閉自動備份。
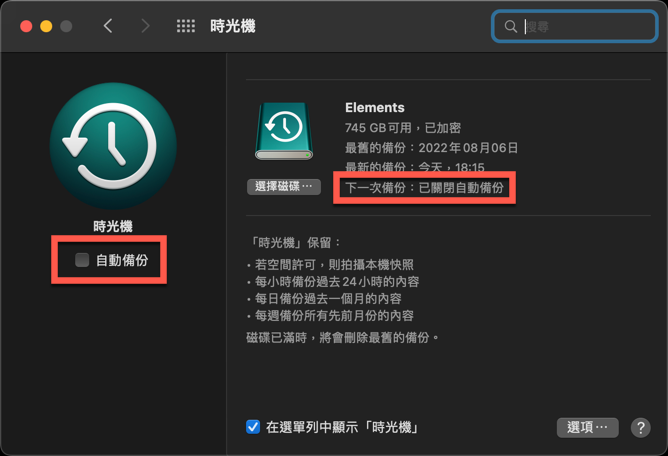
開啟選單列中的時光機按鈕
如果選單列上找不到時光機按鈕,可以進入到【系統偏好設定】,然後選擇【時光機】。
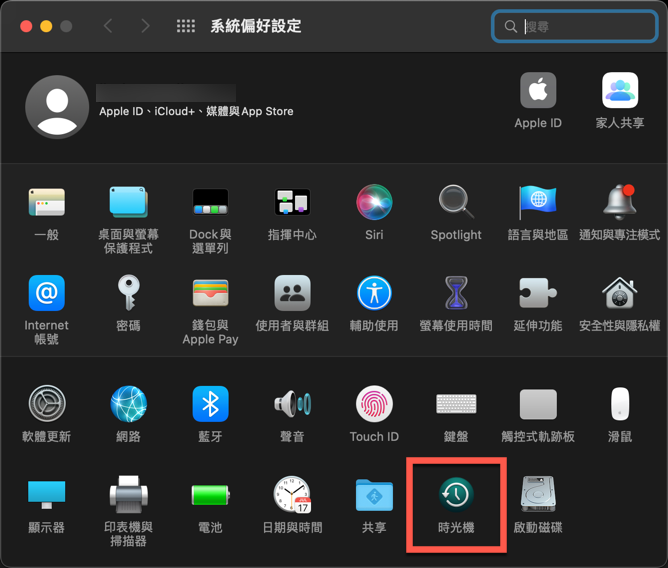
將【在選單列中顯示「時光機】勾選就完成開啟了。
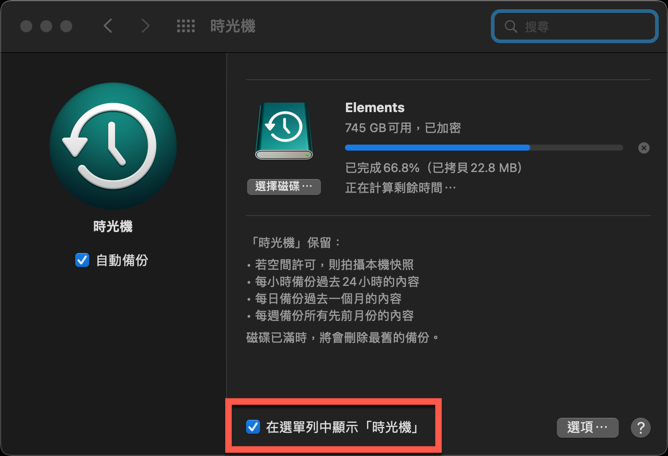
相關文章