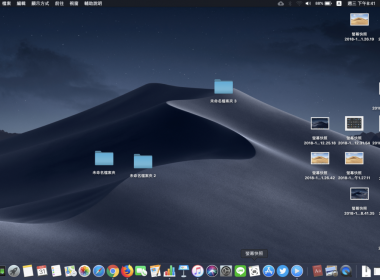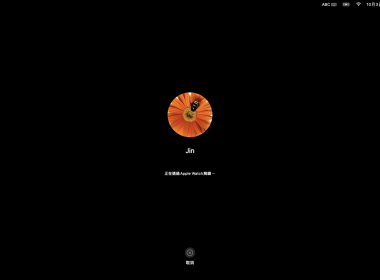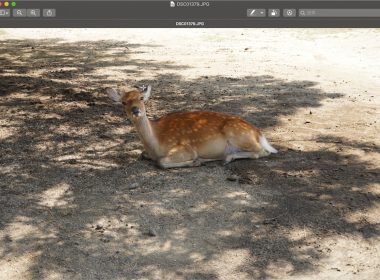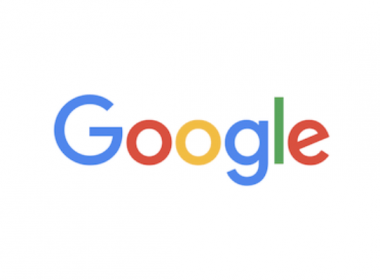macOS 使用時光機 Time Machine 備份方法教學

macOS 最常使用的備份機制除了 iCloud 雲端硬碟之外就是時光機(Time Machine) ,透過時光機進行備份就能很輕鬆的備份 macOS 檔案資料,不需要很複雜的知識或者工具就能一鍵進行備份。
目錄
時光機(Time Machine)的備份機制
- 若空間許可,則拍攝本機快照
- 每小時備份過去24小時的內容
- 每日備份過去一個月的內容
- 每遇備份所有先前月份的内容
- 磁碟已滿時,將會刪除最舊的備份
時光機(Time Machine)使用前的準備及注意事項
準備好一顆大於Mac硬碟本身2-3倍以上的外接硬碟,而且建議這顆硬碟是專門用來備份的,裡面不要儲存其他的資料,例如:256GB大概就可以準備750GB~1TB外接硬碟,不過因為時光機的備份機制關係,如果容量快用完的情況下,最舊的檔案會先被刪除,不希望舊檔案被刪除就可以準備容量更大的硬碟。
不過如果需要將外接硬碟格式成macOS 支援的方法,之後也會在另外一篇做教學,也會在這裡重新補上。
時光機(Time Machine)開啟方法
首先進入到系統偏好設定,並點選【時光機】。
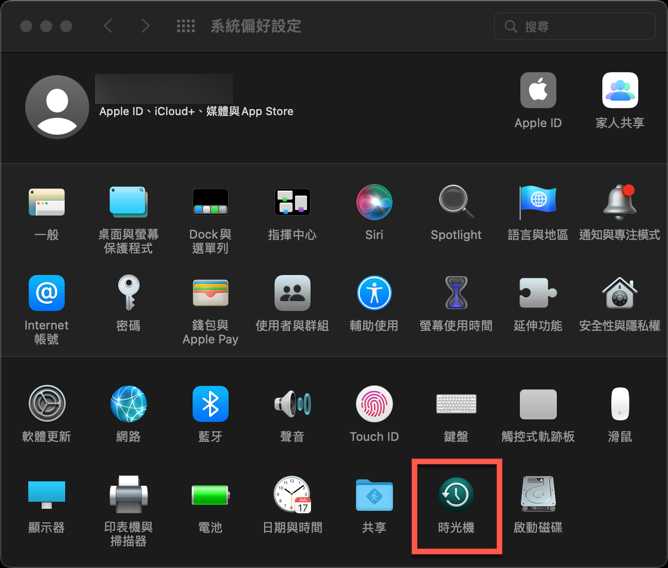
時光機(Time Machine)使用選擇硬碟及使用加密備份
首先先選擇要用來備份的外接硬碟,而且為了怕硬碟遺失、資料安全等等問題,時光機還有提供一項加密備份,即使是硬碟遺失落入他人手中,也必須要輸入密碼才能繼續使用,所以強烈建議要開啟並設定,不過開啟後會將所有舊的備份清除,這點再請考慮清楚(所以建議是從新的硬碟開始做起會比較好)。
點選【選擇備份磁碟…】。
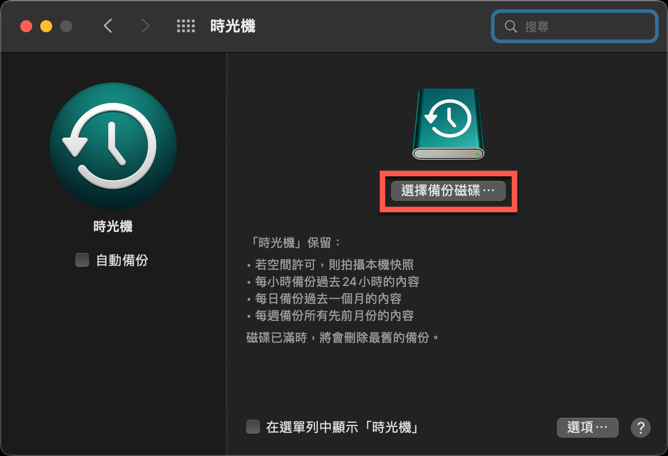
選擇【外接硬碟】後並將【加密備份】點選開啟。
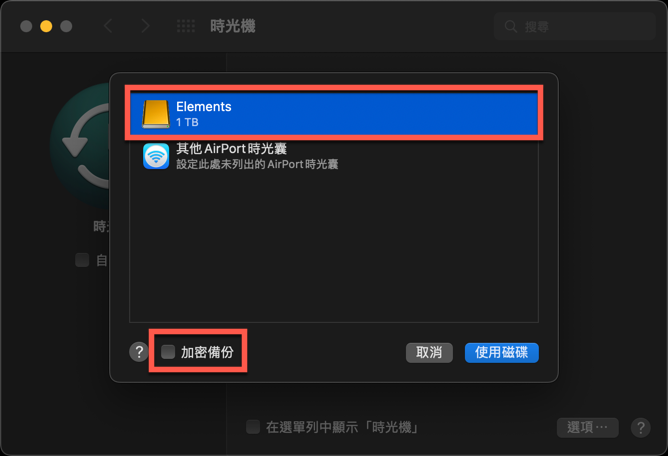
接著點選【使用磁碟】。
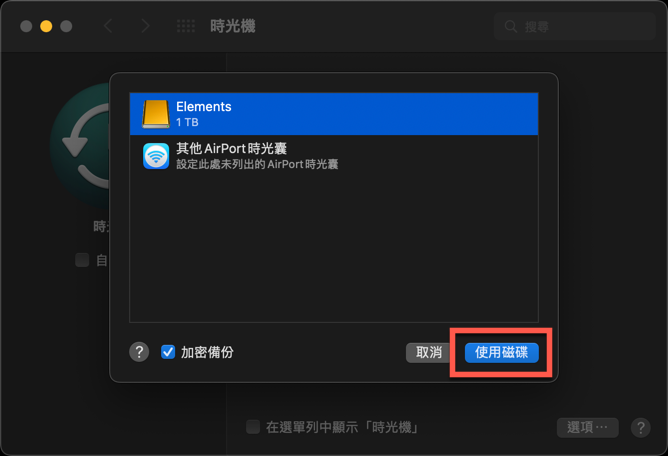
因為開啟【加密備份】的關係,請輸入要設定的密碼及提示。
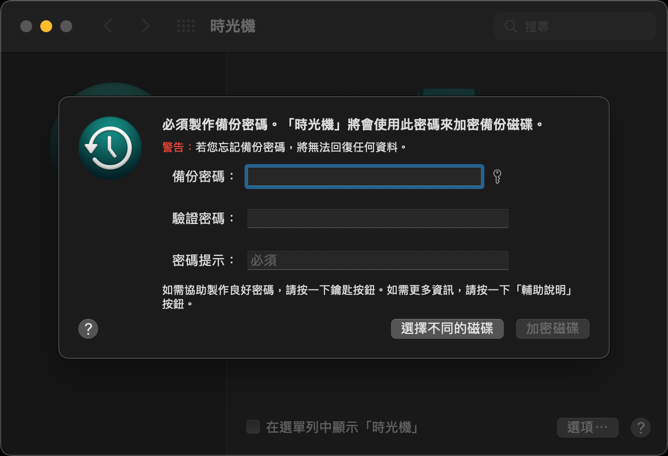
完成之後點選【加密磁碟】。
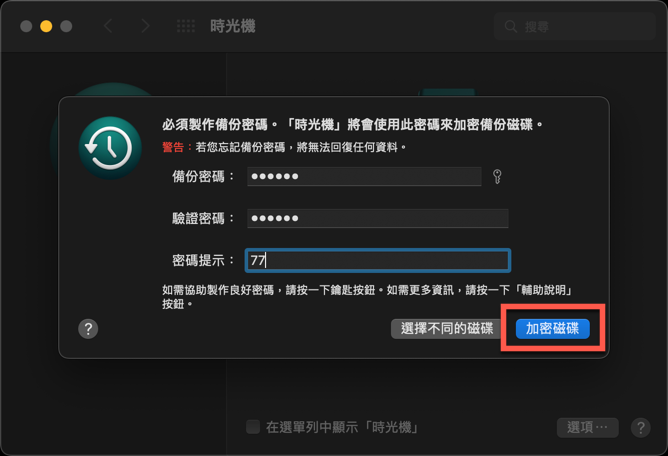
接著就會開始運作。
(開啟加密備份後會將所有舊的備份清除,這點再請考慮清楚。(所以建議是從新的硬碟開始做起會比較好)
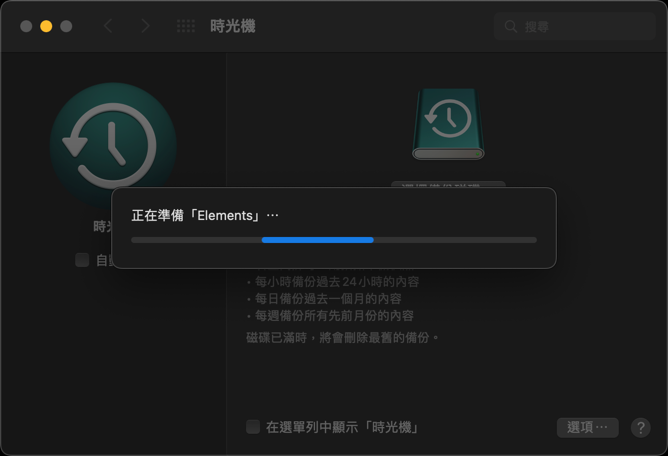
接著就會在時光機內顯示目前的使用的【硬碟容量】及【已加密】。
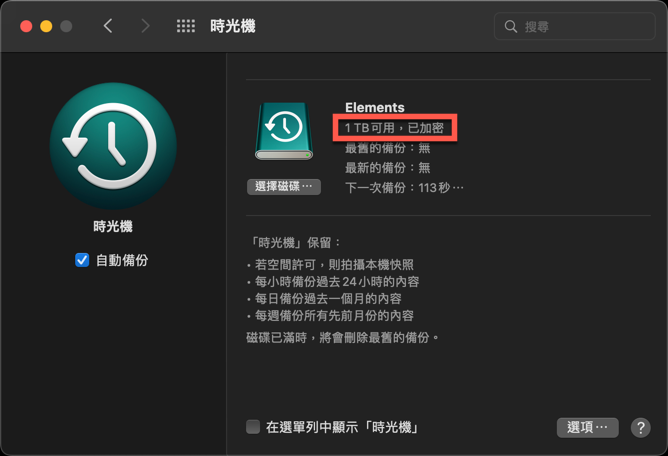
加密之後重新使用硬碟之後
時光機(Time Machine)使用自動備份及選單列表顯示
在時光機的左邊列表上會有顯示【自動備份】,請將他點選開啟自動備份,並建議點選【在選單列中顯示「時光機」】,在macOS狀態列上就會顯示時光機了。
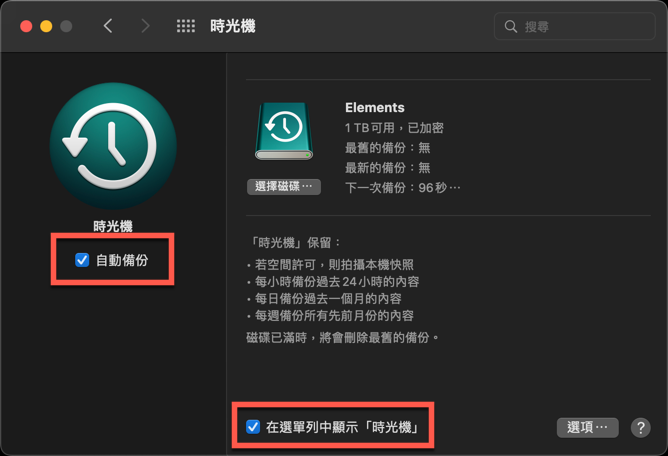
時光機(Time Machine)排除資料夾、檔案方法
點選右下角的【選項】。
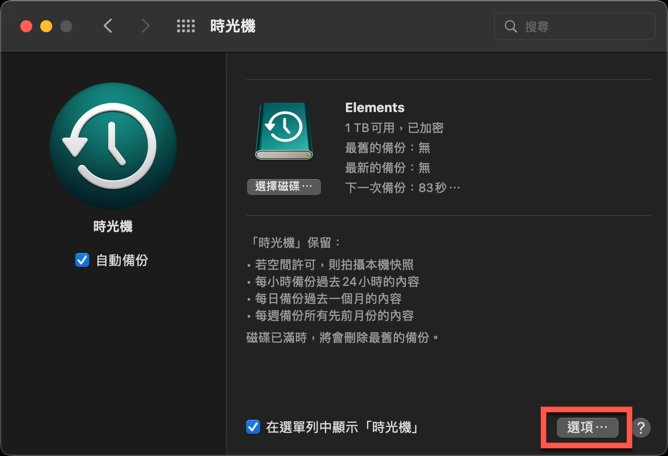
點選左下角的【+】進行新增。
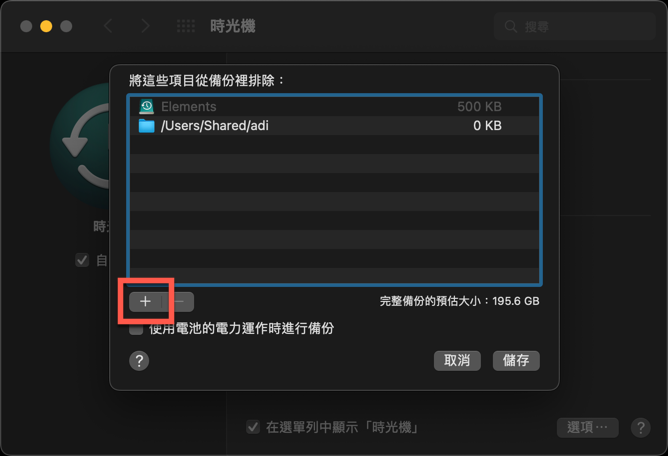
選擇資料夾或者單獨檔案並點選【排除】。
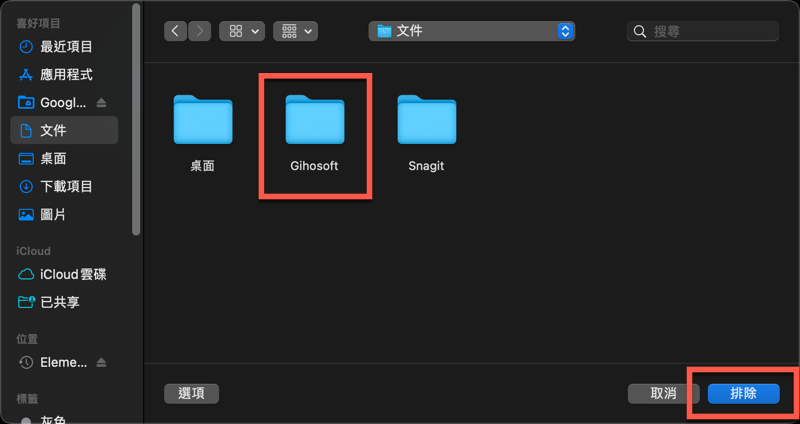
確認好之後點選【儲存】。
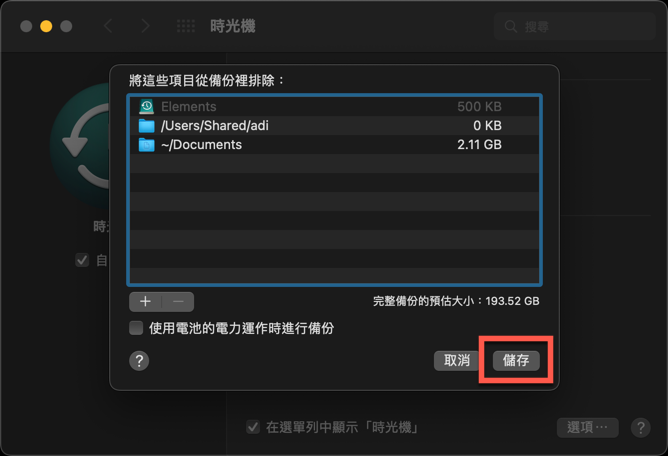
時光機(Time Machine)開啟進行備份
因為開啟自動備份了,時光機上會顯示開始進行備份的時間。
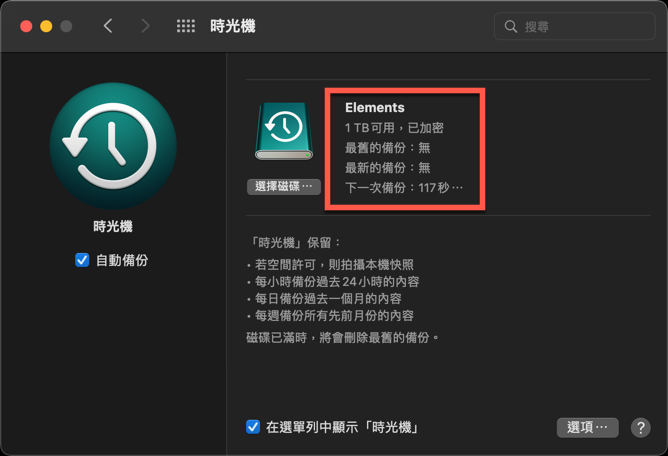
備份也會自動開始進行,所以也會提供你預估的時間。
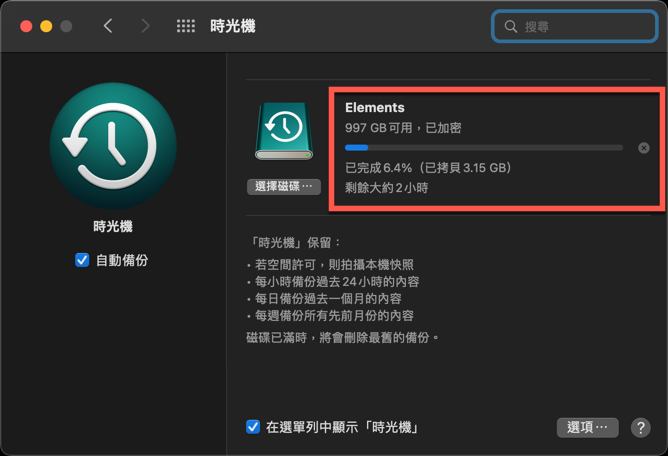
時光機(Time Machine)如何暫停備份退出硬碟?
如果想要拔掉 USB 外接硬碟時,如果直接拔掉可是會造成錯誤的警告訊息,一定要執行正確的【退出】,不然有可能會導致資料遺失。
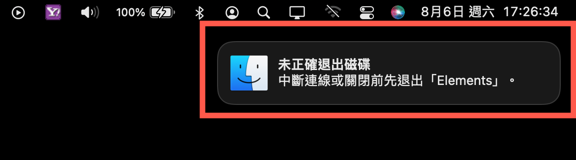
首先在桌面先找到目前備份的外接硬碟。
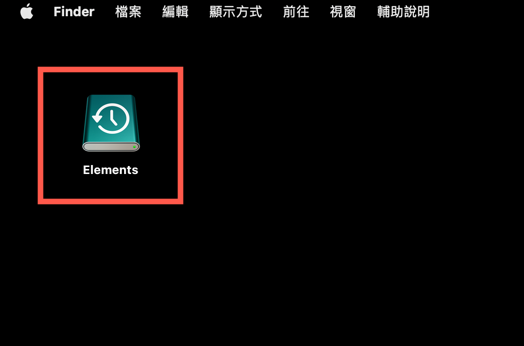
點選右鍵的【停止此備份】,要確認是否已經停止完成,只需要看到原本的【停止此備份】變成【立即備份】。
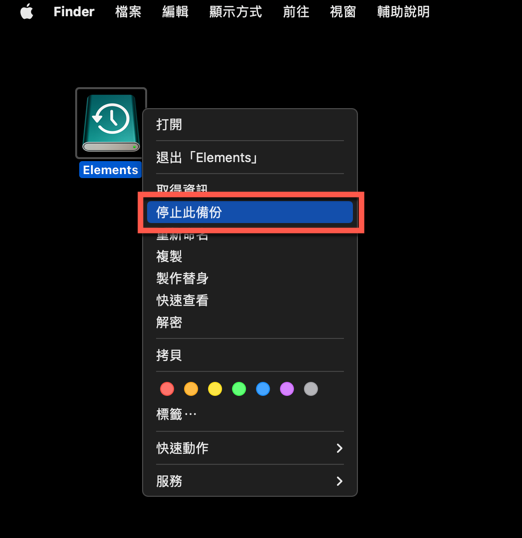
最後再點選【退出「硬碟名稱」】就完成了。
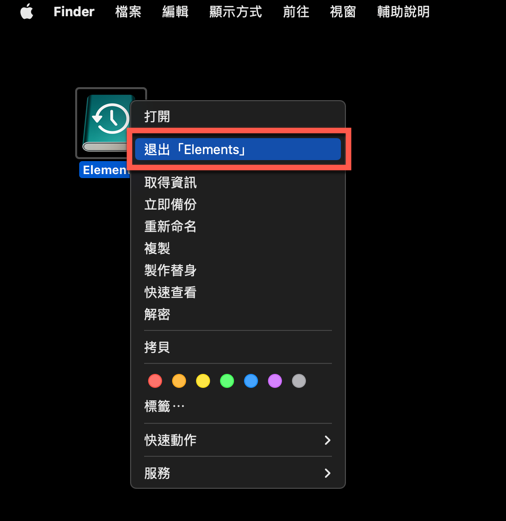
備份是一件相當重要的事情,除了時光機(Time Machine) 之外應該還要多想想幾種備份方案分散檔案遺失的風險。此外使用時光機使用手動備份及還原教學,接著會已另外兩篇的形式做教學,屆時也會放到此篇文章上。