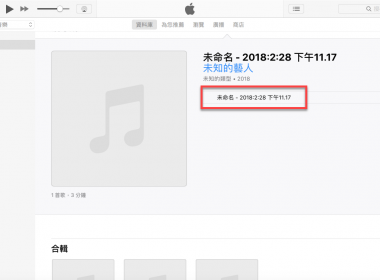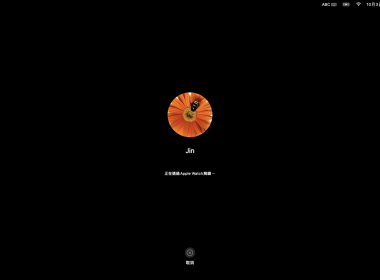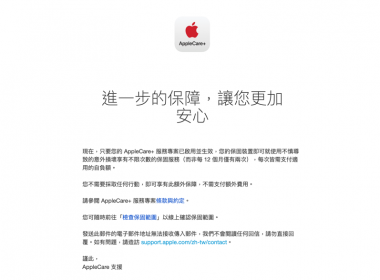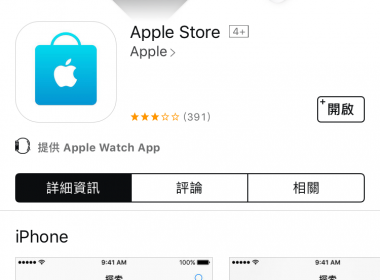作者簡介
iPhone 控制中心及加入其它「控制項目」方法教學
iPhone內的控制中心有許多便利的控制項目,像是最基本飛航模式、Wifi開啟、螢幕方向鎖定…等等基本功能,或者是像是手電筒照明、計算機、相機等等小工具,這些對於iPhone的使用者來說可說是容易節省時間。不過當然還是有其它額外的功能沒有在現有的控制項目中,這時就必須要從設定裡加入了。
使用iPhone時,只需要往上拉就能使用控制中心。預設就會像左圖一樣,而加上其它的控制項目就會像右圖一樣。
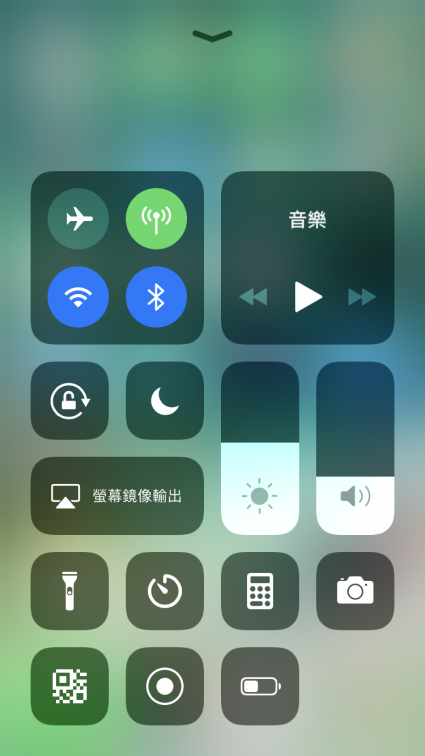
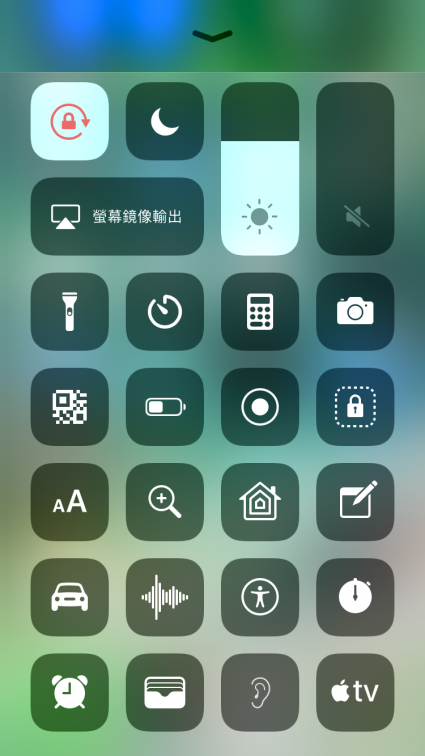
加入其它的控制項目
進入到【設定】內的【控制中心】,然後再點選【自定控制項目】。
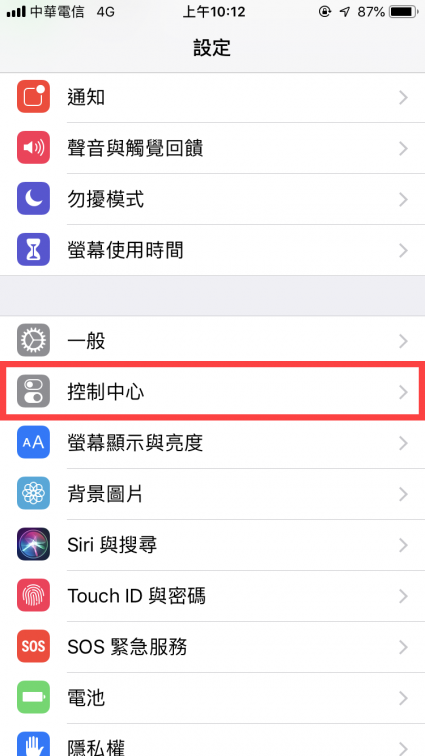
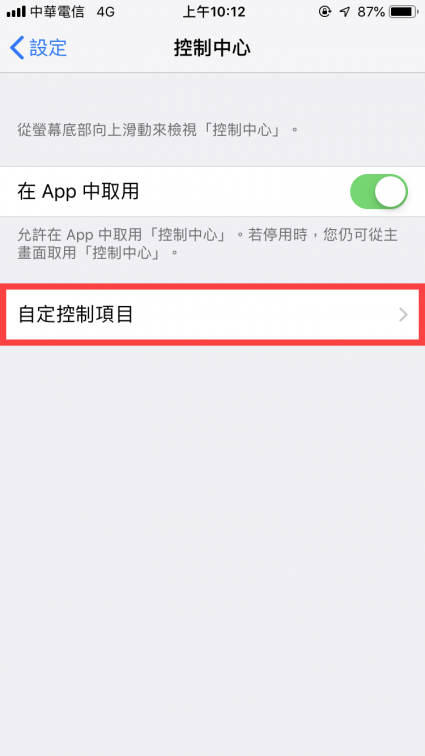
接著再選擇加入自己想要的控制項目,例如:低耗電模式(省電模式)。再點選【+】加入。
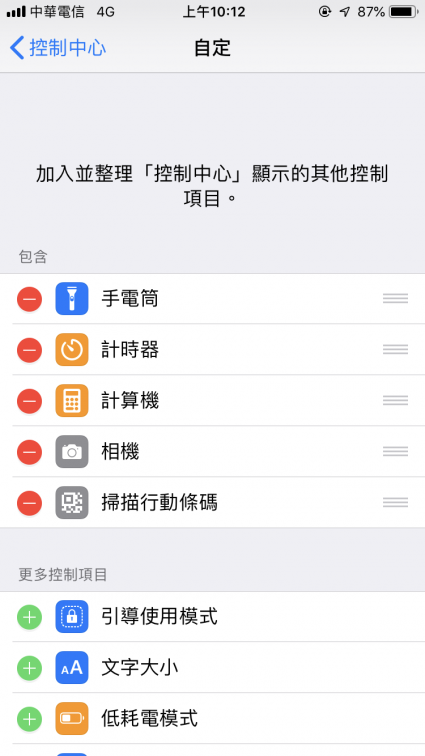
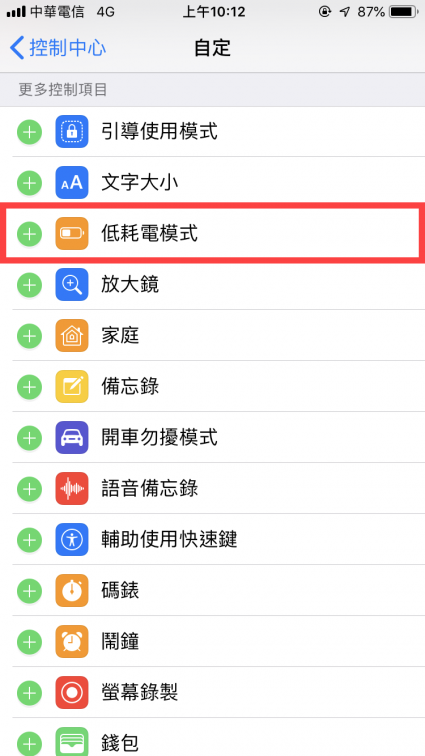
加入完畢之後,也可以點選最右側的按鈕來進行排序控制項目,想把想要的功能往前或者往後。
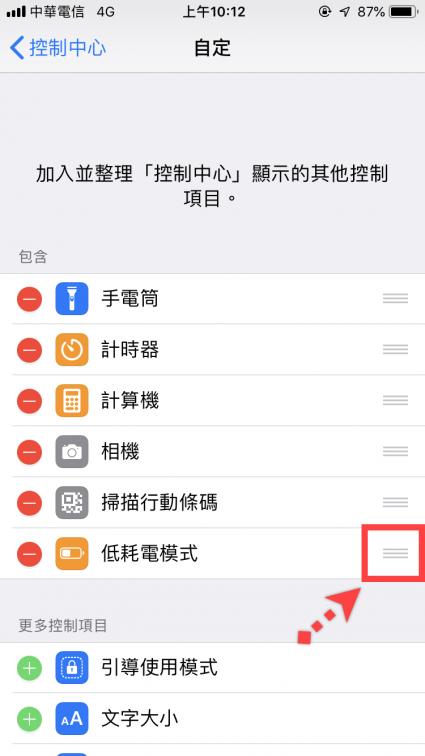
之後控制項目就會加入低耗電模式(省電模式)。
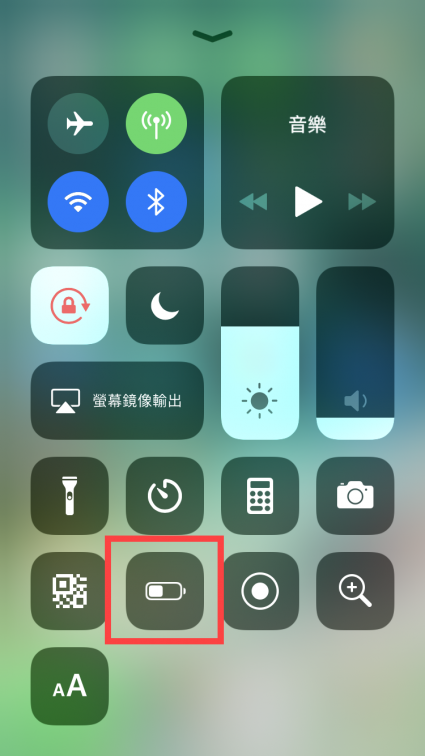
基本的使用功能,直接點選就能使用了。例如:低耗電模式(省電模式)。
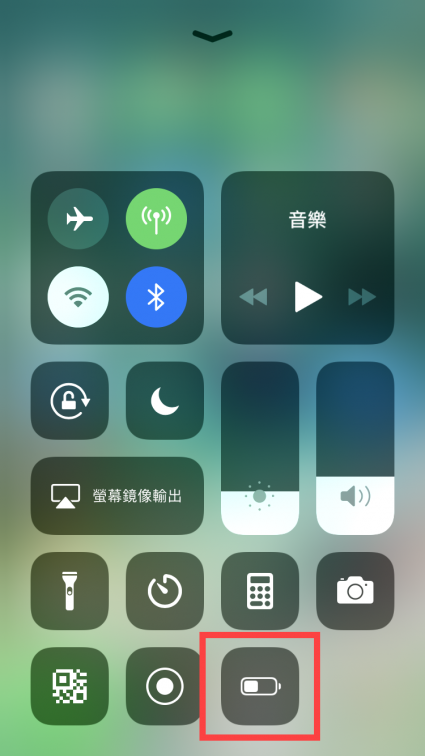
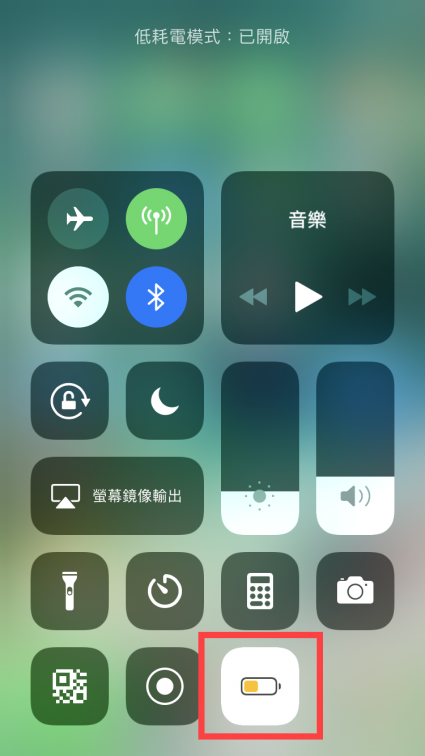
控制項的 3D Touch 模式
不知道怎麼使用3D Touch的先參考此篇文章。
使用控制項時,是可以使用3D Touch來展開功能的。
例如其實左上方的四個按鍵,展開之後其實是有六個的。
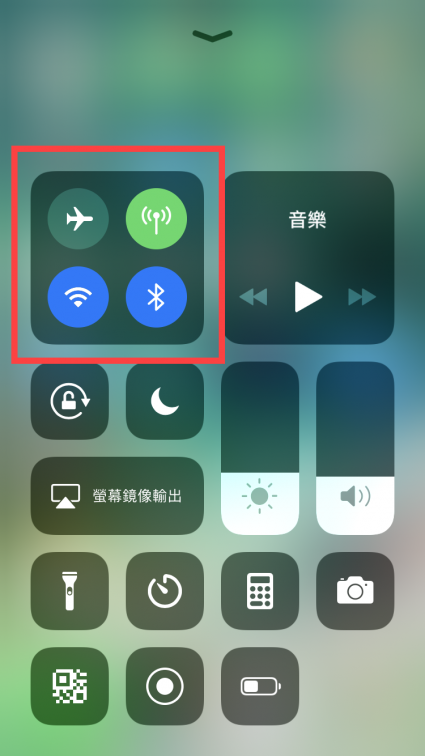
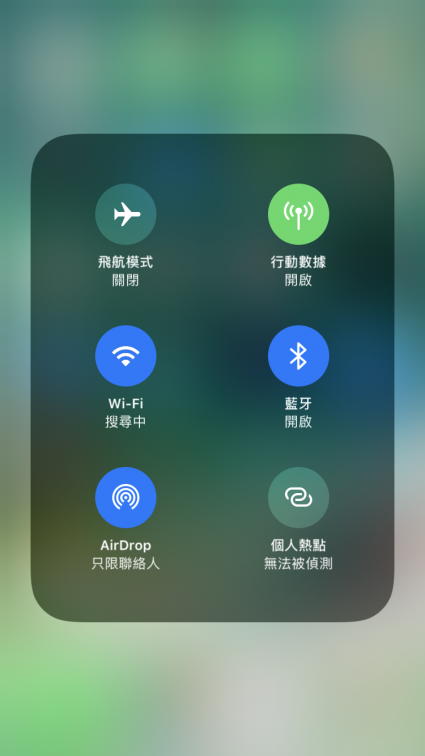
使用相機時,也是可以展開使用更進階的功能。
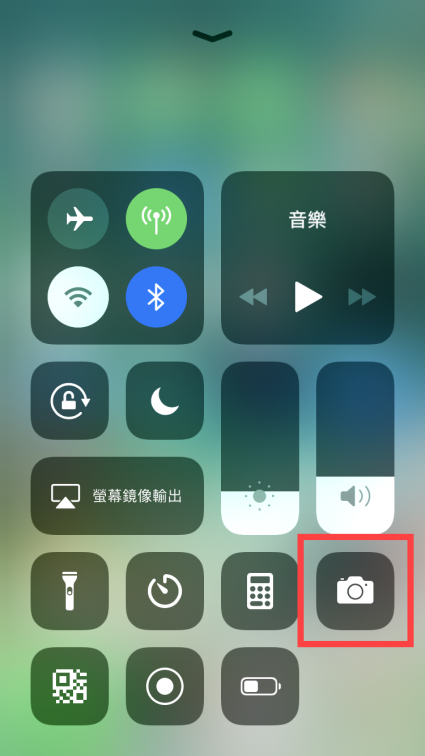
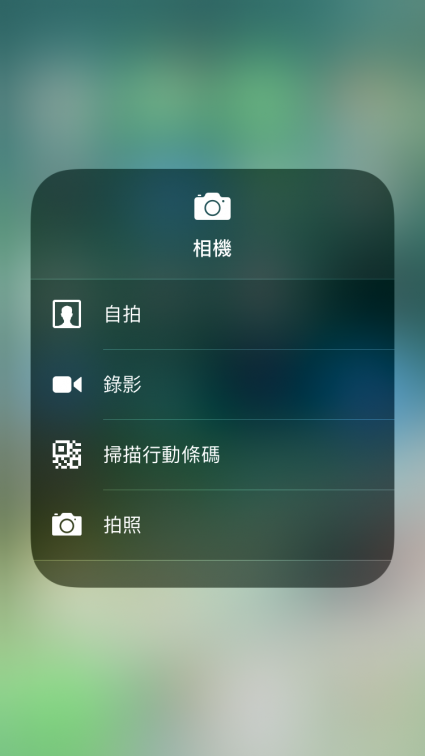
也能使用螢幕錄影時,使用3D Touch來展現更多功能。
點選螢幕錄影之後,就會出現數字倒數,倒數完就會開始錄影。
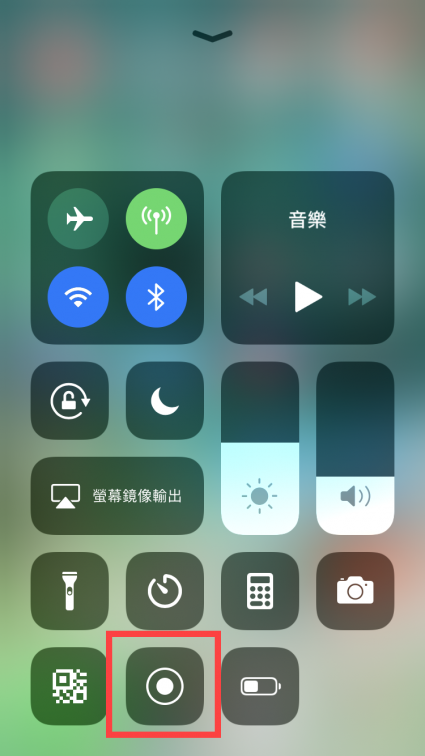
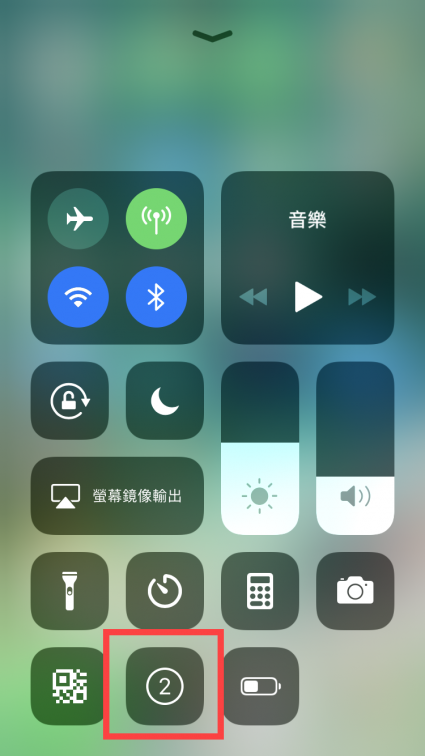
直到出現變成紅色的按鈕之後,就代表已經正在錄影了。當然使用前跟使用後都可以使用3D Touch來調整功能。
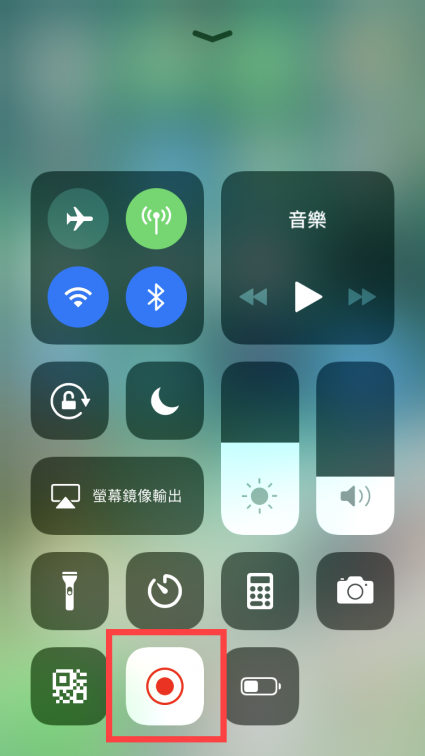
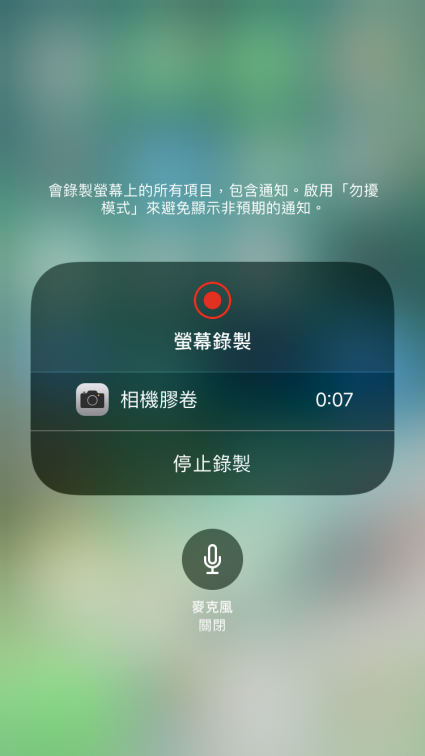
所有的控制項功能介紹
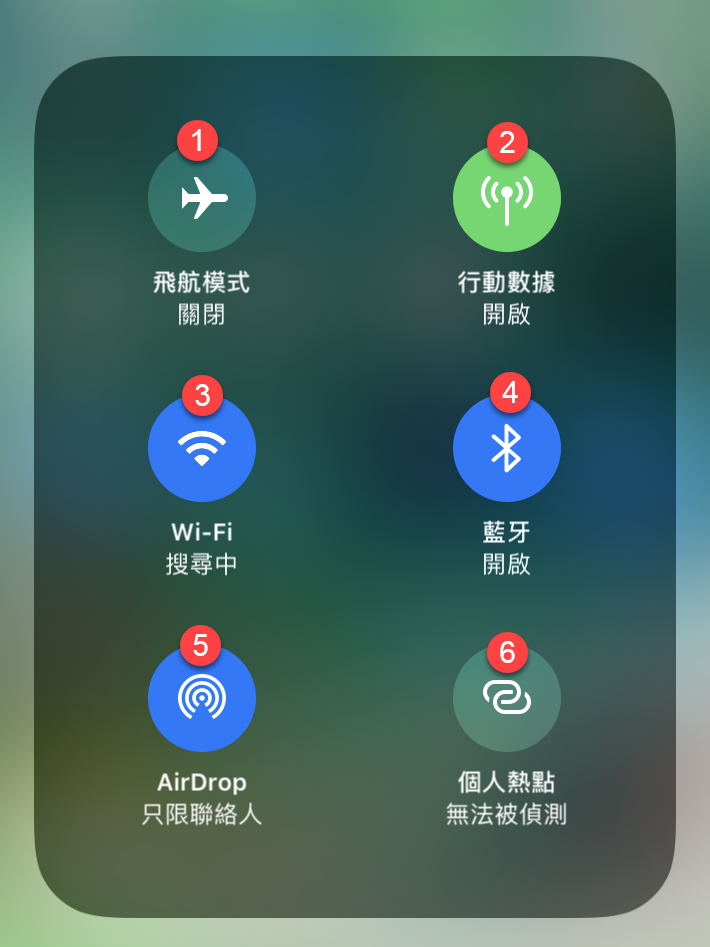 |
(01)飛航模式 (02)行動數據(行動服務) (03)Wi-Fi(無線網路) (04)藍芽 (05)AirDrop(隨建即連服務,使用教學可參考此篇文章) (06)個人熱點(分享網路給人,使用教學可參考此篇文章) |
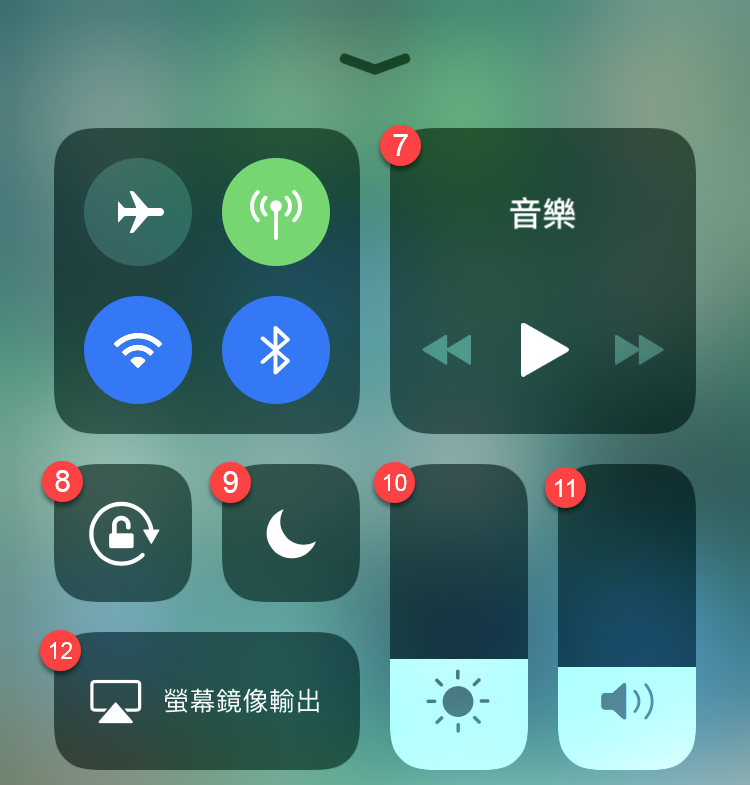 |
(07)音樂(播放音樂) (08)旋轉鎖定(直向鎖定,畫面只會固定為直向) (09)勿擾模式(將通話和通知設為靜音,使用教學可參考此篇文章) (10)螢幕亮度 (11)聲音 (12)螢幕靜像輸出(將影片、音樂輸出到適合的裝置) |
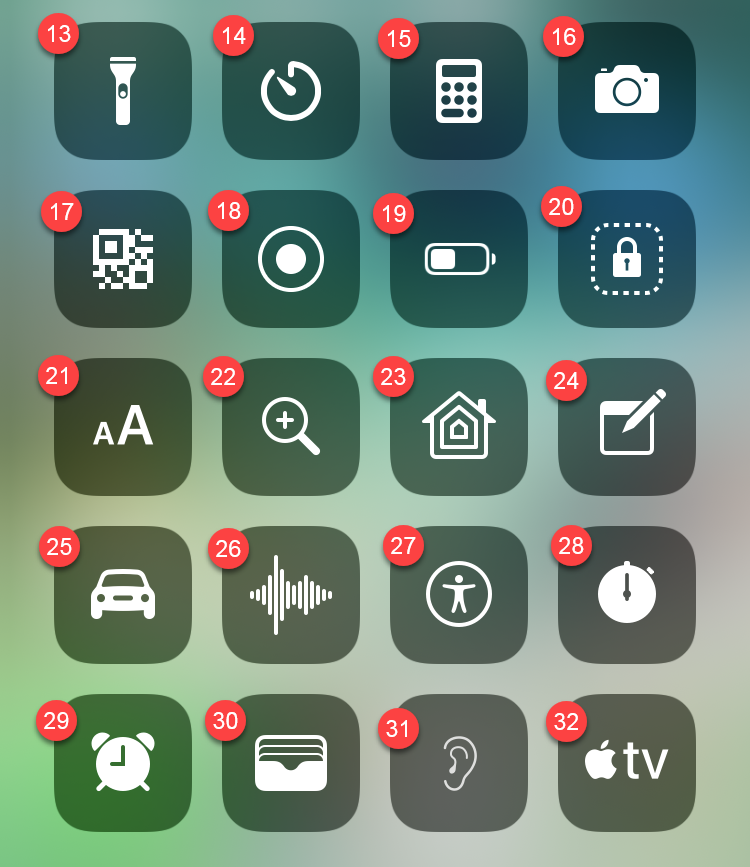 |
(13)手電筒 (14)計時器(設定的時間結束,可以自動操作一些功能,例如:停止播放音樂) (15)計算機 (16)相機 (17)掃描QR-Code(使用相機掃描QR-Code,使用教學可參考此篇文章) (18)螢幕錄影 (19)低耗電模式(省電模式) (20)引導使用模式(啟用後限制使用單一App,避免別人使用自己的手機,或者避免小孩使用到其它的App,使用教學可參考此篇文章) (21)文字大小 (22)放大鏡 (23)家庭(使用家庭App與配件配對後使用) (24)備忘錄 (25)開車勿擾模式(開車時iPhone會偵測並將通話和通知設為靜音) (26)語音備忘錄(錄音) (27)輔助使用快速鍵(例如設定:小白點,就能快速使用)(28)碼錶 (29)鬧鐘 (30)錢包(存取Apple Pay 的卡片或登機證、電影票) (31)助聽器(使用iPhone等裝置與助聽器配對) (32)Apple TV |
相關文章