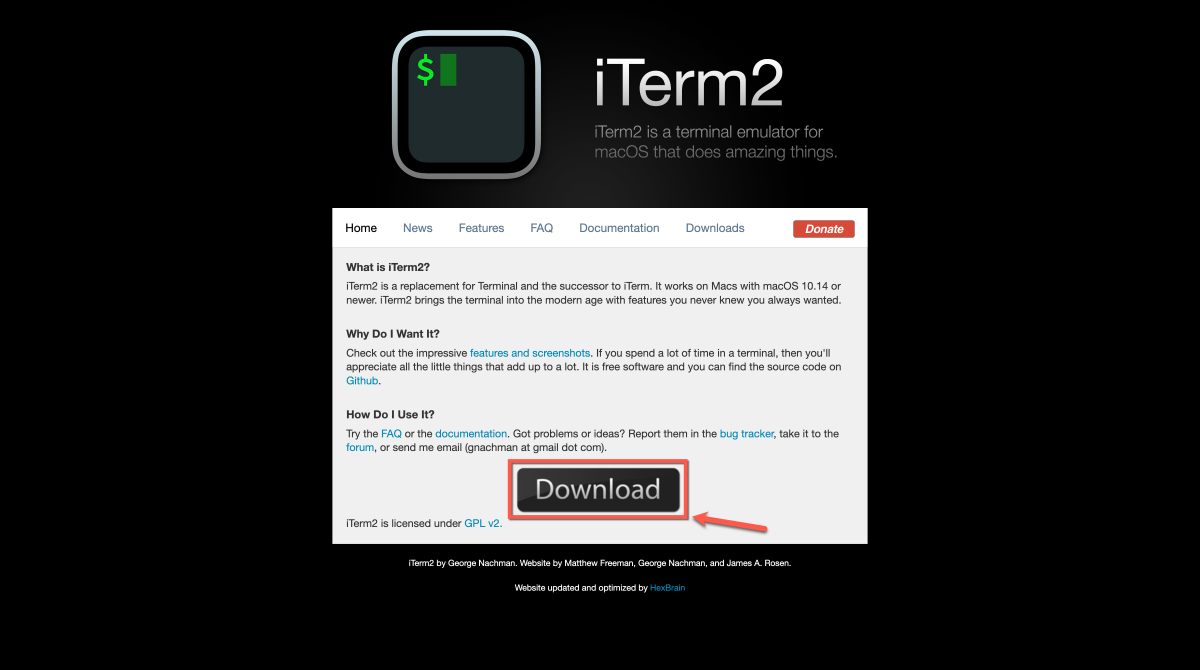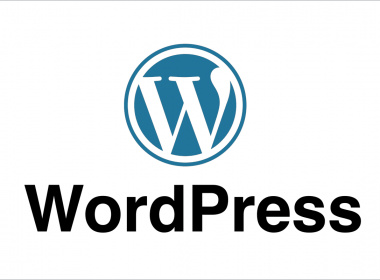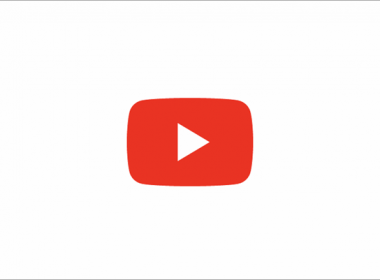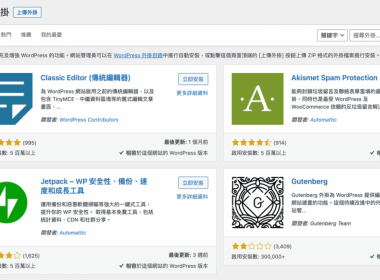作者簡介
iTerm2 透過 Profiles 加入自動 SSH 遠端登入
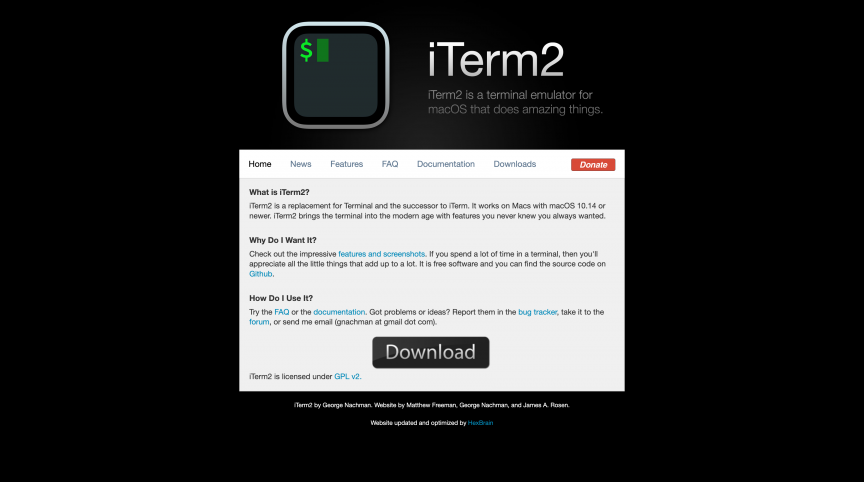
之前所介紹的 iTerm2 是一款專為macOS設計的終端連線的免費工具,除了之前所介紹的基本功能外還有提供能夠自動 SSH 遠端登入的功能,只需要事先於 Profiles 設定登入的檔案之後,之後只需要點選設定的檔案就能夠自動快速登入,對於常常需要 SSH 遠端登入的使用者來說,可以減少輸入一些密碼的麻煩。
檢查是否有安裝「Expect」
此方法需要透過安裝自動化工具「Expect」。
先開啟 iTerm2 可以透過此方法檢查是否有安裝。
expect -v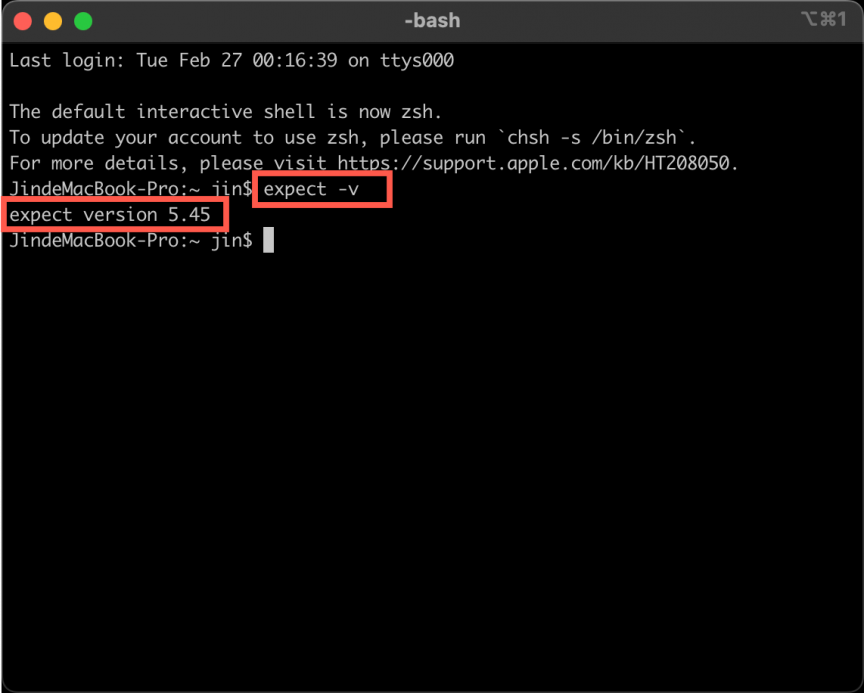
如果沒有安裝的話可以透過下面進行安裝。
brew install expectiTerm2 自動SSH遠端登入設定
首先先打開 iTerm2。
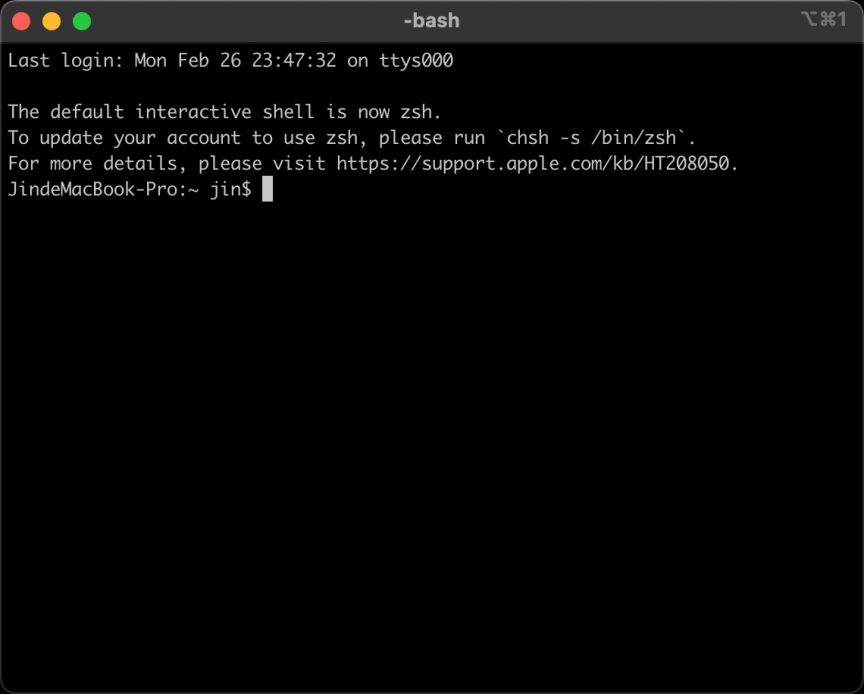
輸入下面語法透過 vim文字編輯器新建一個連線資料。
vim iterm2_ssh/autossh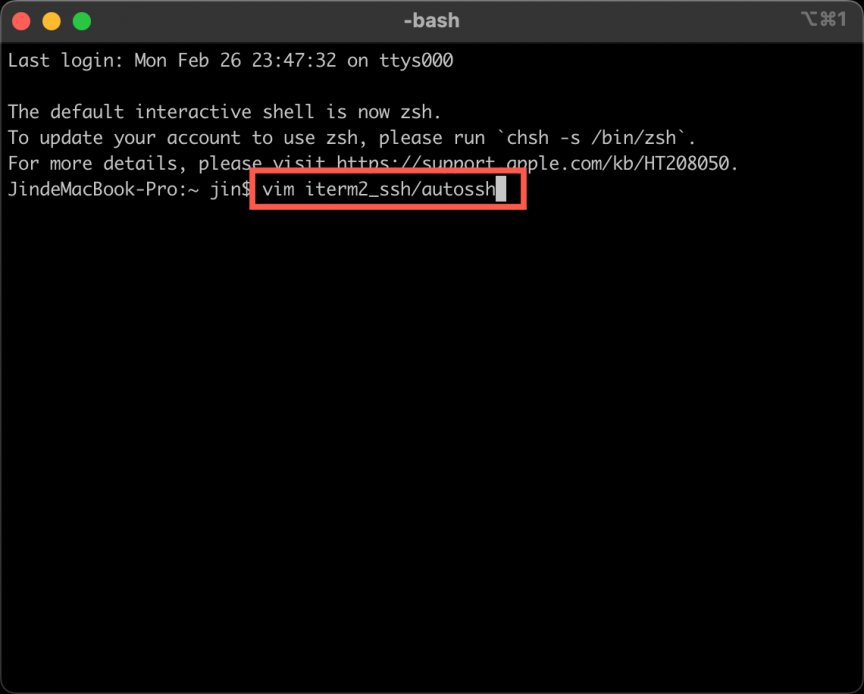
接著輸入下面的資料。
PORT:請輸入 SSH Port 預設為22,如果有更改請改為調整的 Port。
HOST:請輸入 SSH 連線IP。
USER:請輸入 SSH 連線帳號。
PASSWORD:請輸入 SSH 連線密碼。
#!/usr/bin/expect
set PORT 22
set HOST ***
set USER ***
set PASSWORD ***
spawn ssh -p $PORT $USER@$HOST
expect {
"yes/no" {send "yes\r";exp_continue;}
"*password:*" { send "$PASSWORD\r" }
}
interact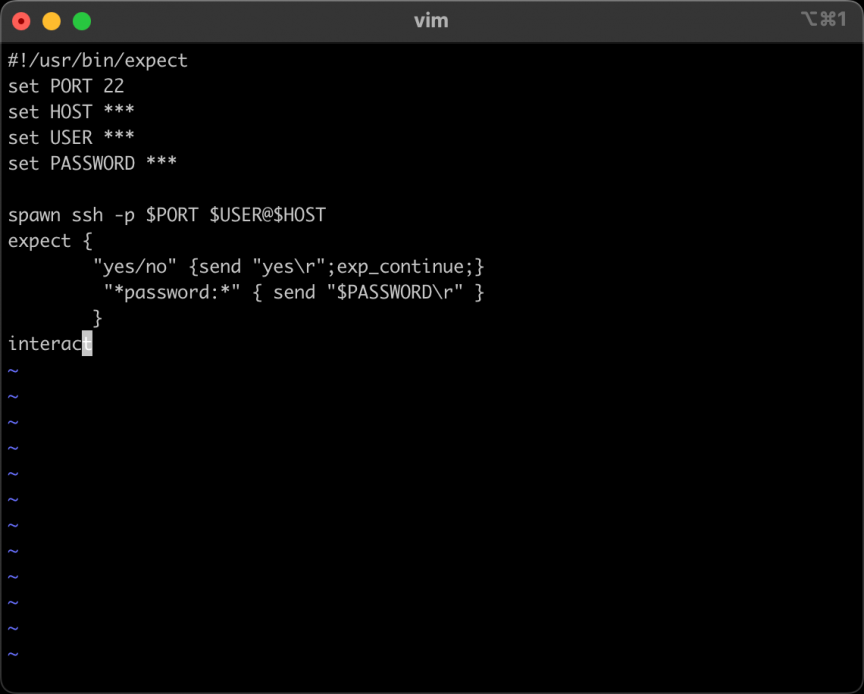
然後輸入 :x 離開並存檔。
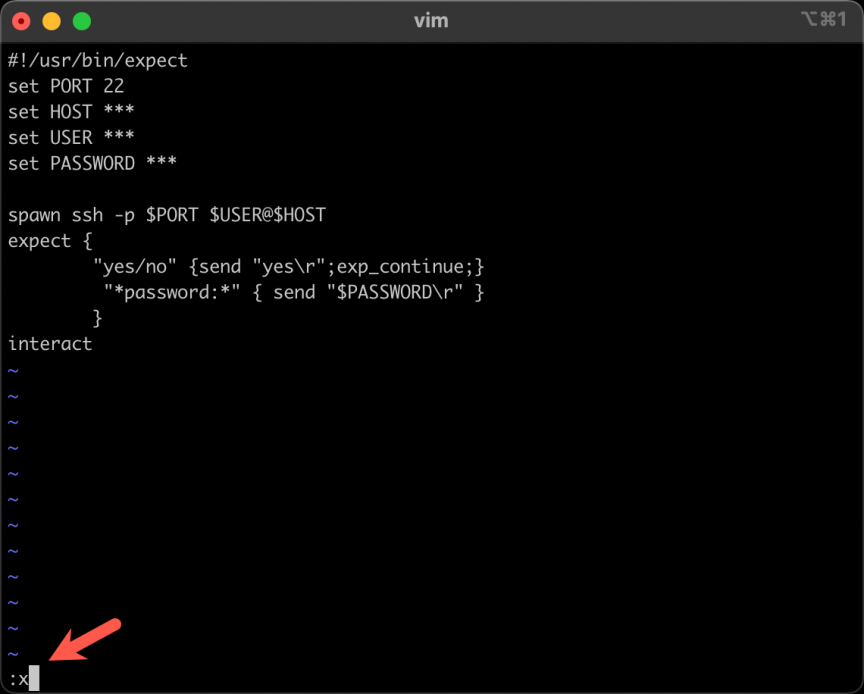
之後到使用者底下就可以看所建立的 SSH 連線資料。
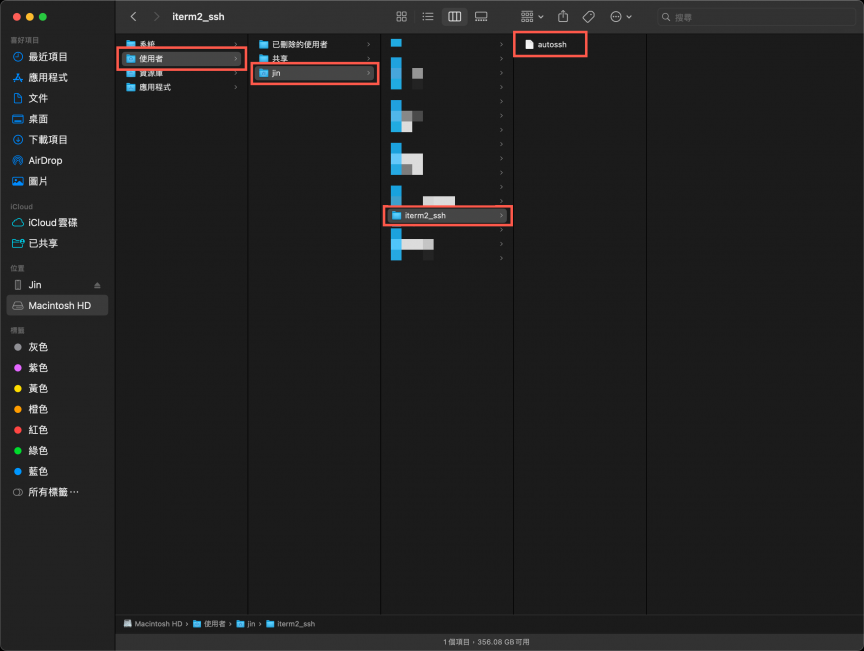
並且將路徑複製起來備用。
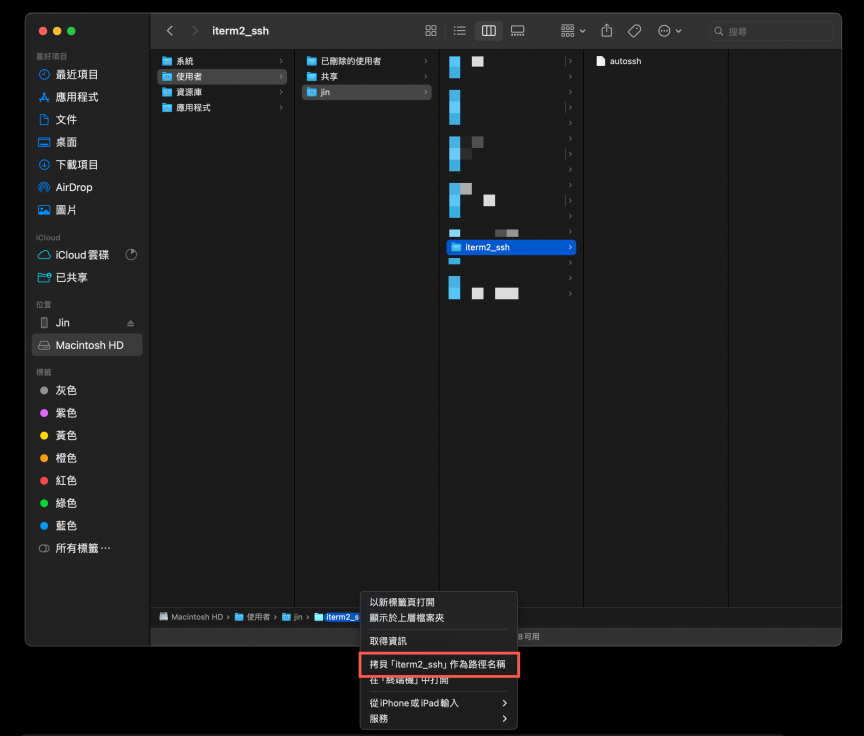
之後進入到 iTerm2 的【Settings】。
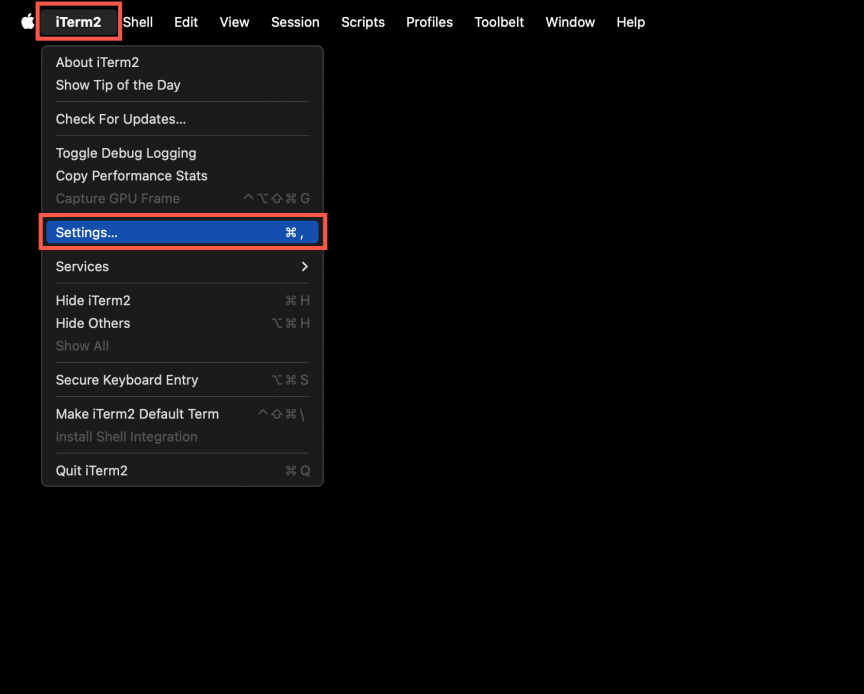
選擇【Proflies】。
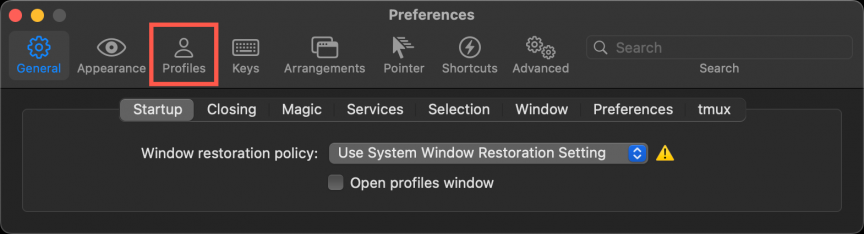
之後建立一個【Profiles 資料】。
Name:輸入辨識名稱。
Title:選擇 Name(Job)-Host。
Command:選擇Command並輸入下方內容。
expect 路徑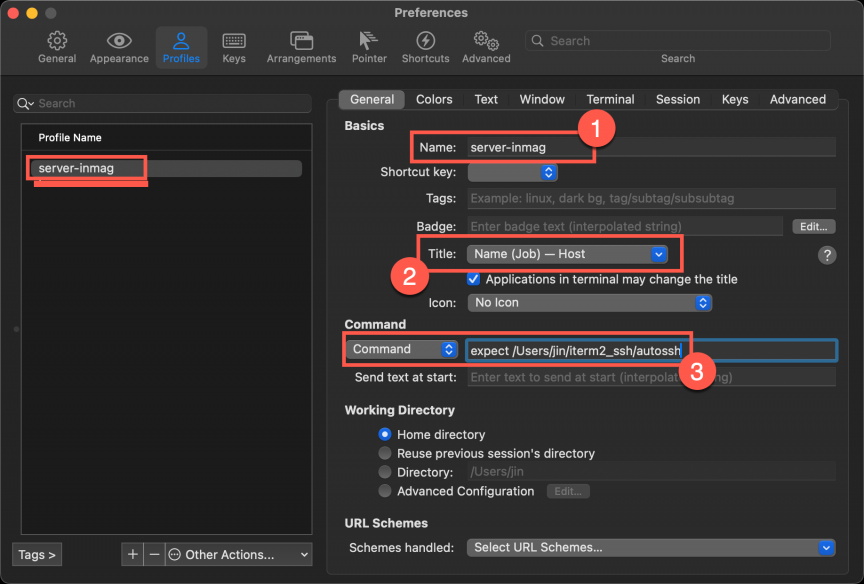
之後只需要點選【Profiles】內所建立的連線就會直接連線了。
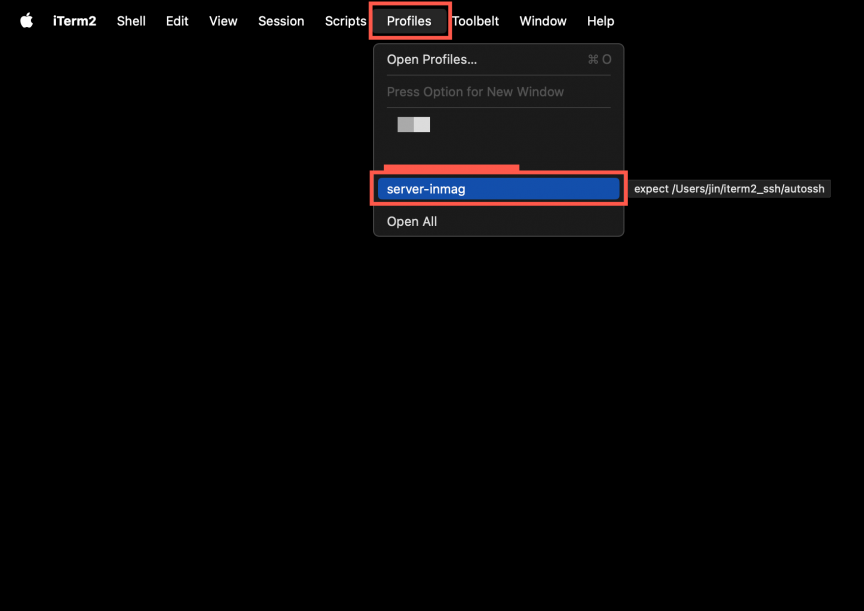
相關文章