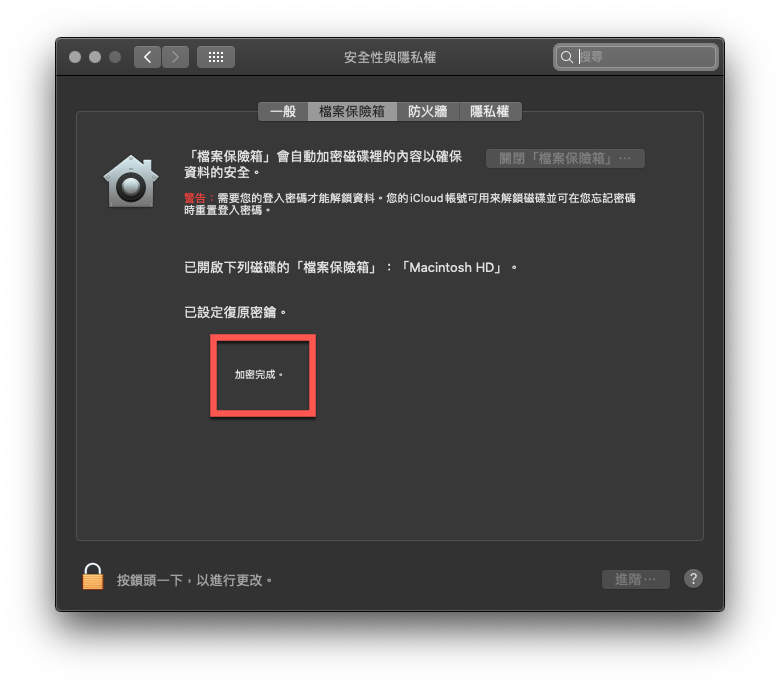macOS 時光機 Time Machine 整機還原教學

在之前這篇macOS 使用時光機 Time Machine 備份方法教學,已經教學過要怎麼使用時光機(Time Machine)進行備份,接著就是要進行教學如何使用時光機進行還原,不過時光機的還原有分為兩種,這次要教學的是使用整機還原的方式,來還原恢復整台 macOS。
時光機(Time Machine)還原整機前準備
- 首先先確認好個人的備份是否完整,或者是否有正確的備份、額外的備份是否都已經正確備份完成了,由於會清掉所有磁碟內容,請務必確認是否有正確備份,以免還原失敗。
- 還原也需要時間進行,所以可以挑選不需要使用電腦的時間進行。
- 接著準備已經使用時光機備好的硬碟,並接上 Mac。
時光機(Time Machine)開始還原整機
確認完成後有分為兩種方法進入macOS還原選項:
Intel 架構式 Mac 上:重新開機後立刻按【 Command + R】,直到出現選項。
資料來源:Apple 官網
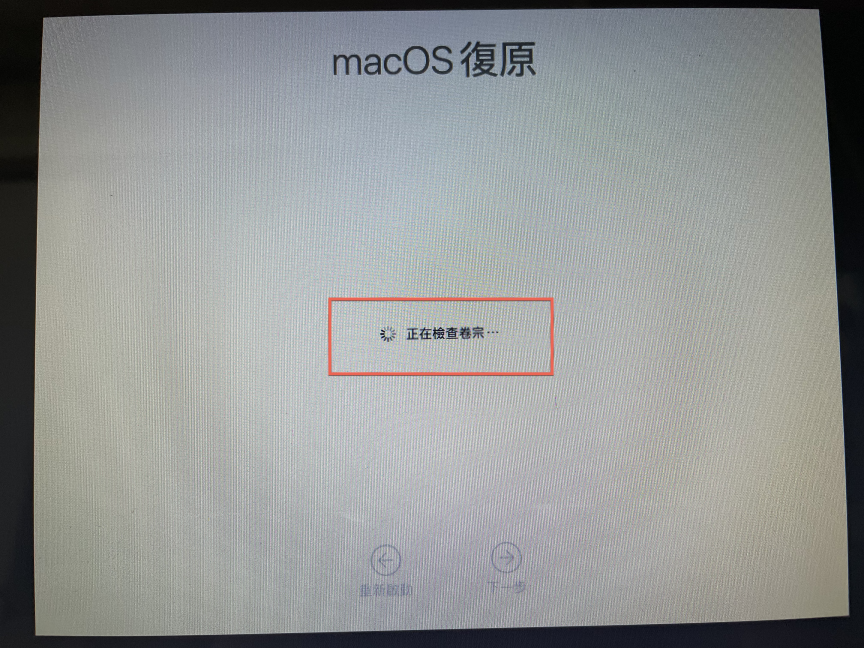
接著會要求確認使用者帳號,點選【下一步】。
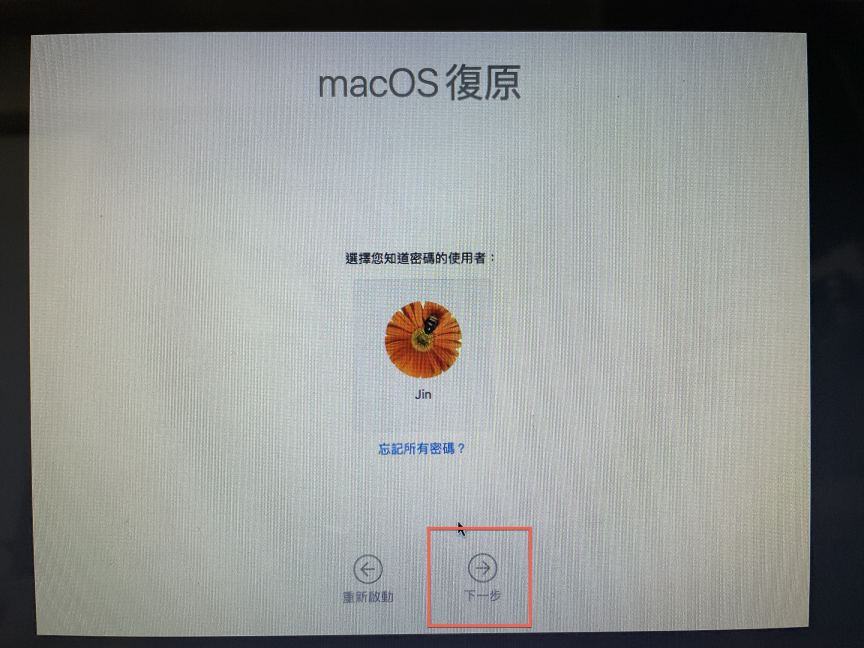
然後輸入【使用者的密碼】後,點選【繼續】。
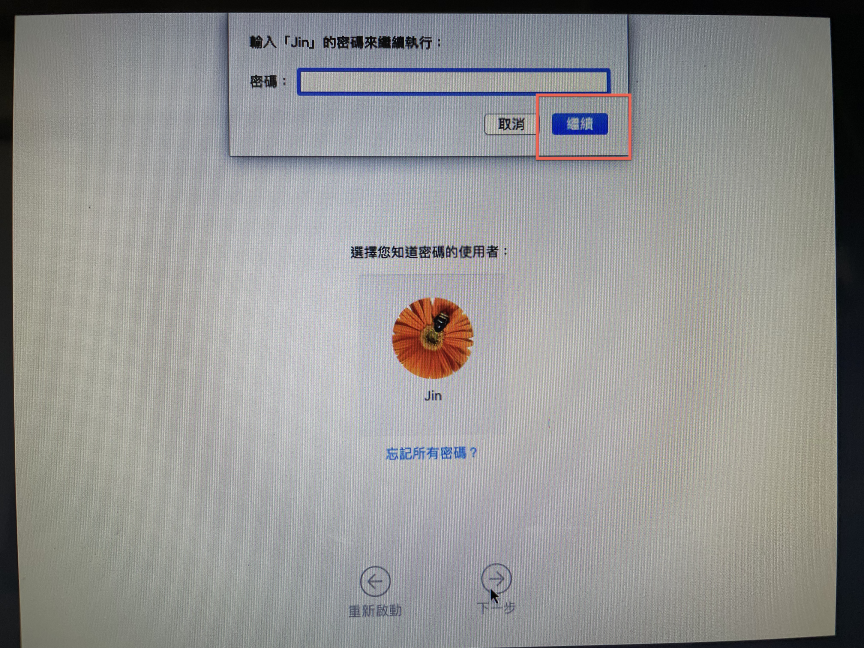
然後選擇【從「時光機」備份回復】,並點選【繼續】。
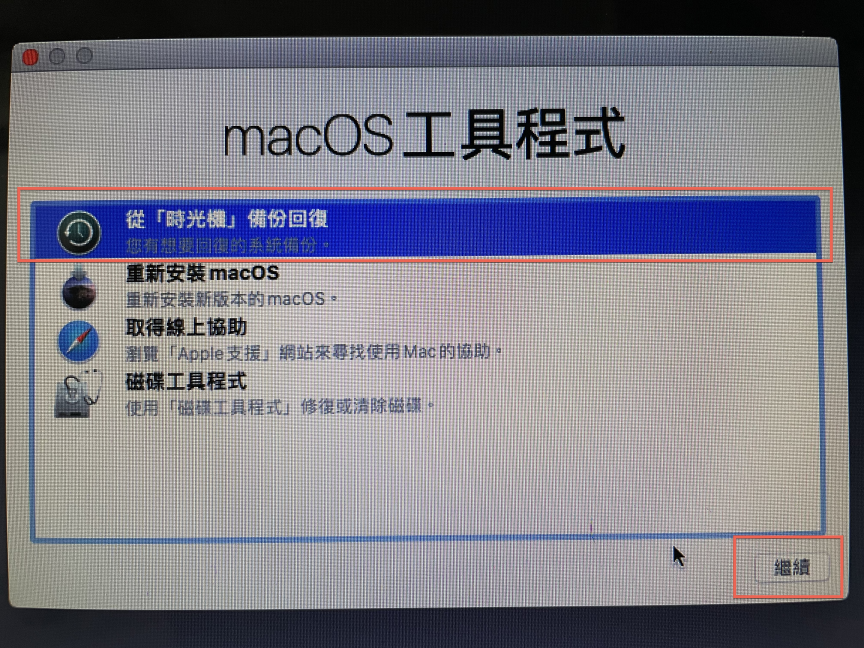
然後點選【繼續】。
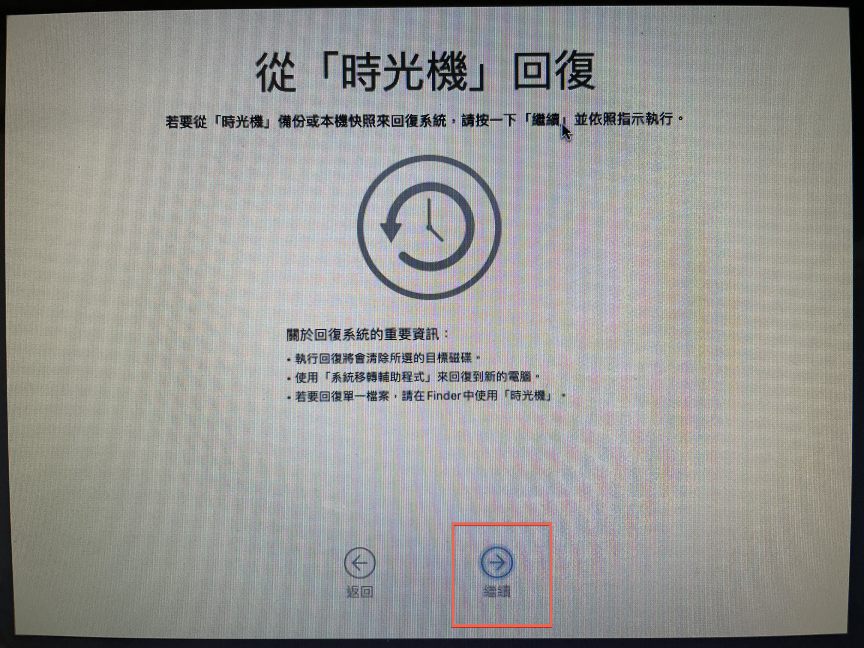
選擇時光機備份的外接硬碟。
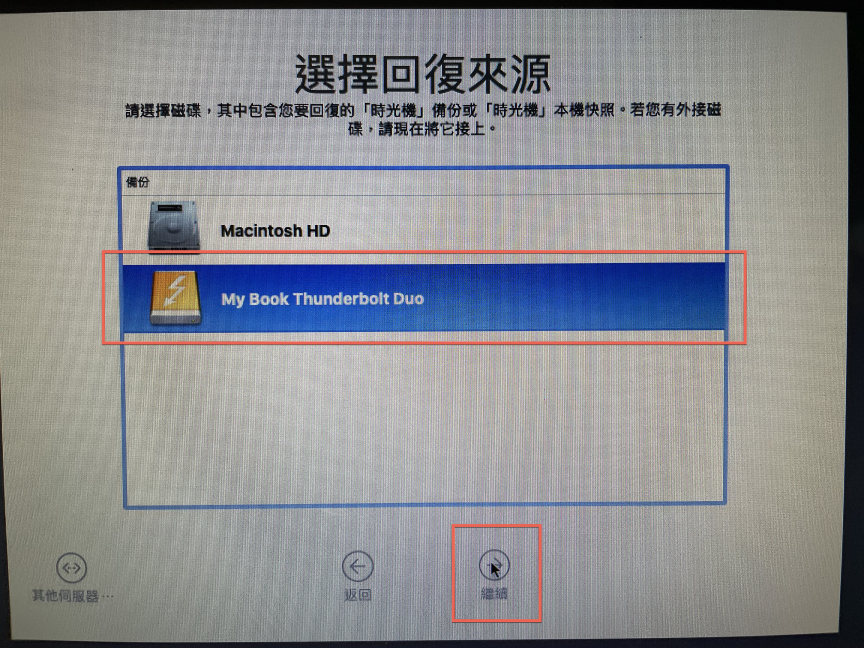
然後選擇你要還原的備份資料,只有完整的備份才會在此列表,若沒有完整的備份請返回取消,不然可能會產生問題,確認好備份之後點選【繼續】。
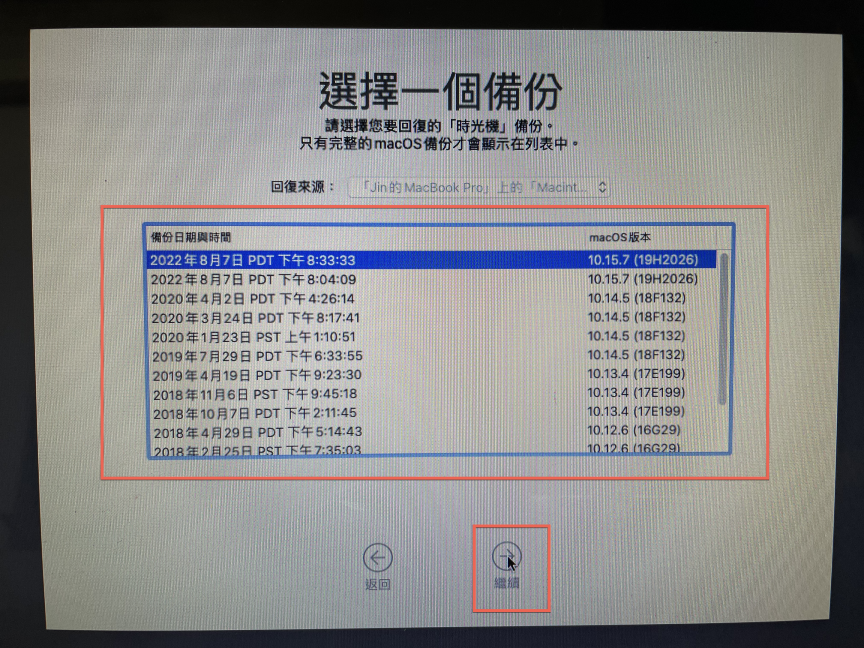
選擇目前使用的macOS磁碟,點選【解鎖】。
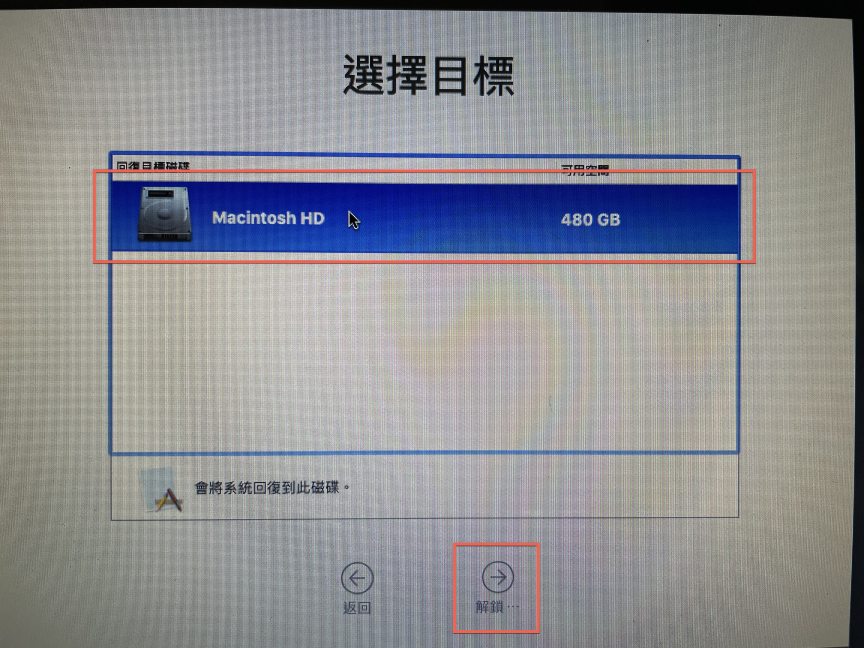
然後一樣輸入使用者的密碼,並點選【解鎖】。
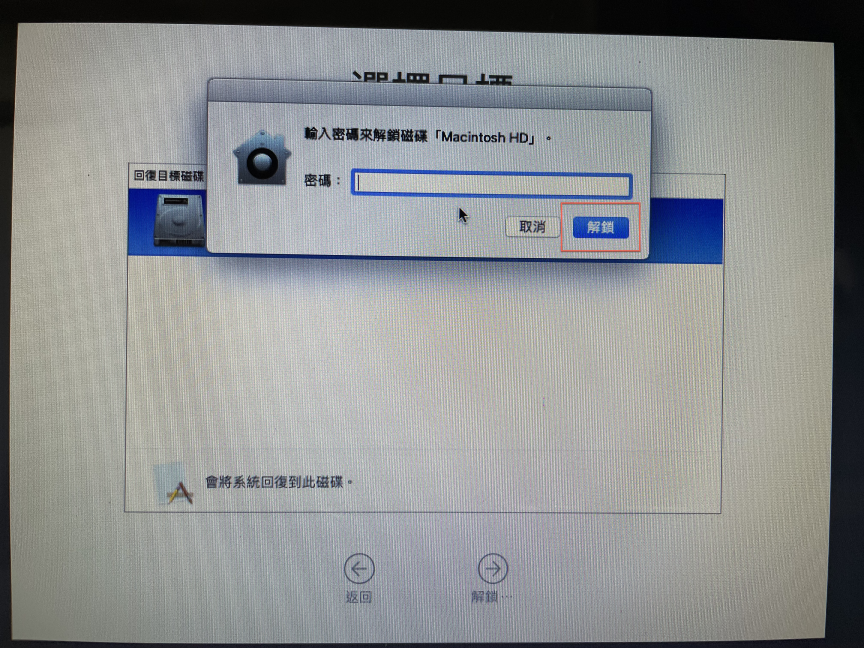
然後點選【回復】。
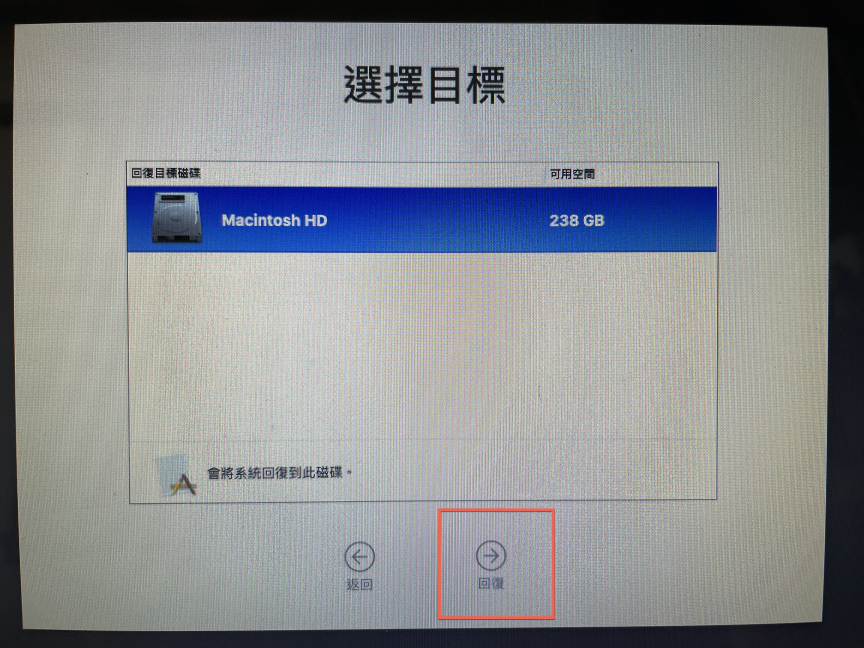
之後會出現警告訊息,如果確認要回復就必須要點選【清除磁碟】,按下去就會清空所有磁碟的內容並開始回復,選項只能往前繼續進行無法取消,若還有一些考量請點選取消返回。
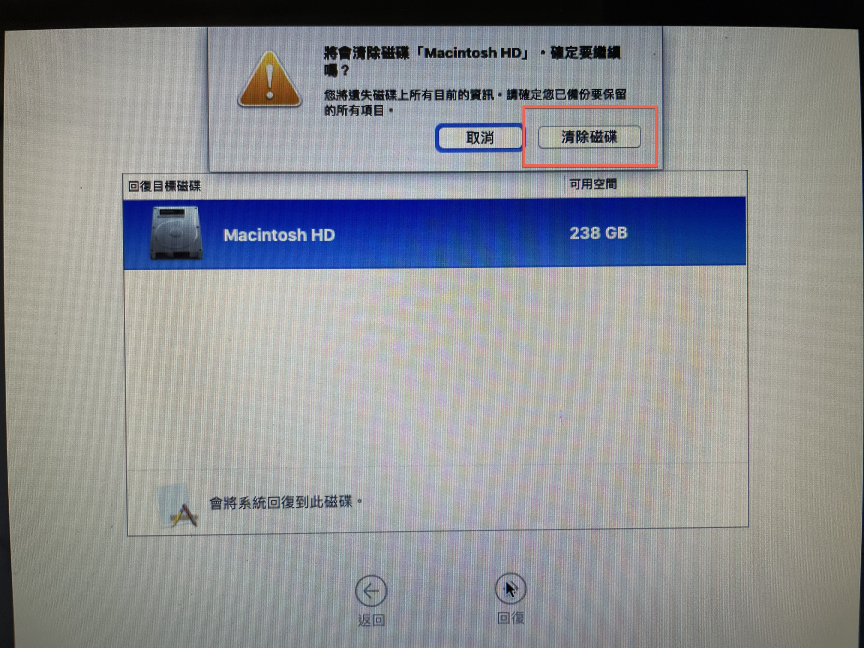
然後開始進行時也會告訴會關閉【檔案保管箱】,這步驟會在後面教各位如何開啟進行磁碟加密,點選【好】繼續。
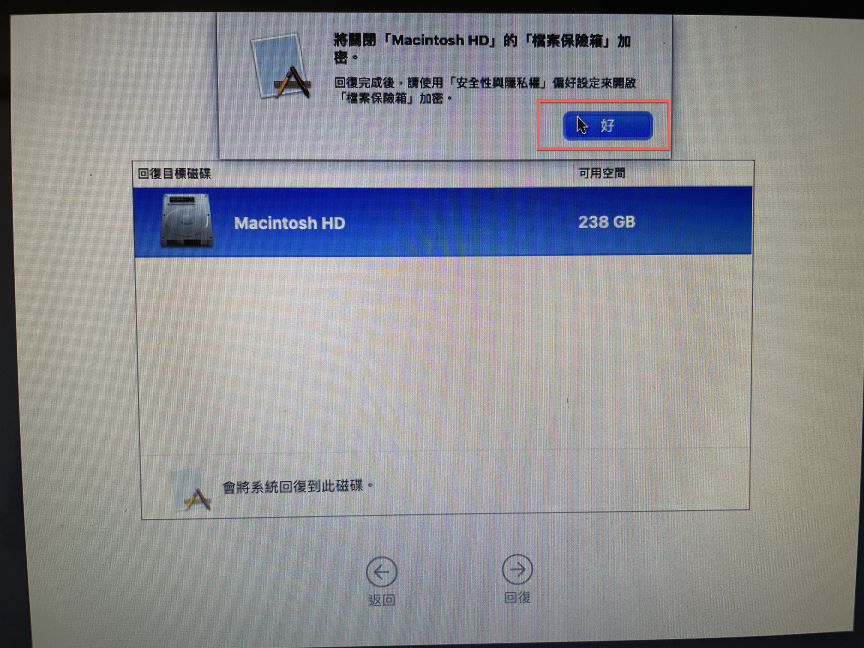
接著就會開始進行回復了。
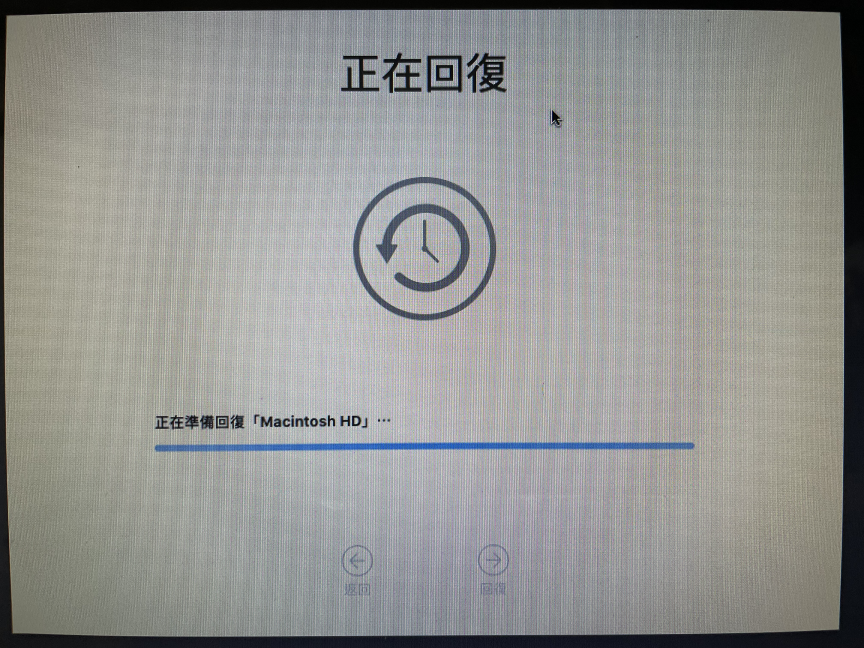
也會計算預估的還原時間。
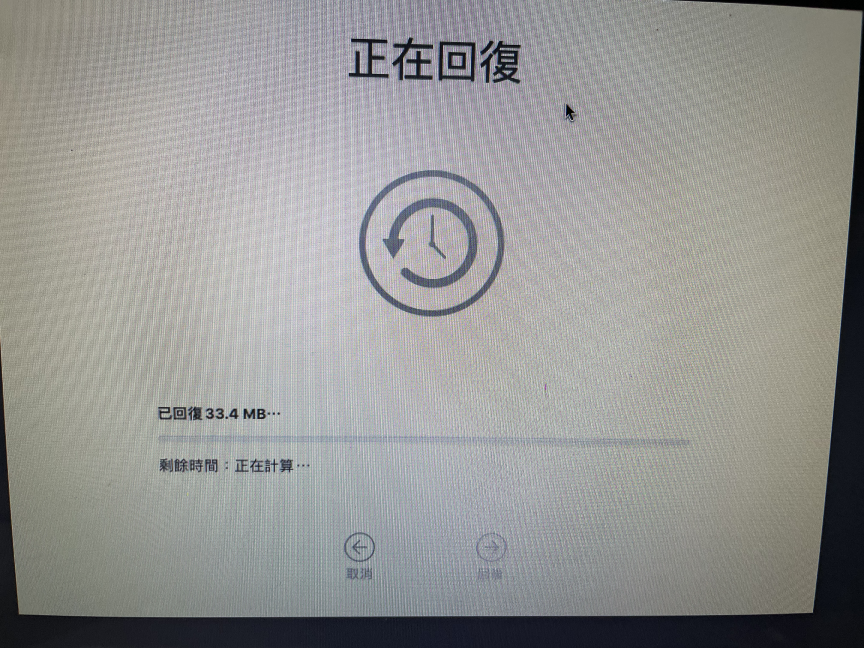
接著慢慢等待即可。
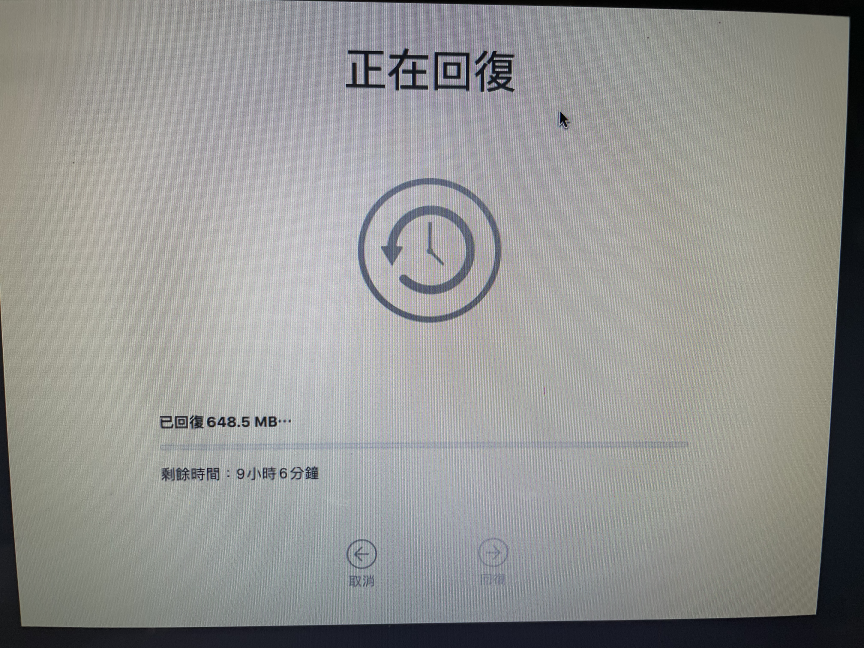
即將完成。
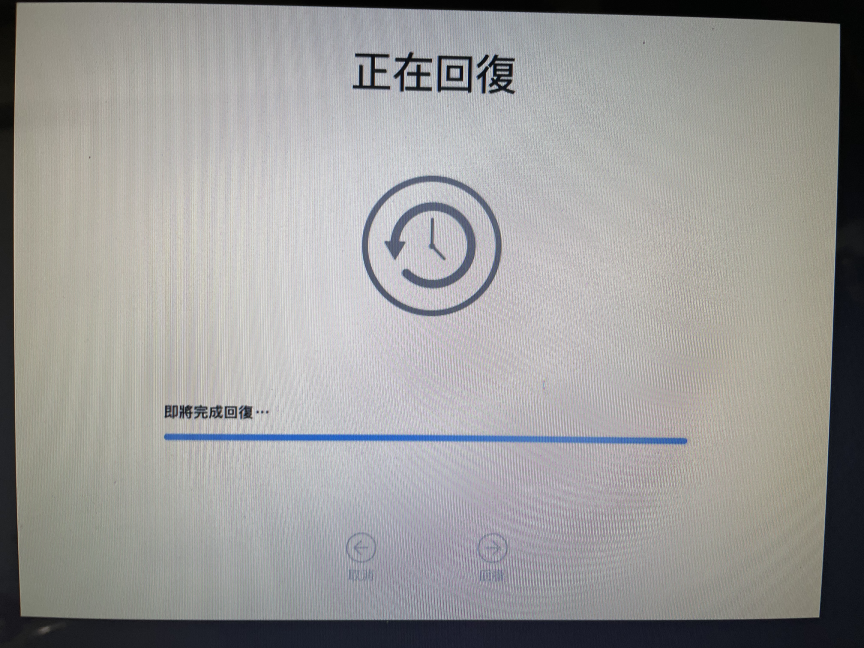
最後完成時會提示即將重開機,就可以開始確認個人資料是否都有正確回復。
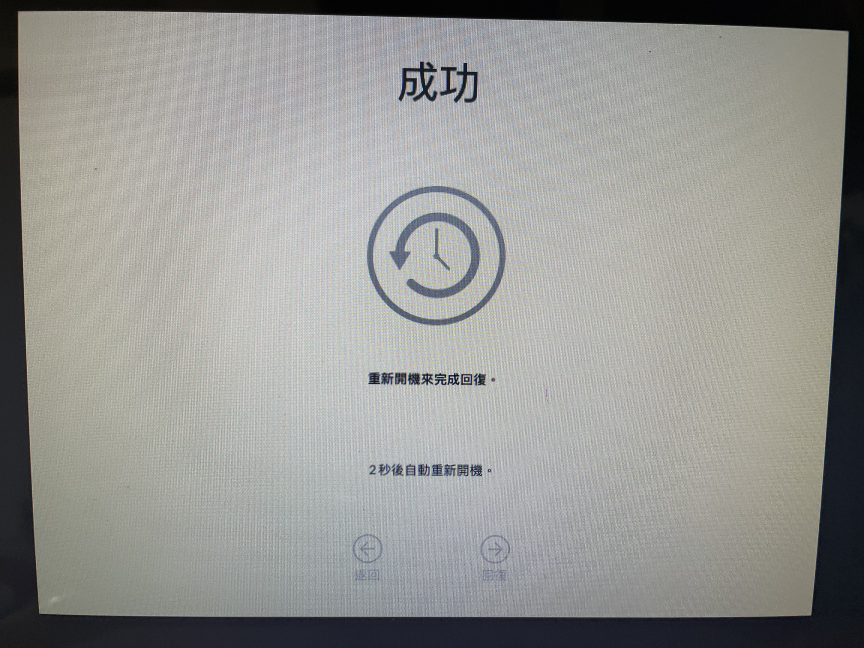
時光機(Time Machine)開啟檔案保管箱進行磁碟加密
確認好已經還原的資料無誤後,接下來的磁碟加密步驟請記得執行完成,確保資料的安全。
首先進入到【系統偏好設定】,點選【安全性與隱私權】。
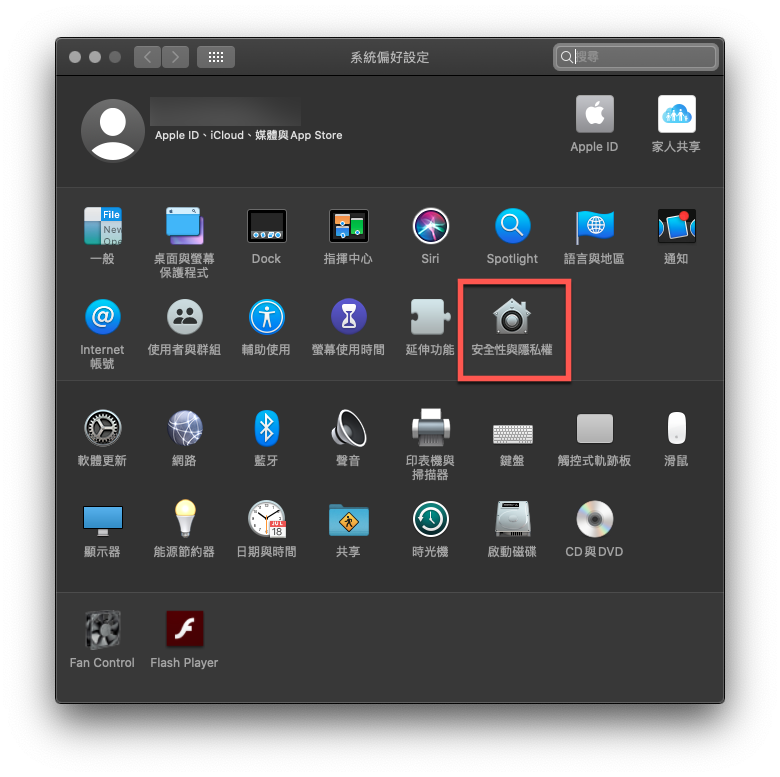
然後選【檔案保管箱】,然後點選左下的【鎖頭】進行更改。
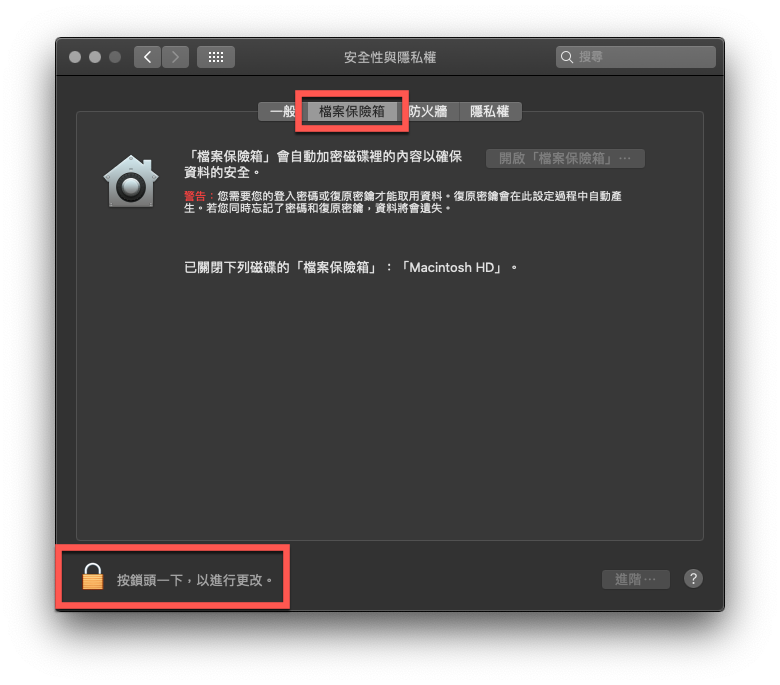
然後輸入使用者的密碼並【解鎖】。
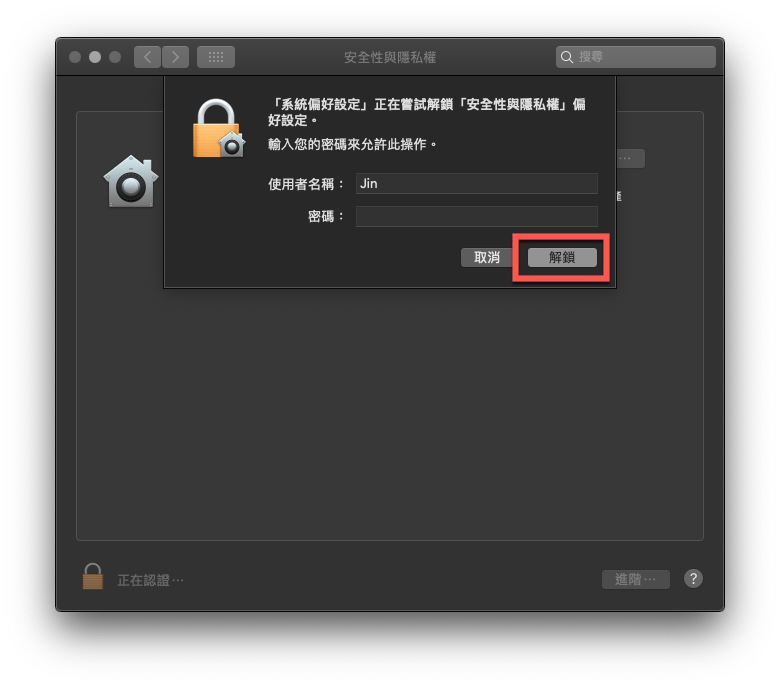
然後點選【開啟「檔案保險箱」】準備進行磁碟加密。
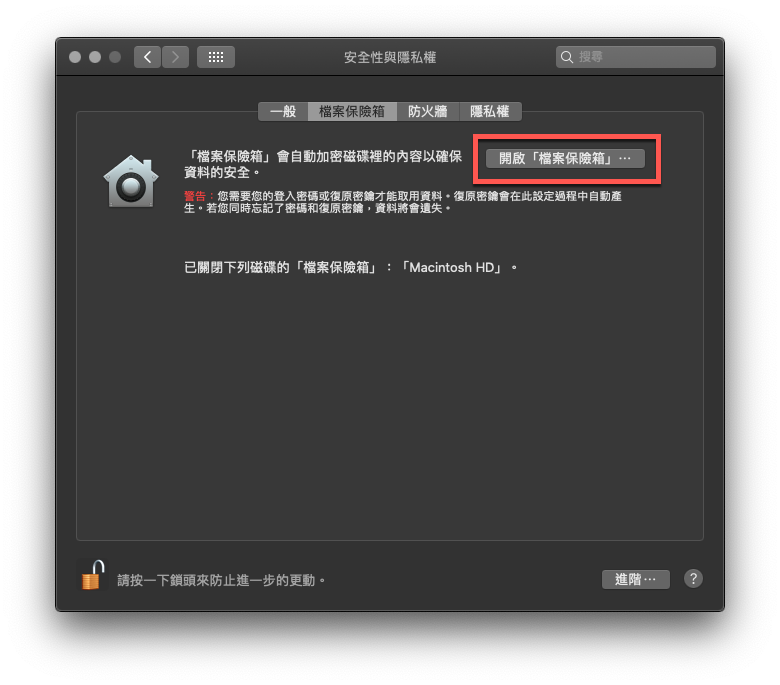
因為檔案保管箱需要使用一組密鑰來進行復原,個人建議是使用 iCloud 帳號用來復原就不需要單獨記密鑰,不然如果是使用製作復原密鑰方法,萬一哪天如果忘記時真的就無法登入了。參考資料:Apple 官網
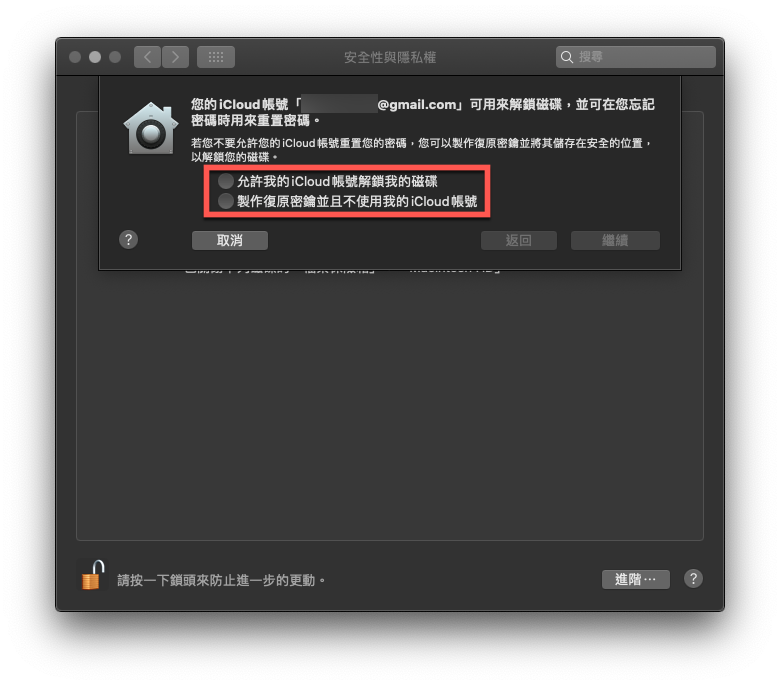
因為上述的建議使用 iCloud 帳號進行設定,選擇【允許我的icloud帳號解鎖我的磁碟】,點選【繼續】。
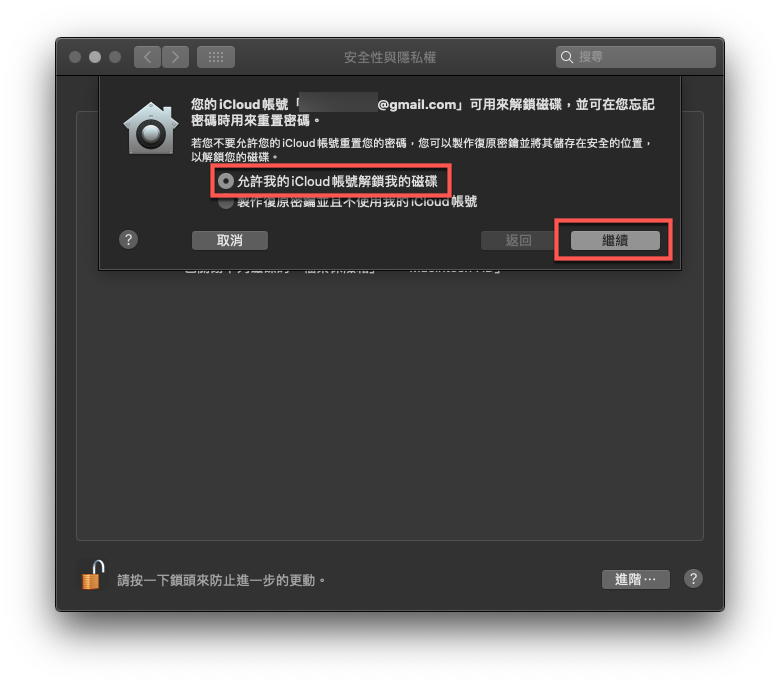
接著就會開始進行加密磁碟,加密的過程中還是可以照常的使用 Mac。
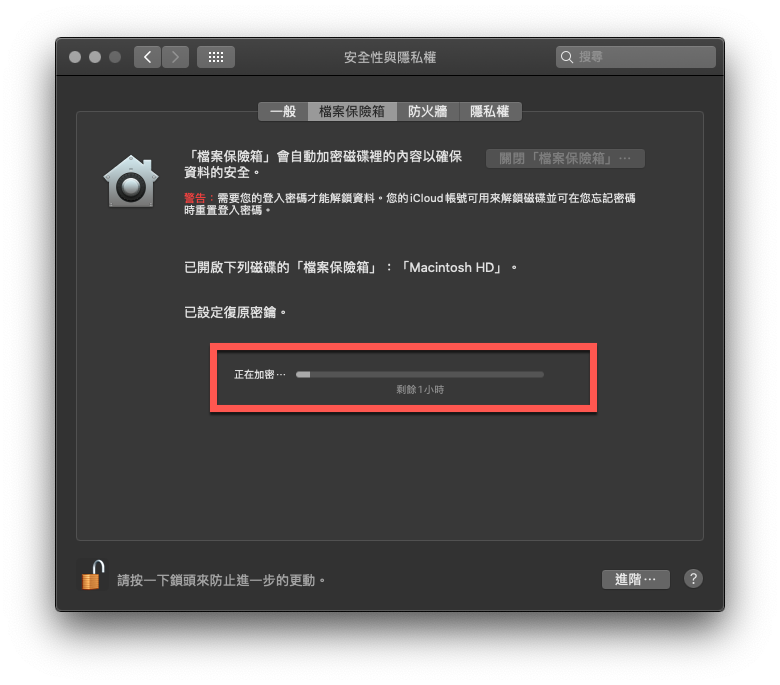
完成後就會出現【加密完成】了。