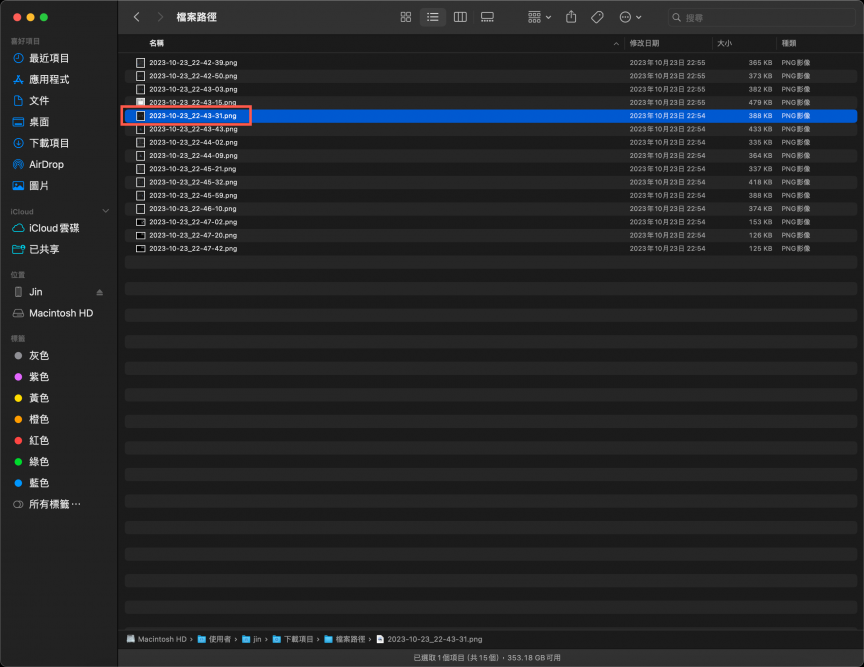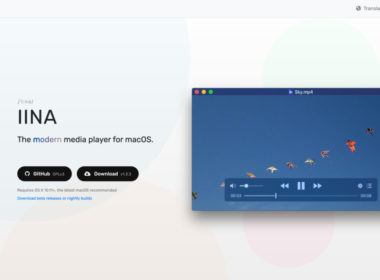macOS 資料夾、檔案路徑複製與前往的方法
分類:macOS 教學

macOS 如果想要像 Windows 一樣複製路徑並前往檔案,也是可以透過 macOS 的 Finder 工具來進行,只需要透過幾個方法就能前往。
更新版本:macOS Sonoma 14.3.1
顯示 Finder 路徑欄
透過 Finder 最上方的工具欄,點選【顯示方式】,選擇【顯示路徑列】。
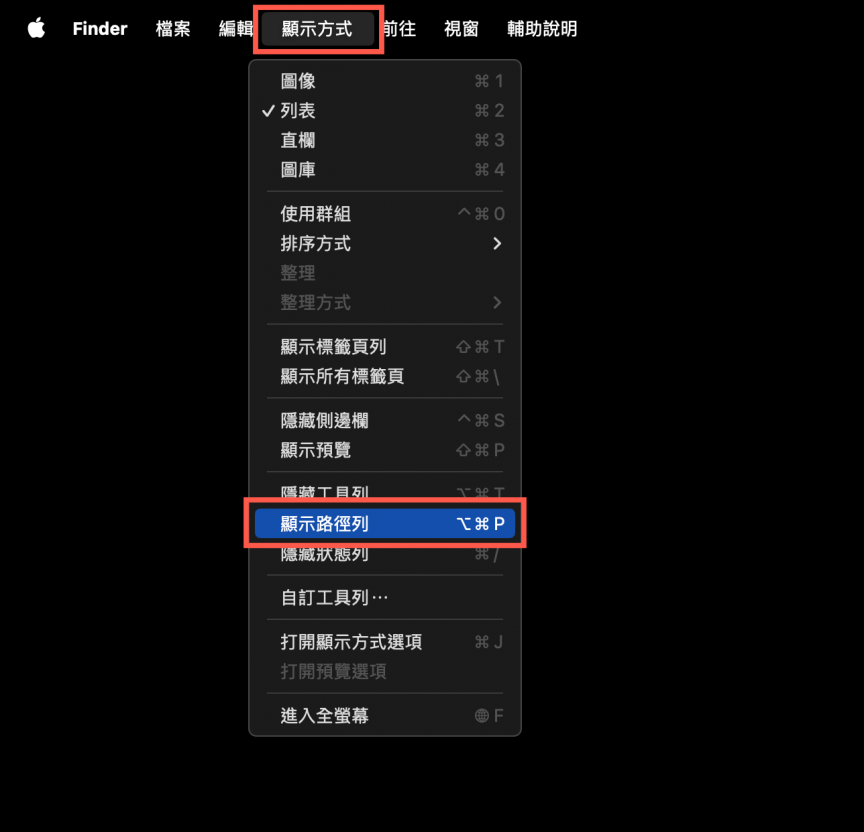
之後在 Finder 舊可以看到路徑列了。
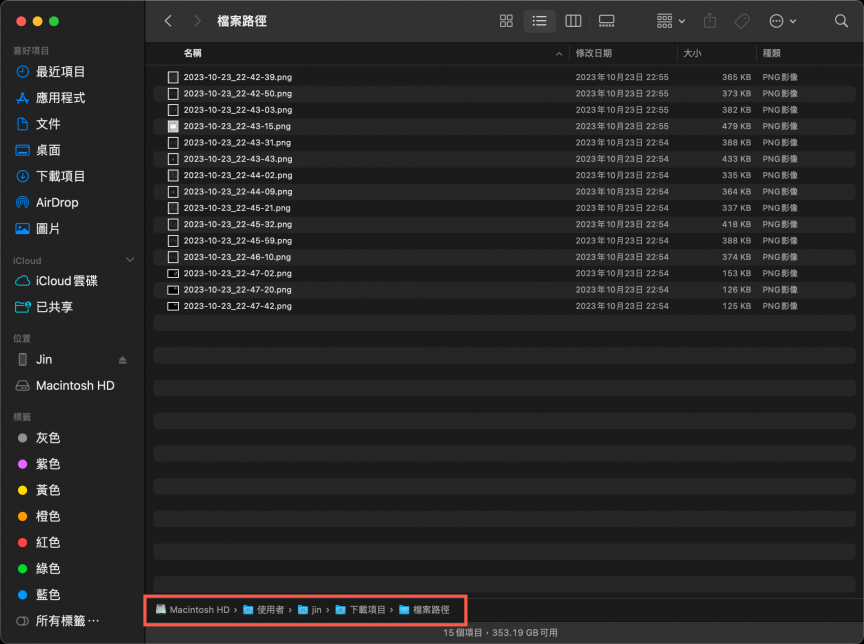
透過 Finder 複製路徑
可以透過兩種方法。
(最推薦)第一種依照剛才開啟的路徑列,可以完整複製包含檔案的路徑。
選擇資料夾或檔案之後,對著路徑列的檔案點選【右鍵】。
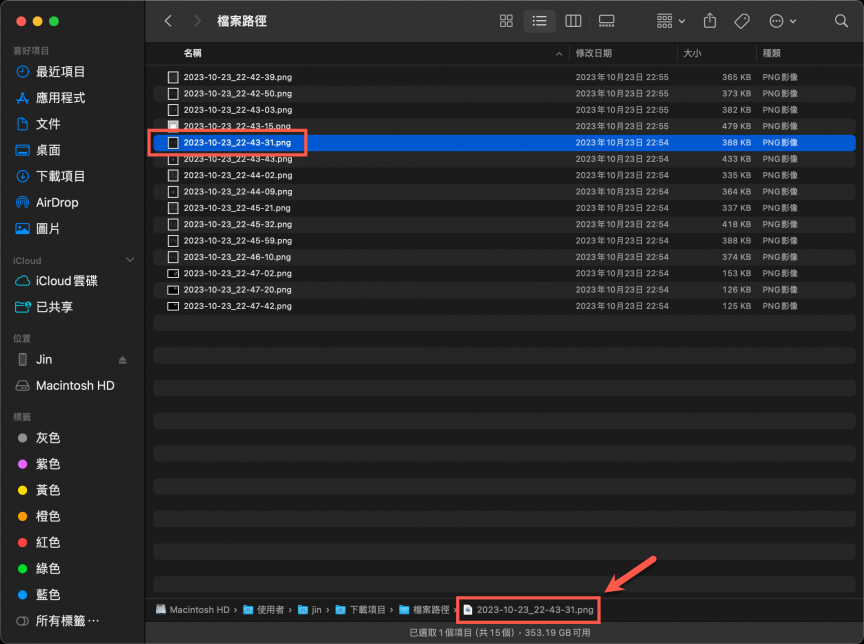
然後選擇【拷貝「xxx」作為路徑名稱】就完成複製了。
如果需要複製資料路徑就不需要選擇底下的檔案,再一樣對著檔案右鍵複製。
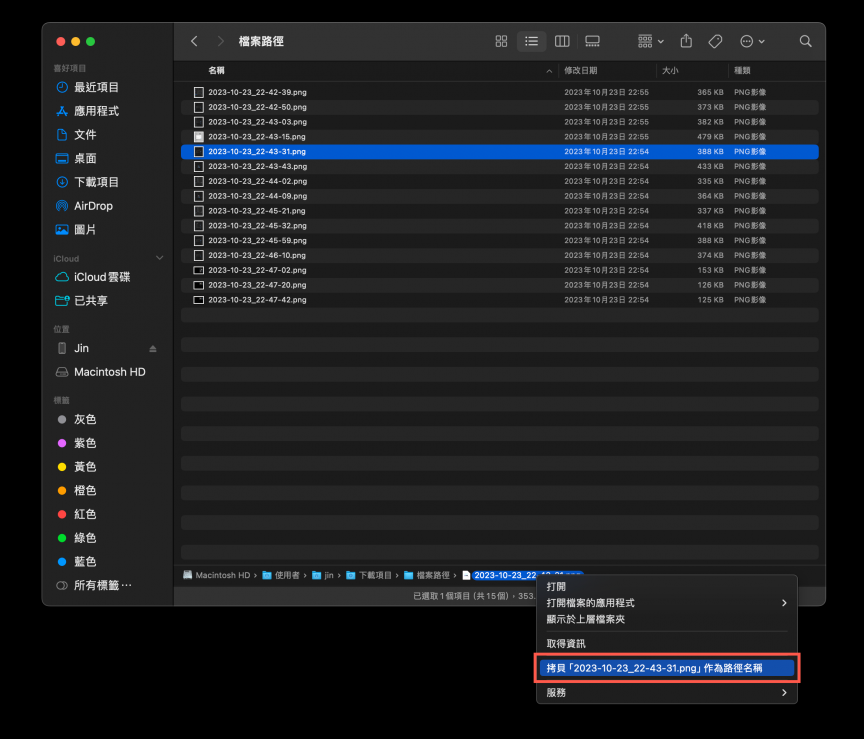
第二種方法,對著資料夾或檔案右鍵,選擇【取得資訊】。
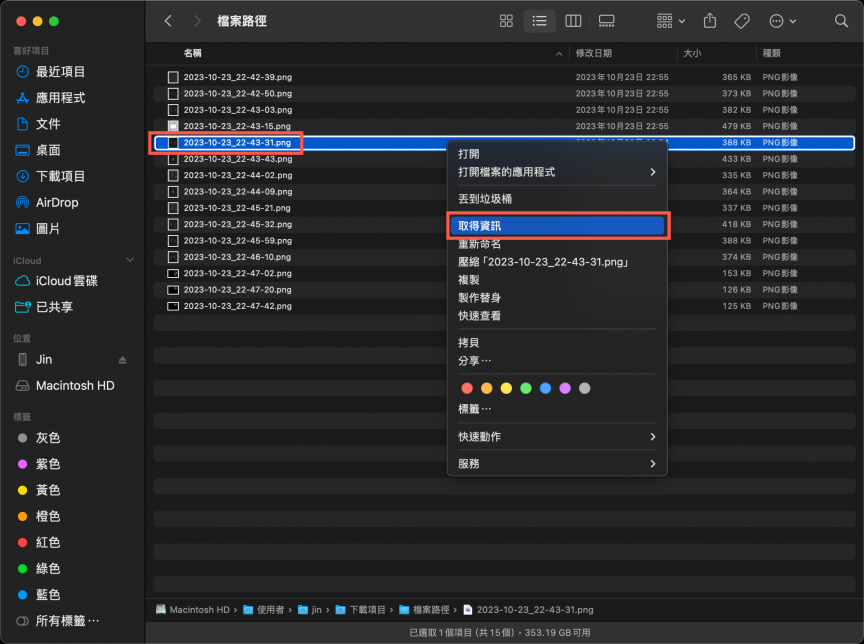
然後在位置的地方點選右鍵【拷貝為路徑名稱】複製。
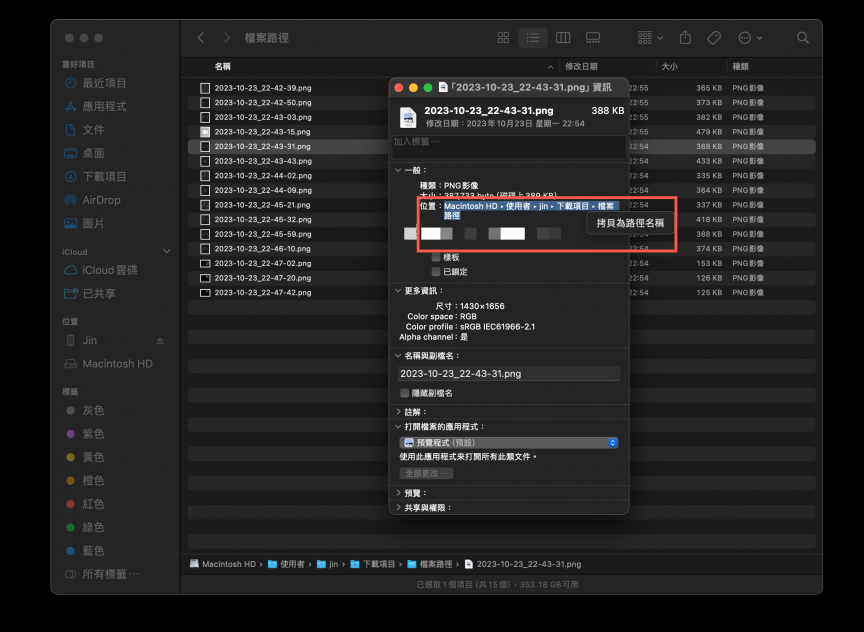
前往路徑
一樣有幾種方法。
第一種透過【Spotlight】進行,此種方法只支援資料夾。。
在狀態列上可以找到一個搜尋按鈕,只需要點選即可。
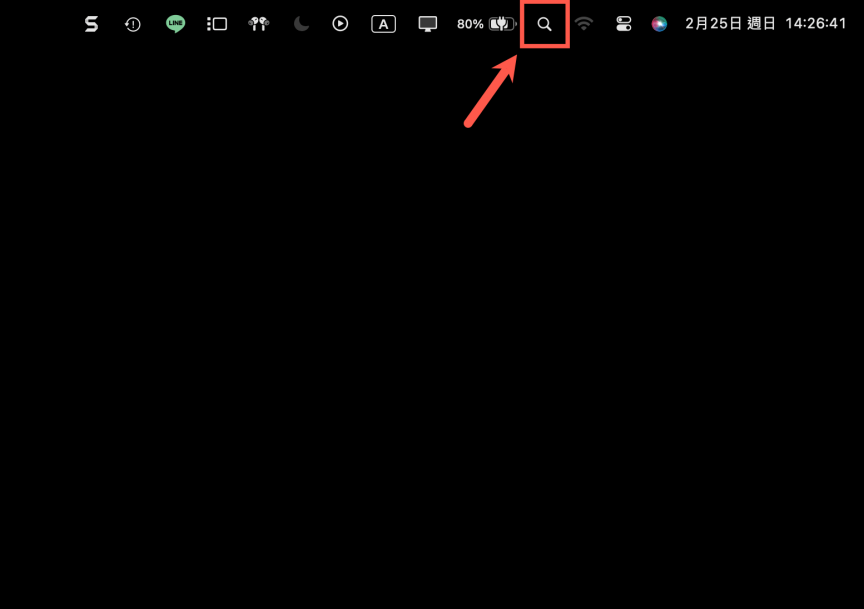
找到之後貼上路徑即可。
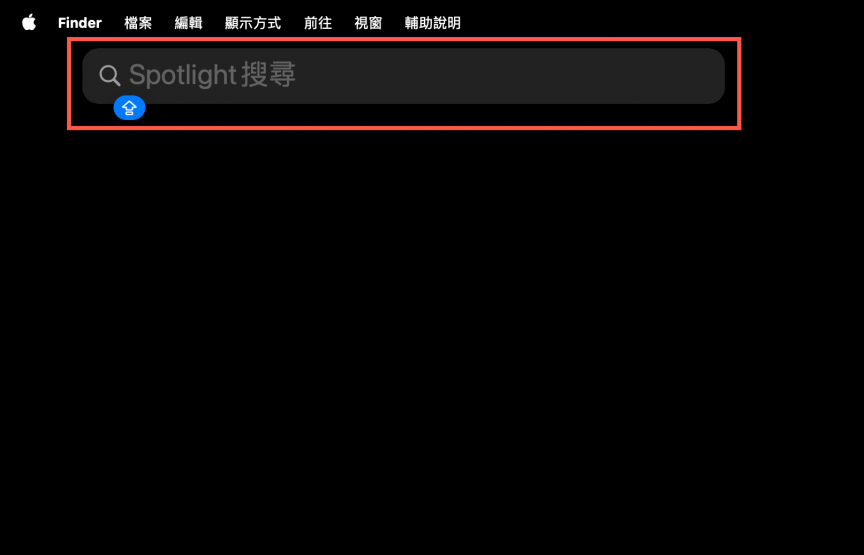
像是下述呈現的方法。
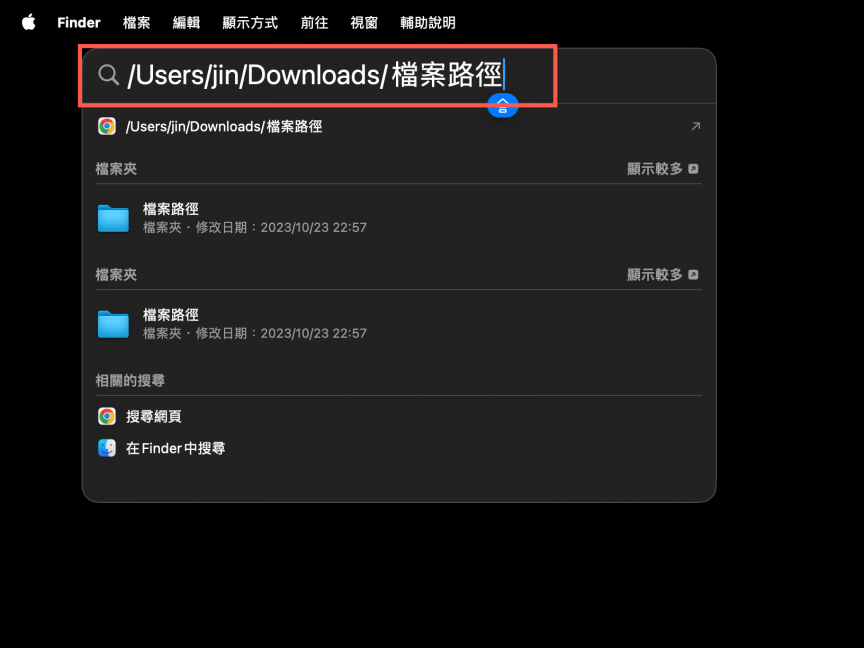
不過此方法只支援資料夾,並不支援檔案的路徑,貼上後無法顯示。
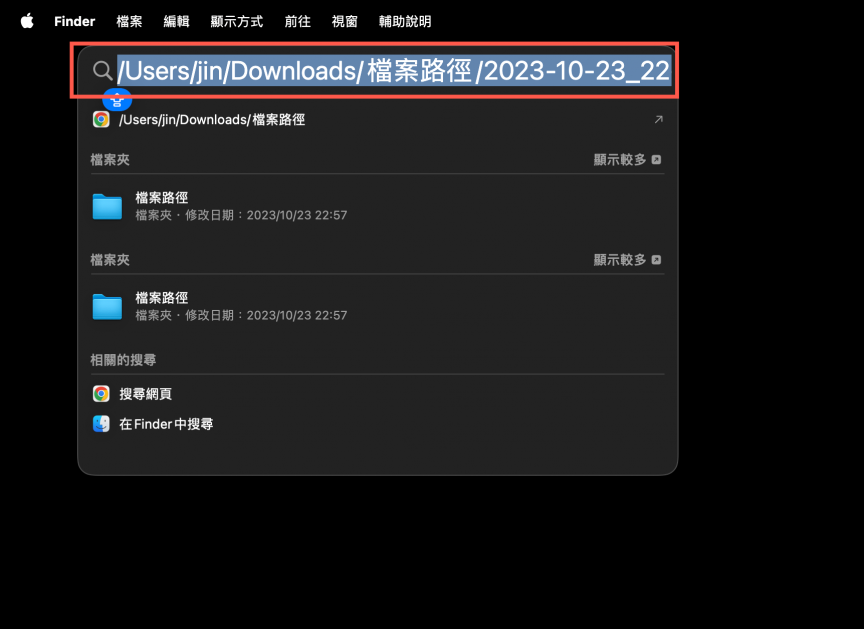
之後選擇【檔案夾】內的【檔案路徑】就可以前往。
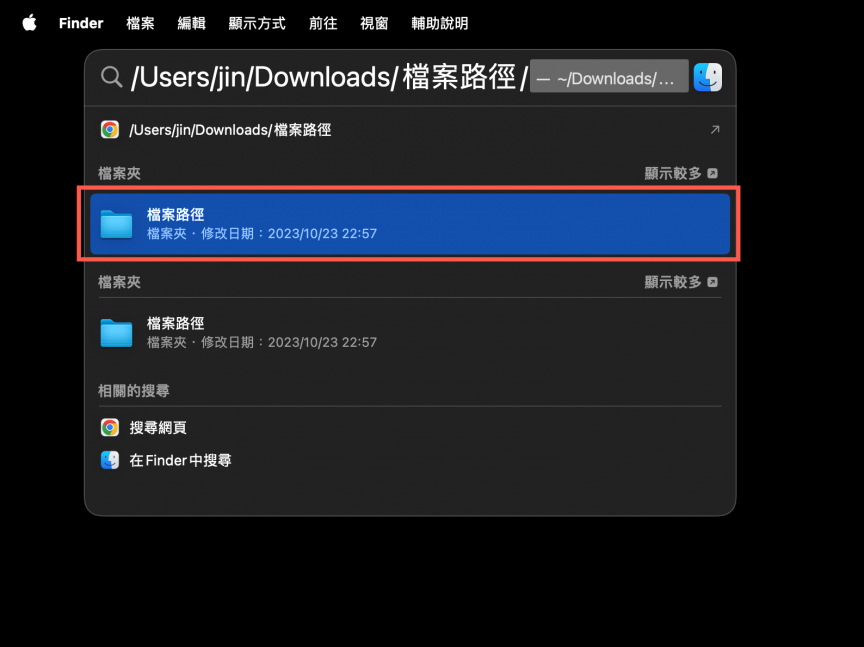
就會前往資料夾了。
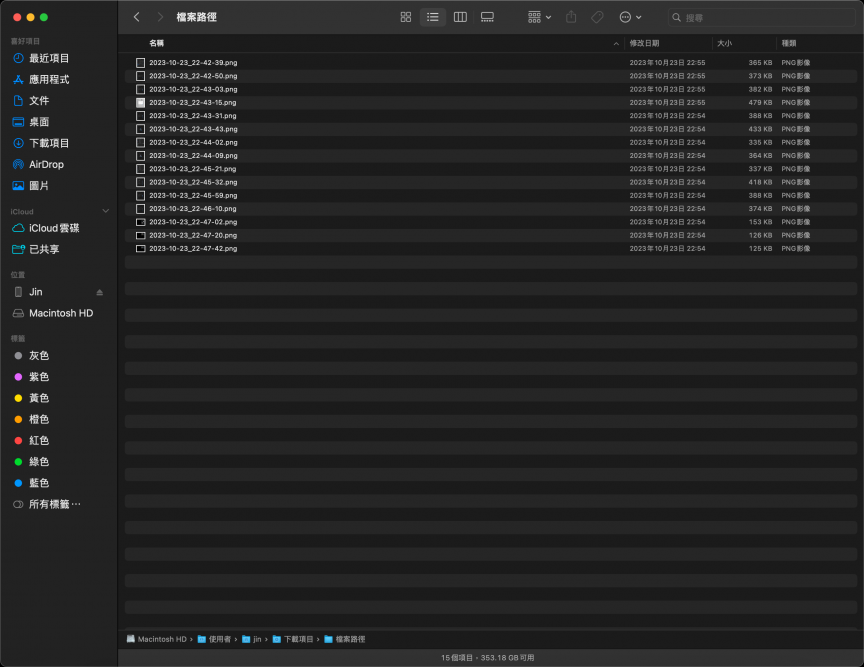
第二種方法透過 Finder 工具列選項來尋找,此種方法支援資料夾或檔案。
點選【前往】之後選擇【前往檔案夾…】。
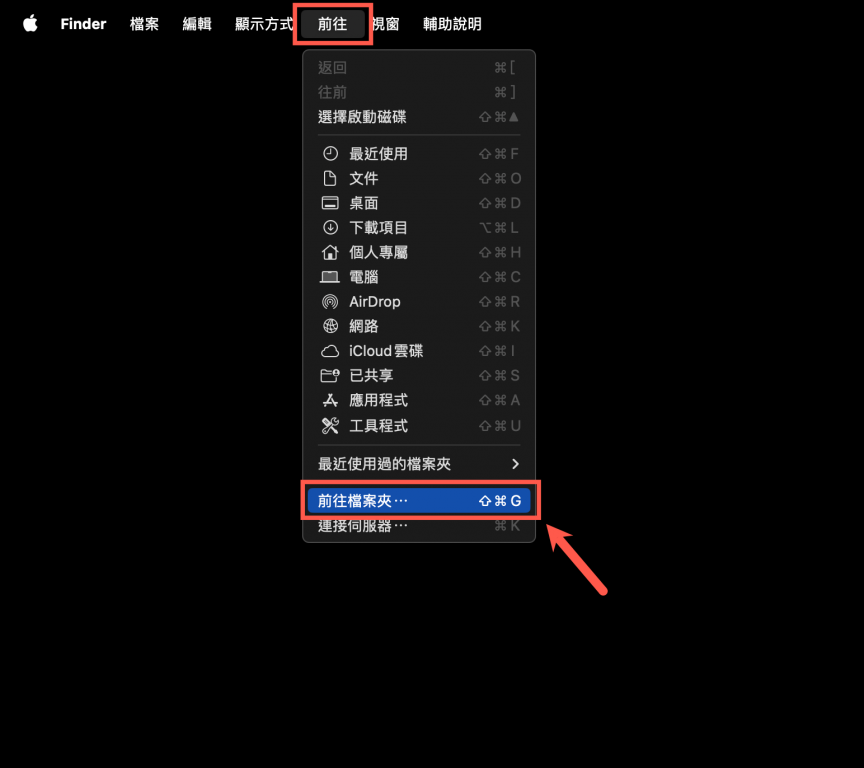
將資料夾或檔案路徑,出現後點選下方的選下前往。
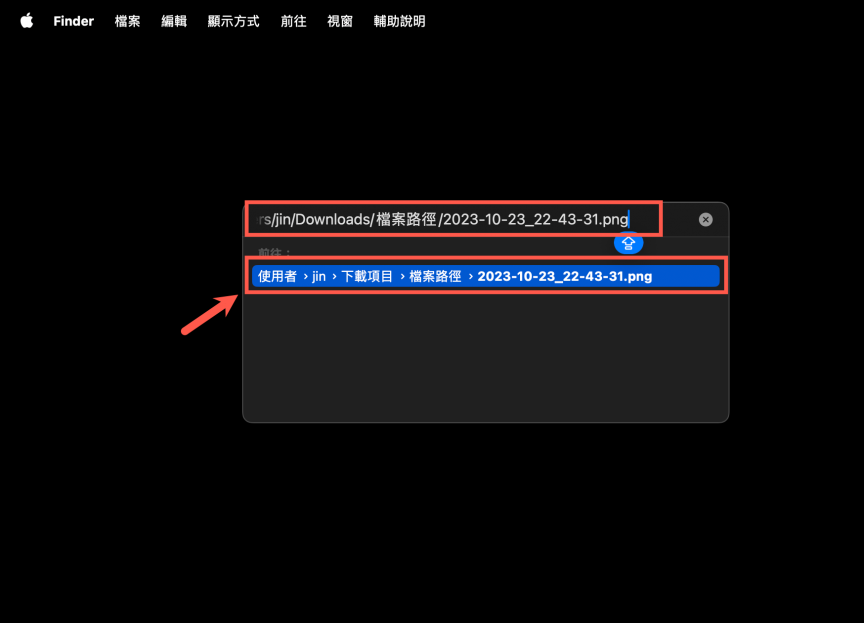
就會自動到此路徑並標示藍底。