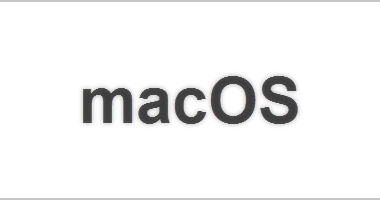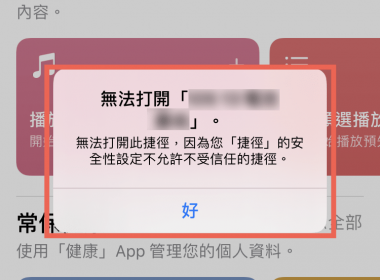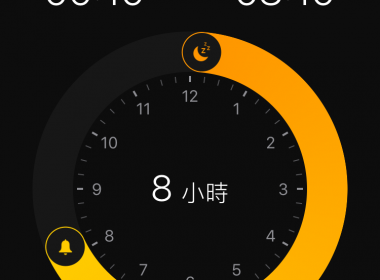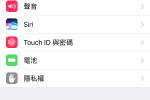作者簡介
iPhone 分享個人熱點 Wifi 及 USB 分享網路方法教學
iPhone 分享個人熱點網路的方法、操作非常快速簡單,現在大部分的人越來越需要使用到網路,尤其是人在外頭大部分都是用手機,不過剛好自己或對方收訊、網路流量…等等狀態不是很好時,就能快速使用 iPhone 分享個人熱點給人使用,讓對方也能夠使用手機網路。
使用系統:iOS 10.3
支援版本:iOS 10.3~以上
注意事項:有流量限制的,請盡量不要使用,不然就會馬上爆量了,建議有吃到飽在做分享會比較好哦。只有使用行動網路時,才能使用哦。
修改個人熱點名稱請參考:iPhone 修改個人熱點 WiFi 名稱的方法
使用行動網路共有三種方式,以下分別來介紹囉!
支援版本:iOS 10.3~以上
注意事項:有流量限制的,請盡量不要使用,不然就會馬上爆量了,建議有吃到飽在做分享會比較好哦。只有使用行動網路時,才能使用哦。
修改個人熱點名稱請參考:iPhone 修改個人熱點 WiFi 名稱的方法
第一種:USB 模式,只需要插上去就能分享囉
進入到設定之後,點選「個人熱點」,在點選「個人熱點」的開關開啟。
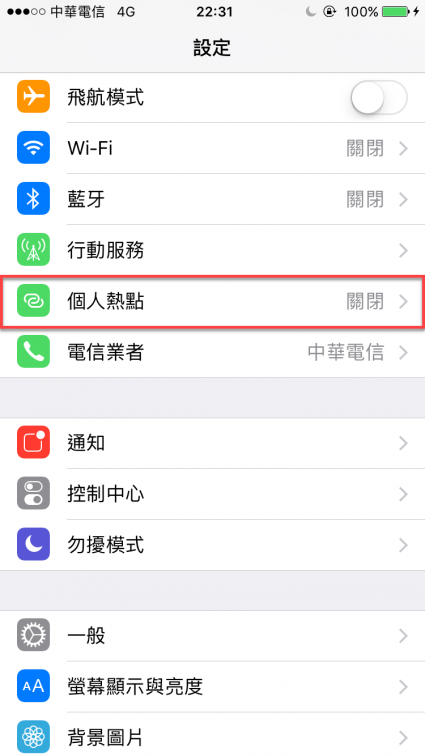
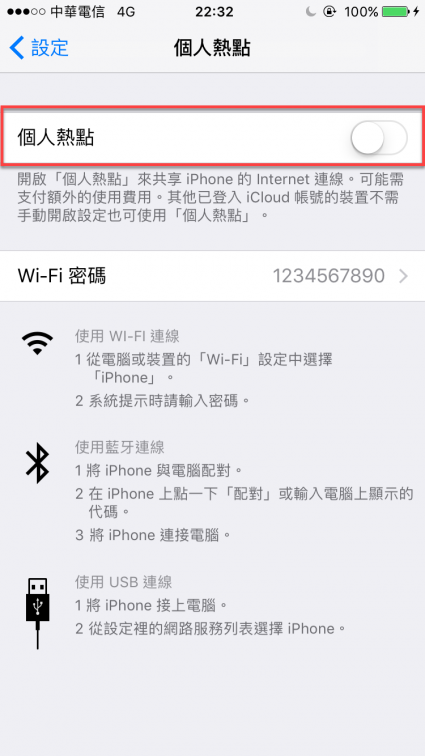
點選「僅使用 USB分享」,基本上就能直接連接網路了,要讓 iPhone 上方出現一條藍色的狀態圖示「個人熱點:x 個連線」表示有正常連接。
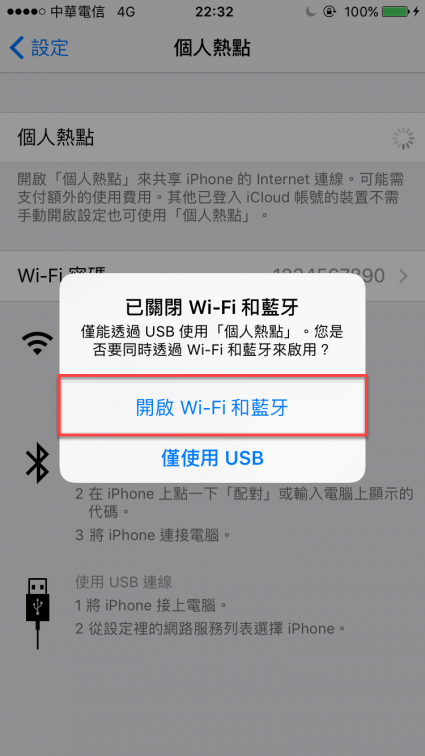
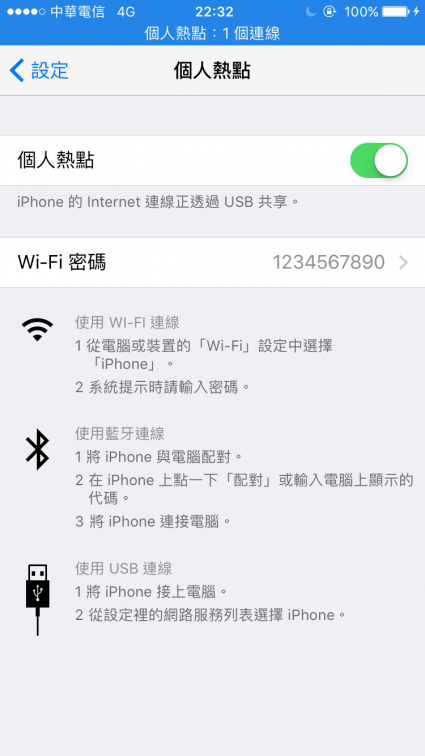
第二種:Wi-Fi + 藍芽,應該是最簡單常見的分享網路方法,也能設定密碼。
先點選「Wi-Fi 密碼」設定密碼,進入後點選密碼框的按鈕,將密碼更改自己所想的密碼。
※此部份的密碼是要分享給別人連線時的密碼。
※此密碼皆為範例,為了安全起見,請勿直接這樣輸入哦!
※此密碼皆為範例,為了安全起見,請勿直接這樣輸入哦!
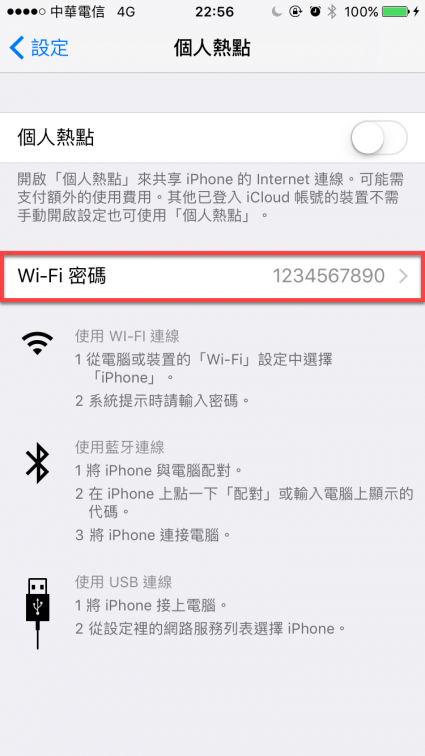
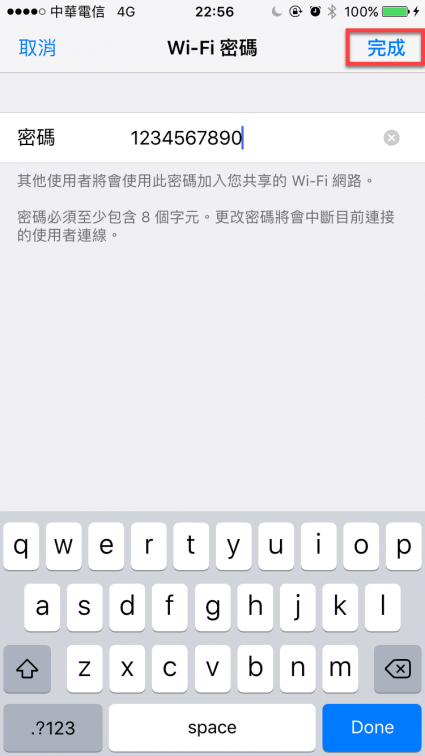
然後點選「開啟 Wi-Fi 和藍芽」分享網路。
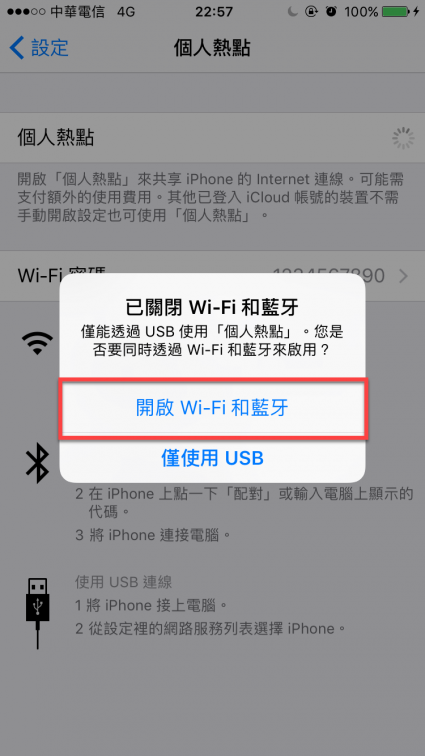
別人只需要連線到你的網路就行,以下為範例。
如果需要修改iPhone 識別名稱,也就是手機網路分享時的名稱,因為此篇文章太長所以就直接做一篇新的文章,請參考此篇文章:XXXXXXXXXXXXX)
開啟 Wi-Fi 然後點選網路。
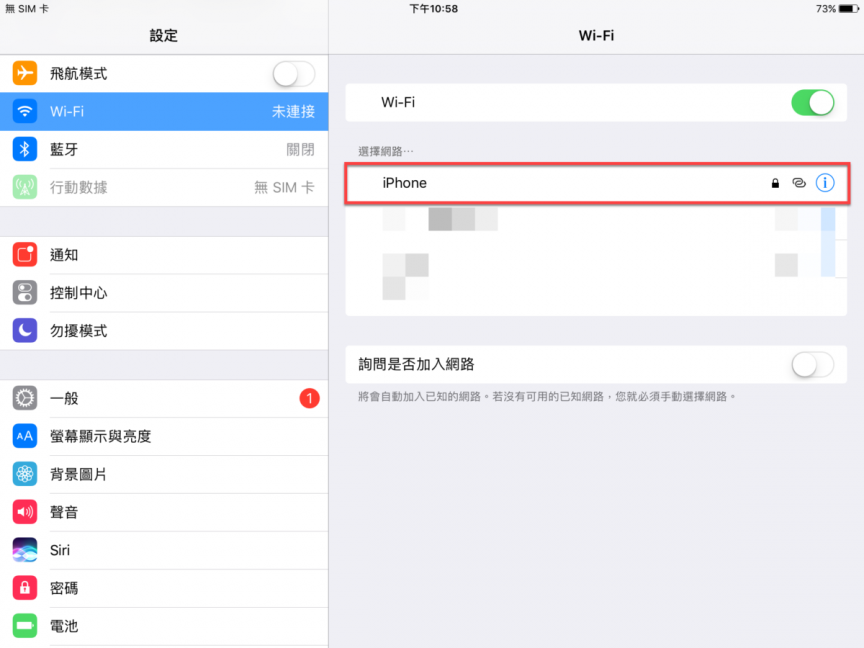
然後輸入密碼連線。
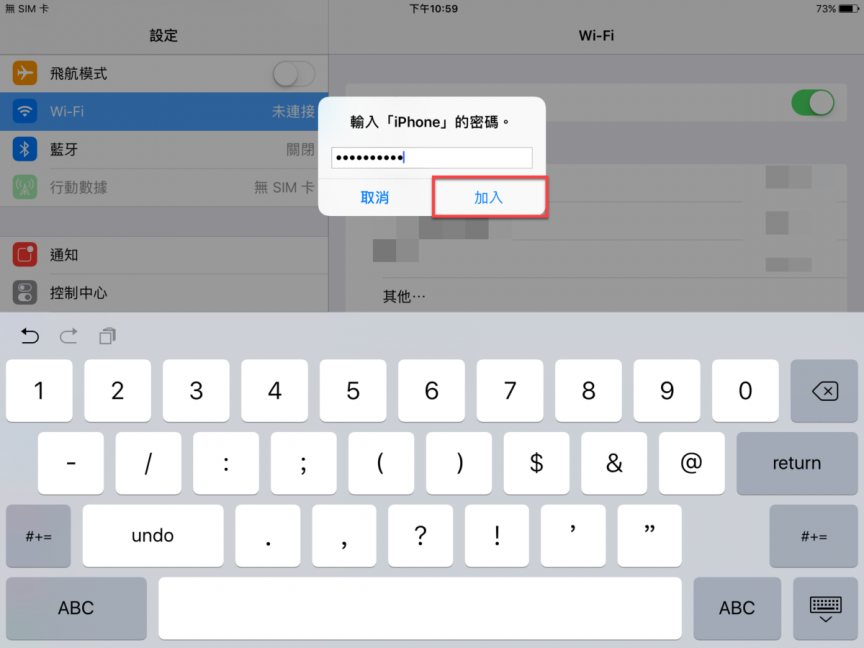
連線完就可以開始上網了。
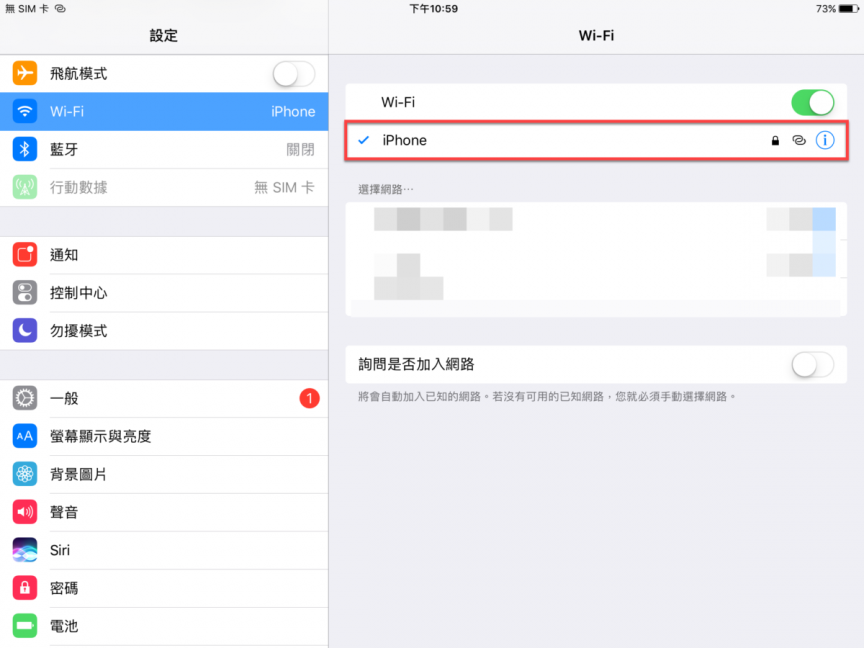
第三種:藍芽,這種方法我比較少使用過,大部分都用第一種跟第二種方法。
用第二種方式分享,然後將 Wi-Fi 關閉就行了(不關也可以,只是怕連到其它網路。),可以使用快速拉上去的方式開啟控制中心將 Wi-Fi 關閉。
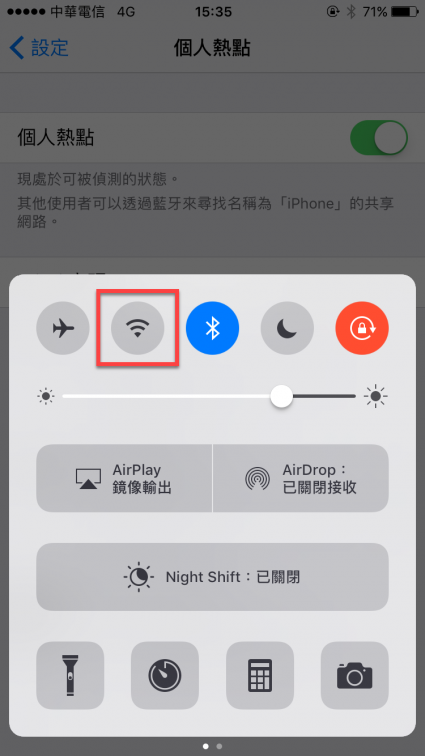
之後一樣來範例一下,到藍芽點選 iPhone 名稱。
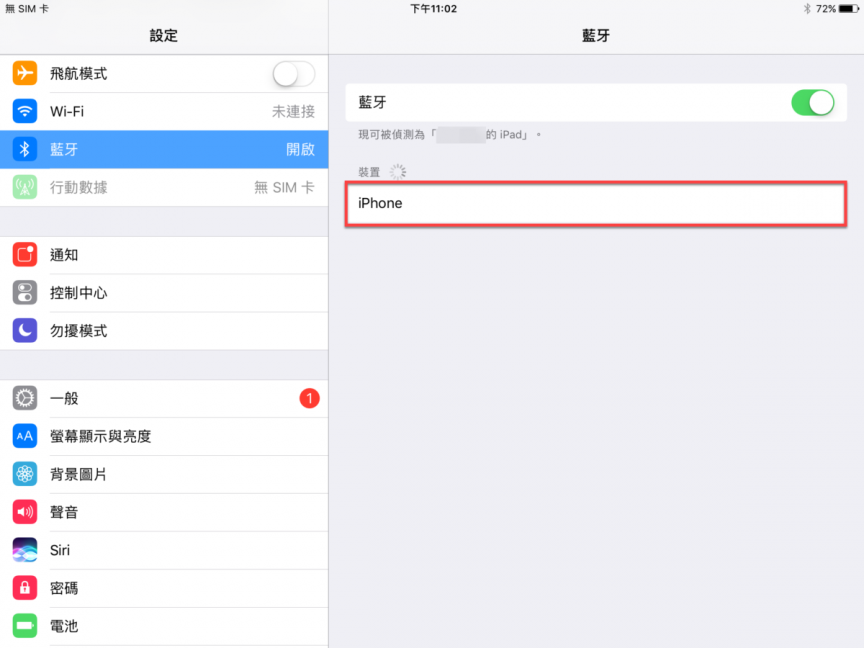
連線端點選「配對」。
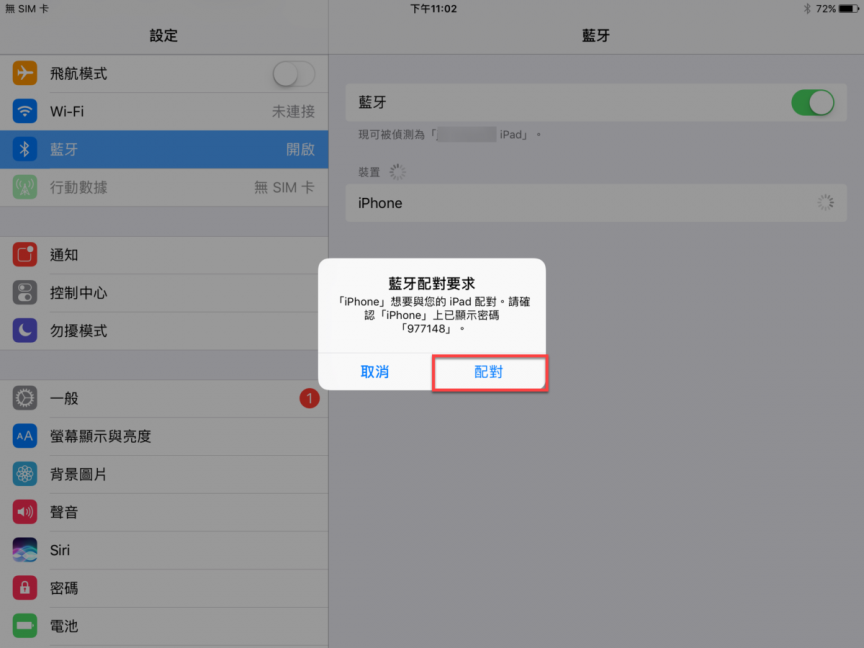
分享端也需要點選「配對」確認。
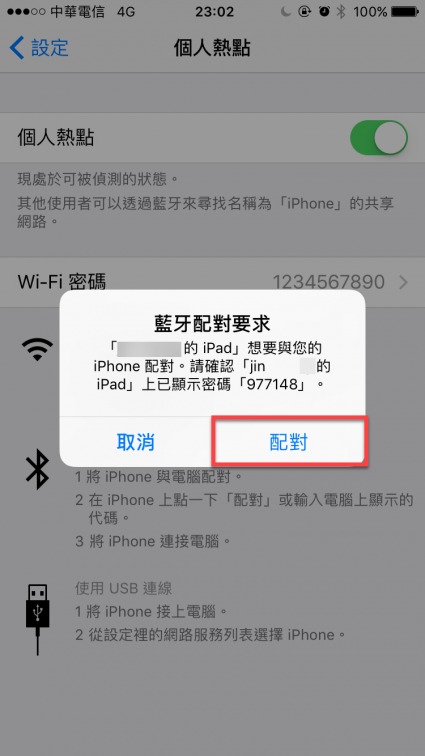
然後就完成連線,也就可以開始使用連線囉。
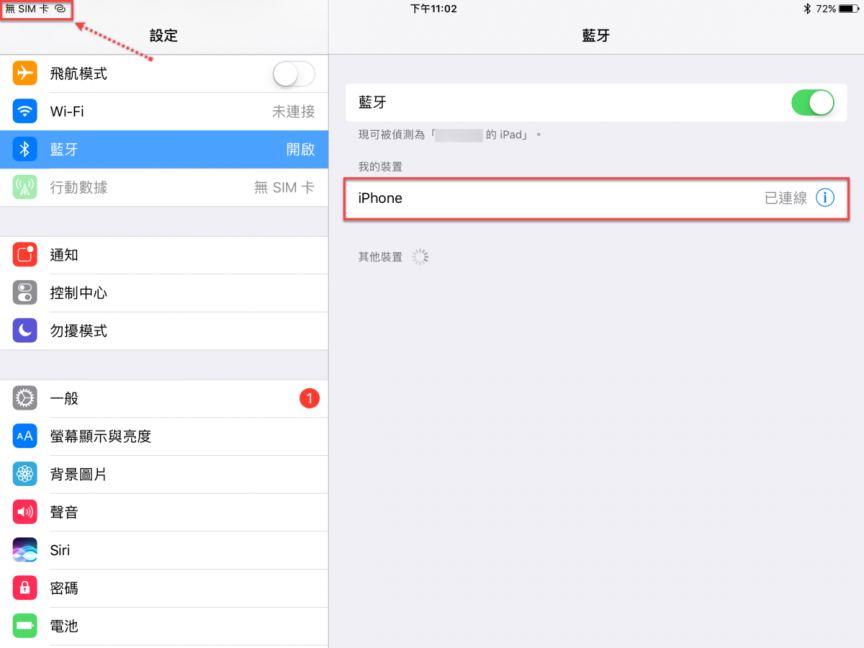
相關文章