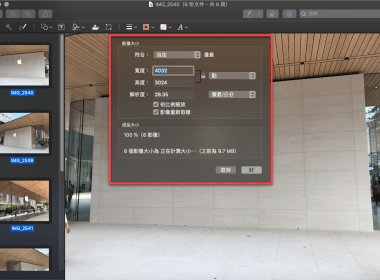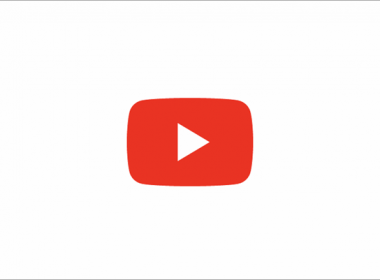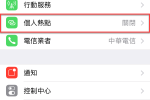作者簡介
iPhone 桌布更換方法教學
iPhone 更換桌布相當簡單,只需要點選照片或者設定內選取後就能馬上更換,iPhone 能更換桌布的位置有「鎖定畫面」及「主畫面」兩種,同時 iPhone 更換桌布也能夠選擇動態及靜態背景來設定,以下是 iPhone 兩種更換桌步的方法教學。
使用系統:iOS 10.3
適用版本:iOS 10~以上
適用版本:iOS 10~以上
第一個方法:從設定內選擇背景。
進入到 iOS 內的設定,點選「背景圖片」。
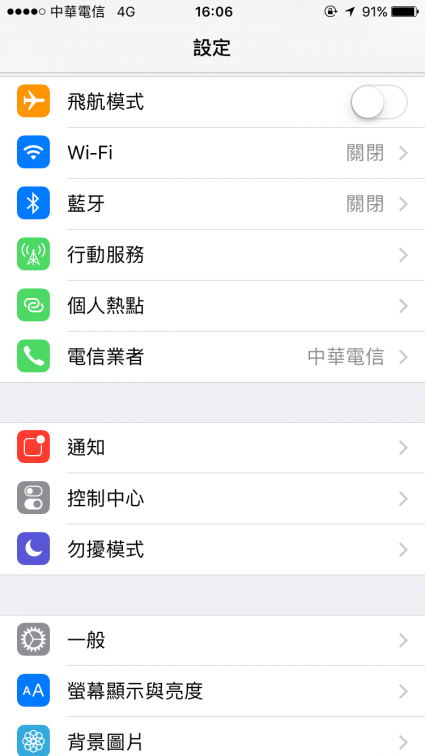
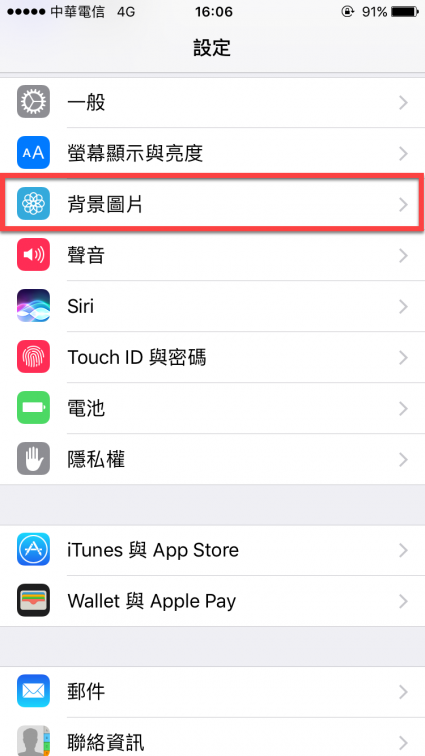
點選「選擇新的背景圖片」,接著會有兩個選項「動態背景(動態背景顧名思義就是會動的背景)」、「靜態背景(一般照片的顯示方式)」,或者你也可以選擇「所有照片」內的(自己拍的)照片來做為背景(靜態或視角,第二個方法會解釋)。
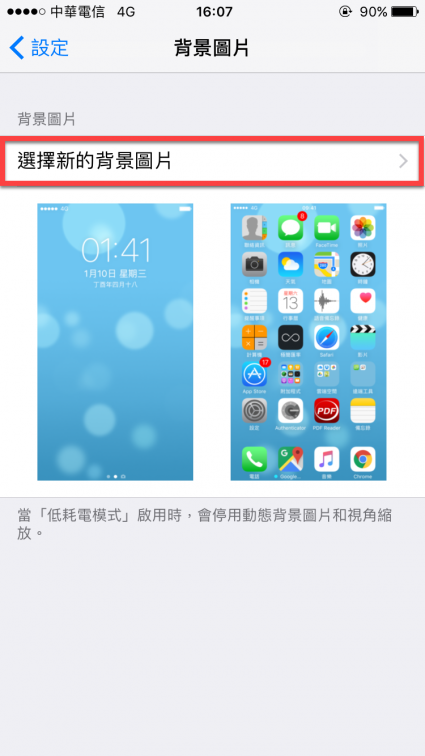
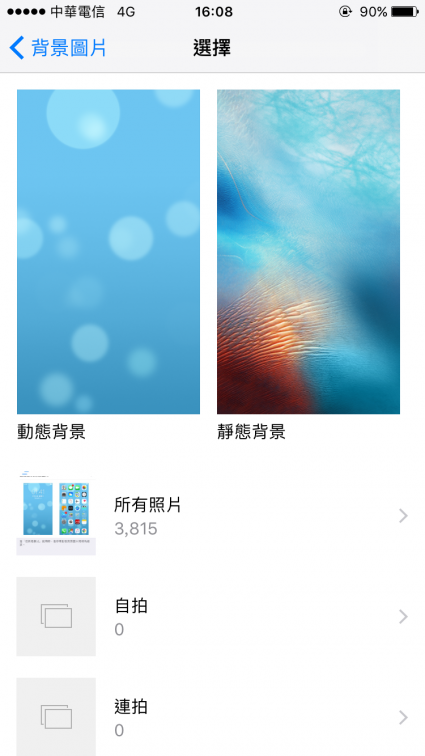
以動態背景做為示範,先隨便選擇一個來試試看。
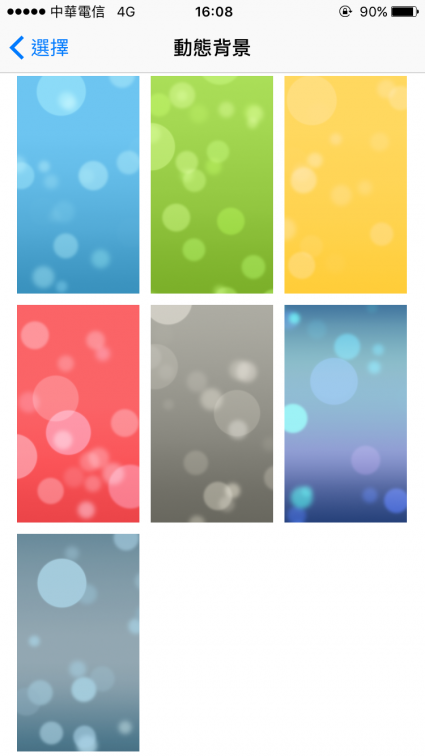
選擇好之後,就會呈現你預覽畫面,如果要直接設定的話點選「設定」。
鎖定畫面跟主畫面都能分開設定,以下是分別鎖代表的意思:
選擇「設定鎖定畫面」:那就只會顯示在未結鎖的鎖定畫面。
選擇「主畫面」:解鎖之後的畫面。
選擇「同時設定」:上面兩個都設定一樣。
選擇「設定鎖定畫面」:那就只會顯示在未結鎖的鎖定畫面。
選擇「主畫面」:解鎖之後的畫面。
選擇「同時設定」:上面兩個都設定一樣。

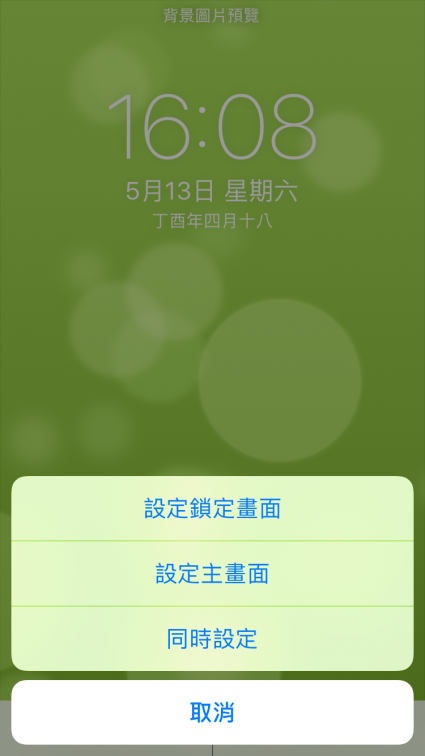
設定完畢就 ok 囉,也會展示你選擇的背景。
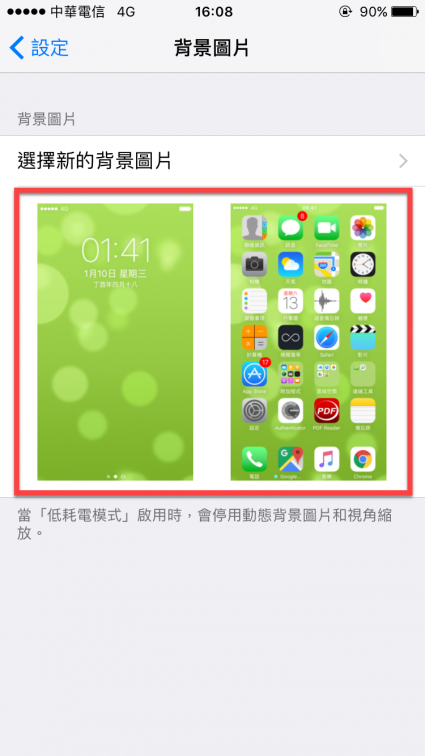
第二個方法:從照片裡去選擇背景。
點選自己所想要設定的照片(畫面中的圖片來源為 Jin 從臺中所拍攝),點選右下角第二個按鈕。

之後滑選下方的按鈕到「作為背景圖片」。
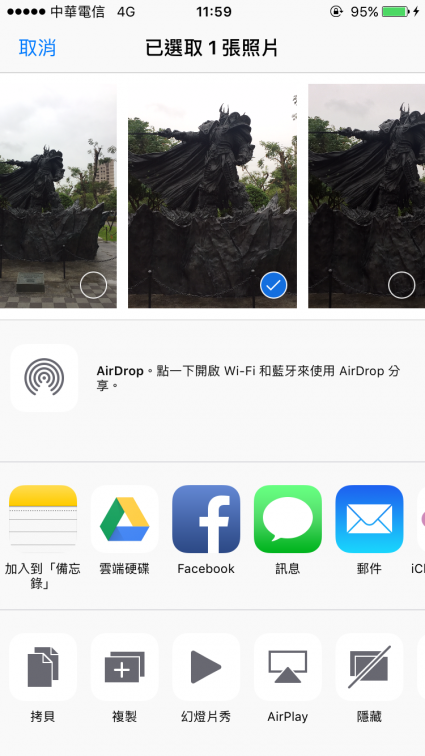
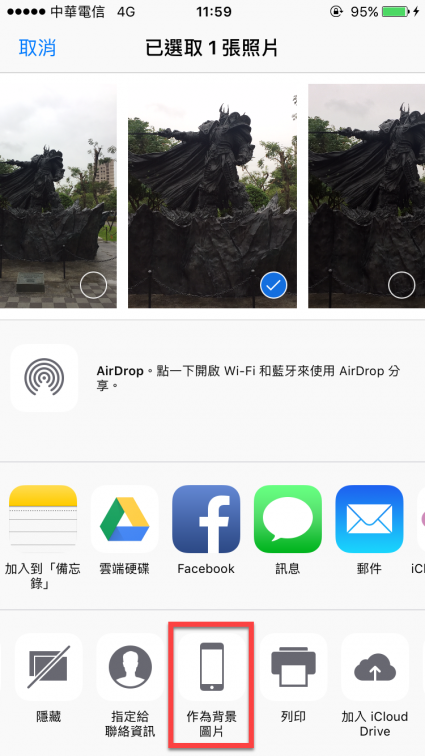
然後選擇「靜態」或者「視角」。
選擇「靜態」:顧名思義就是不會動。
選擇「視角」:隨著左右畫面傾斜,照片會跟著不同方向顯示。
選擇「視角」:隨著左右畫面傾斜,照片會跟著不同方向顯示。


最後一樣選擇選「設定鎖定畫面」、「主畫面」、「同時設定」,就完成囉。
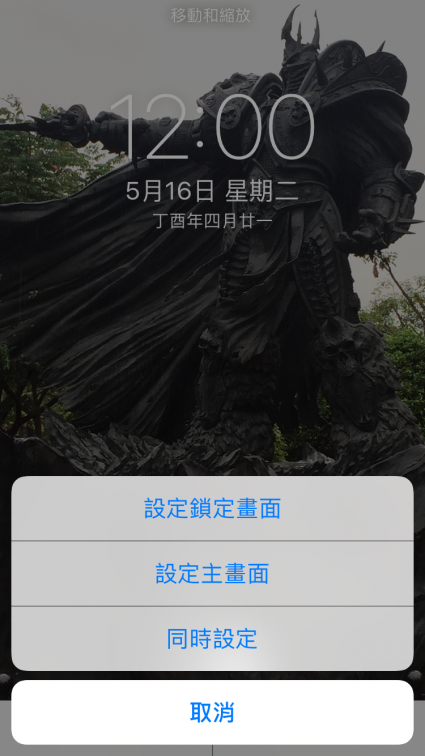
不過這兩種方法因人而異我是覺得第二個方法可能會快一點哦,想要使用 Apple 提供美麗的背景時,就必須使用第一個方法操作囉。
相關文章