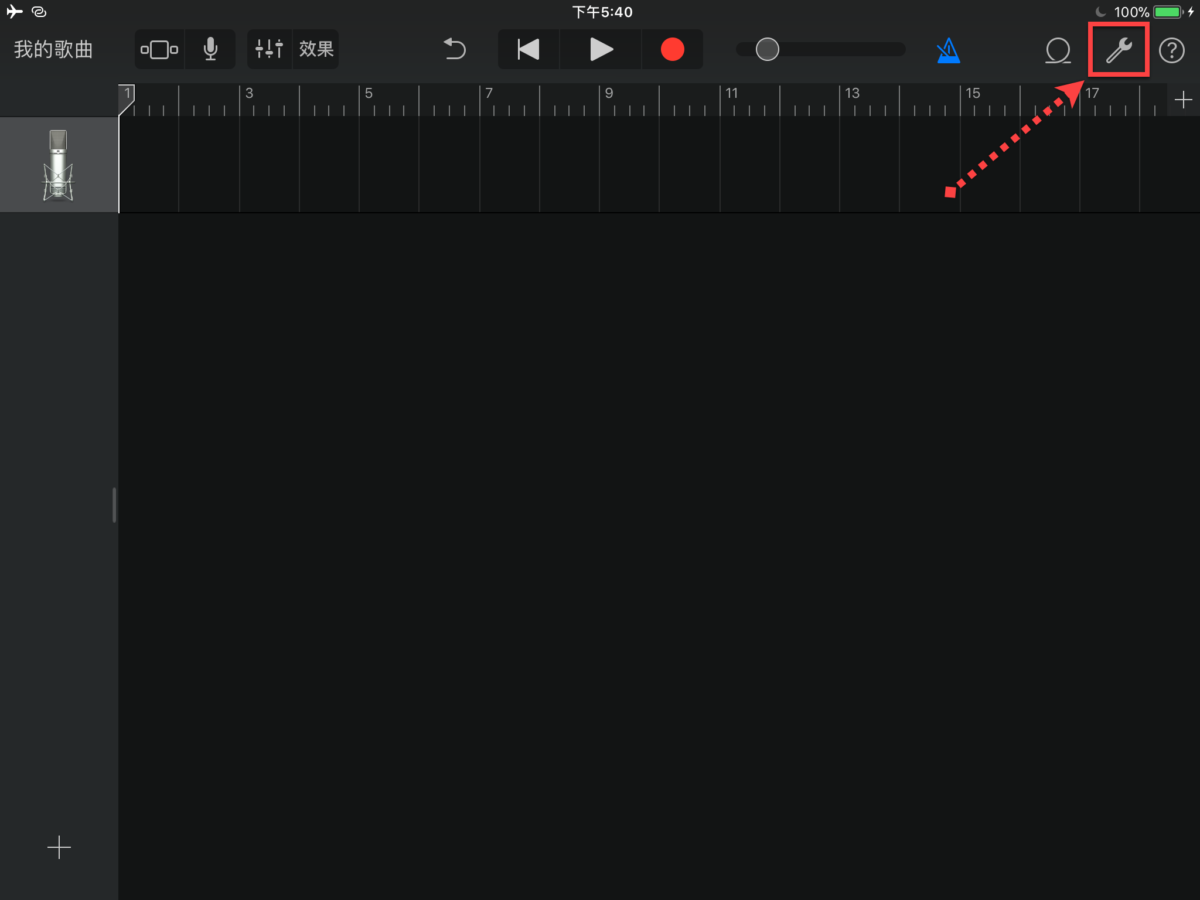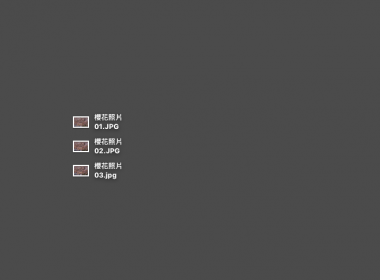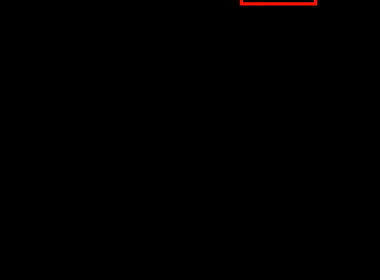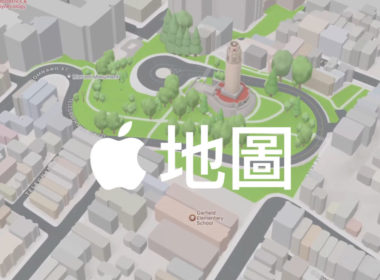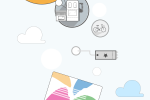作者簡介
Garageband App 製作 iPhone 及 iPad 鈴聲方法教學
之前有教學過怎麼快速使用 iTunes 製作鈴聲的方法,不過這方法必須要透過電腦才能做出鈴聲,若必須要在iPhone或者iPad製作就能透過 Garageband 這項 Apple 所推的 App,只需要是事先將要做出的鈴聲同步於音樂或者放置 iCloud 就能直接剪輯。
適用版本:iOS 10~以上
安裝連結:iOS 版本|點這裡
打開 Garageband 之後,點選右上角的【+】。
安裝連結:iOS 版本|點這裡
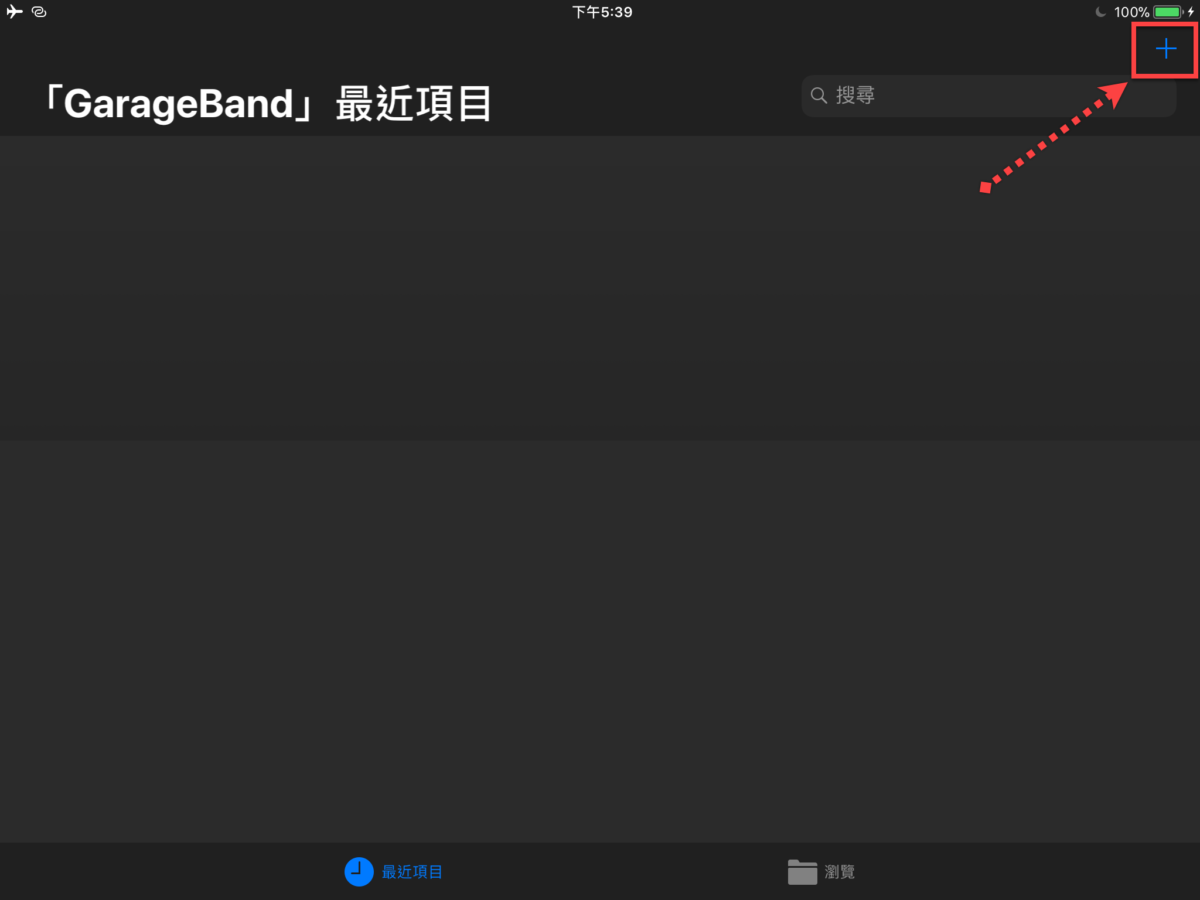
點選錄音機內的【人聲】或者【樂器】。
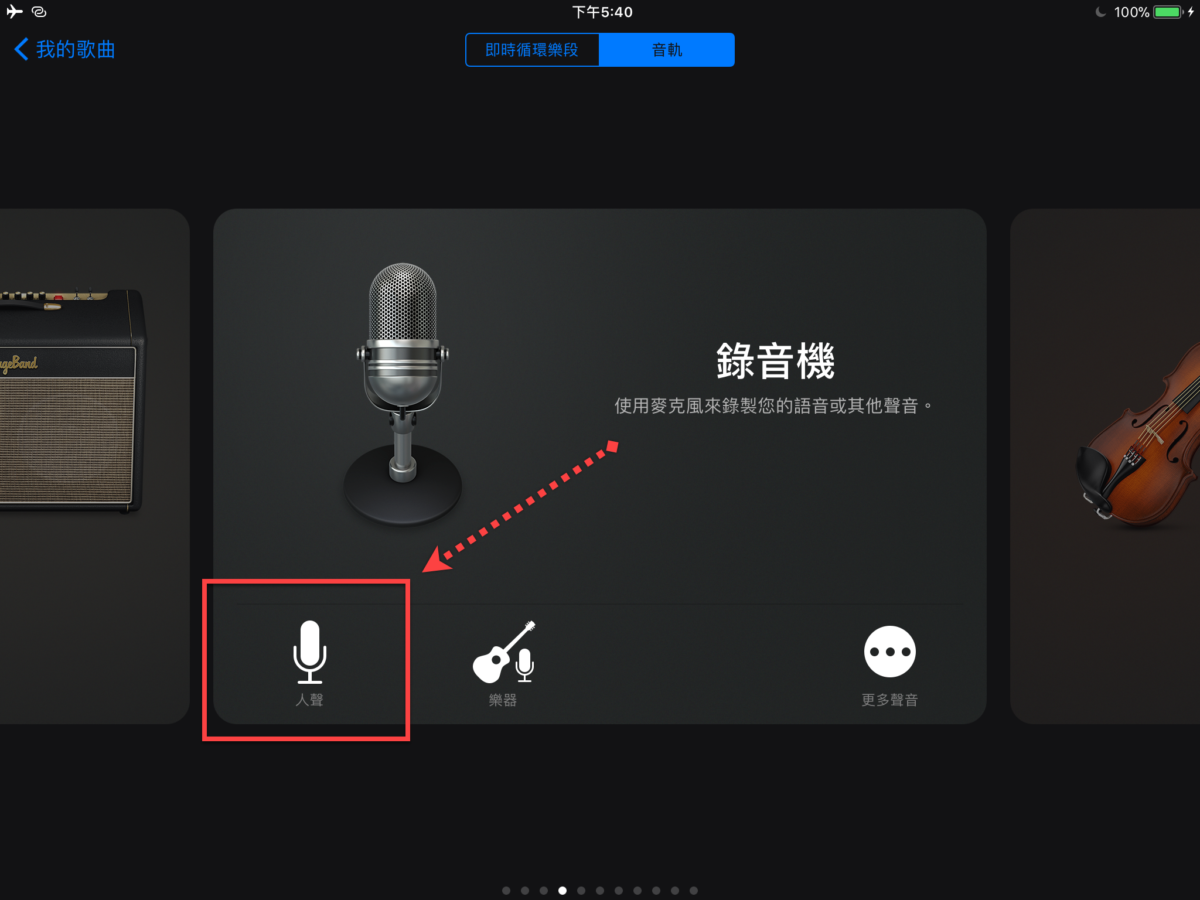
點選右上角的【+】並且點選【段落A】。
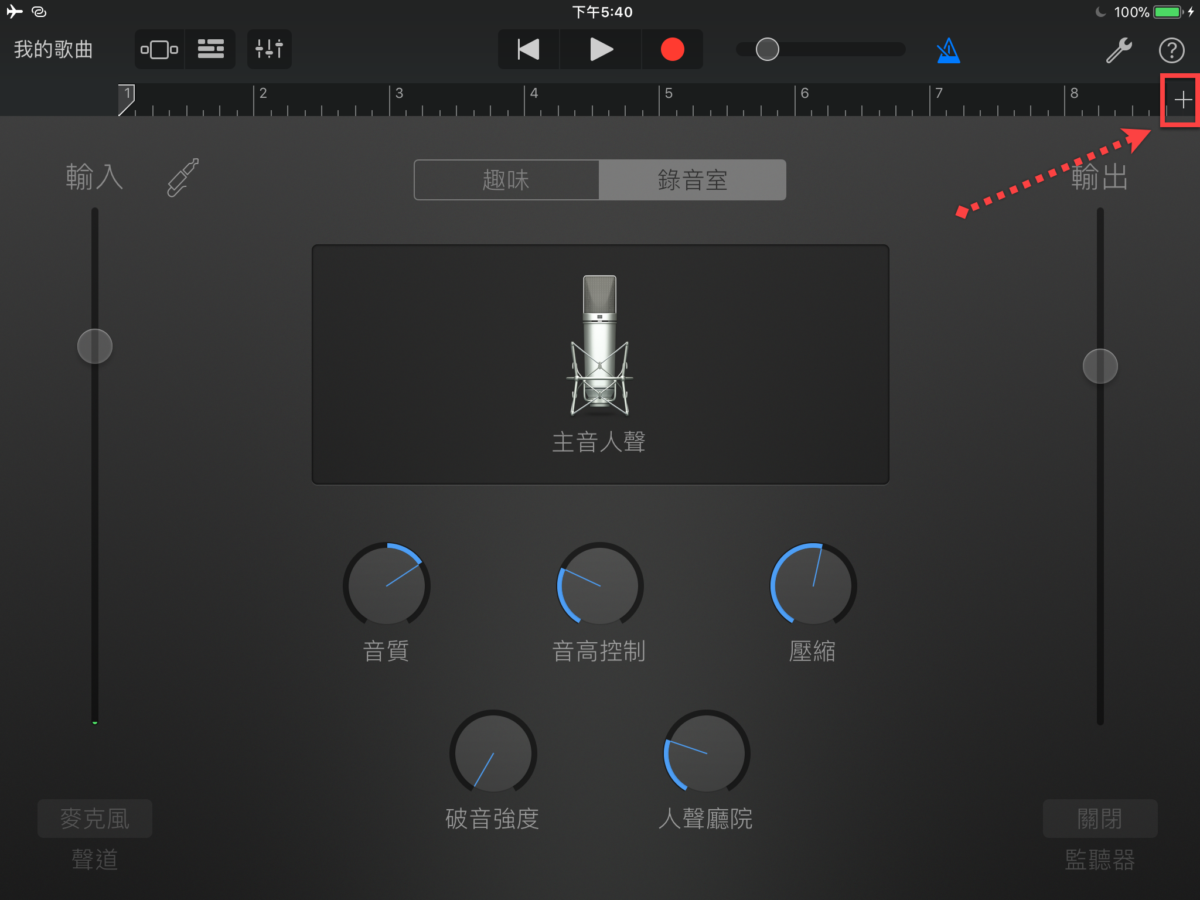
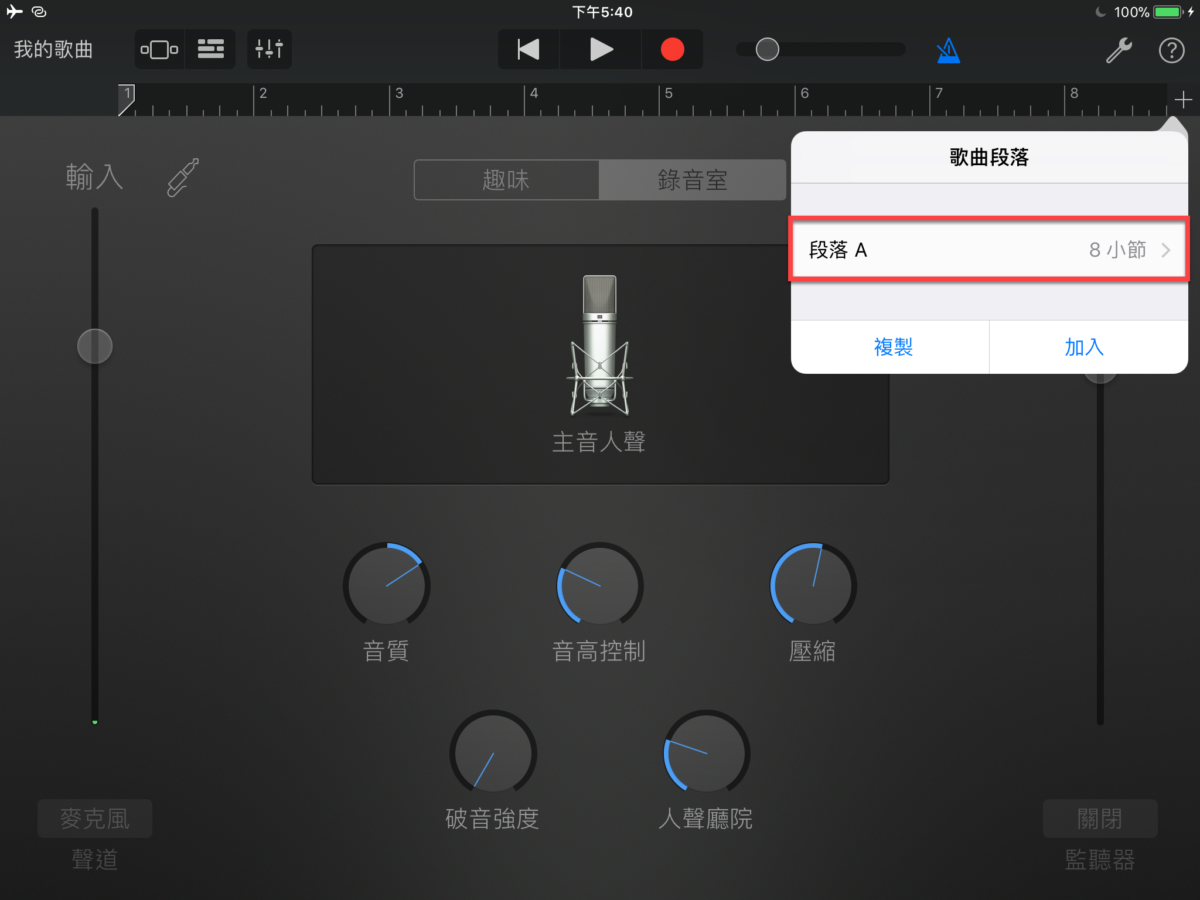
將段落小節先調整至 18。
※Garageband 因為沒有秒數顯示(只有電腦版才有),所以每首音訊都有可能必須要重新調整,目前試過 18 小節應該是不會出現輸出之後自動裁減項目,若有出現之後再適情況各別增加、減少。
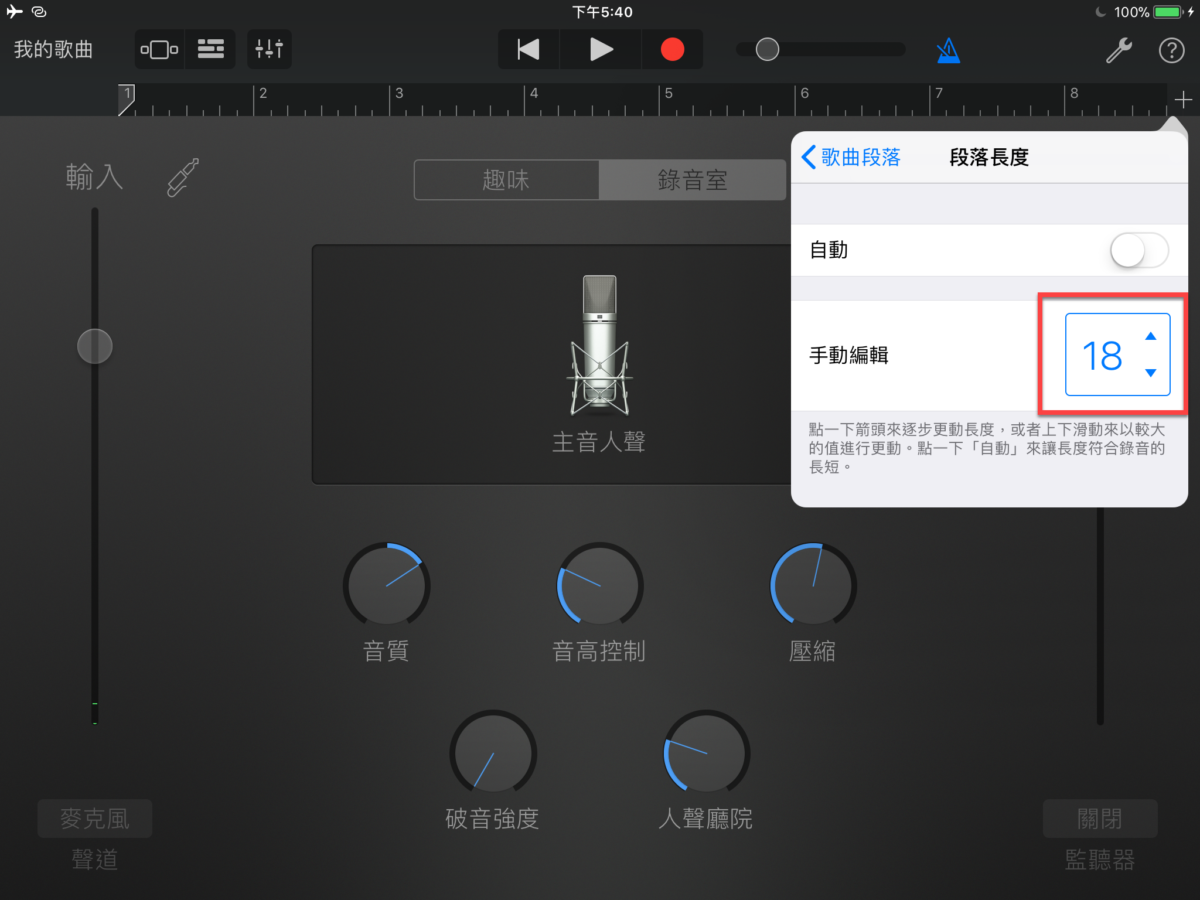
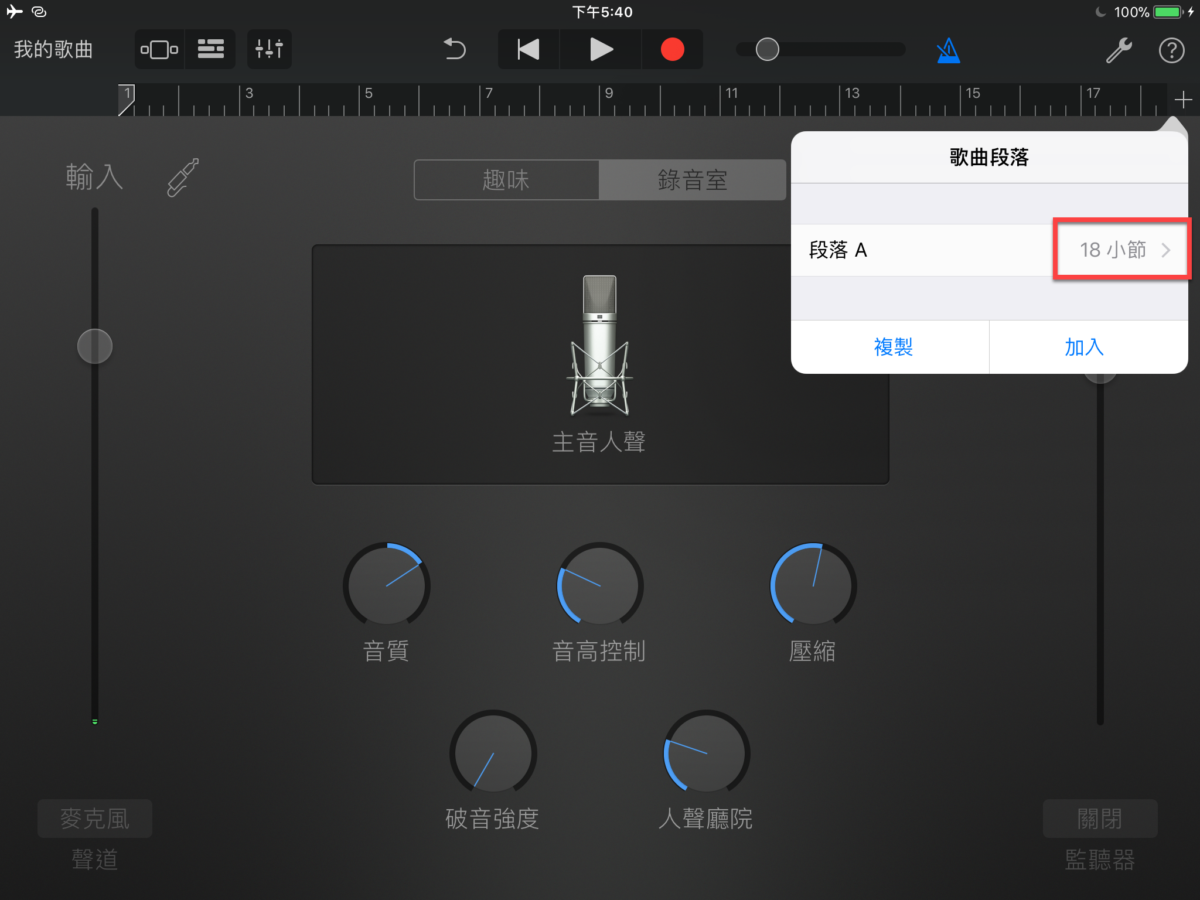
點選左上角的按鈕切換至錄音模式。
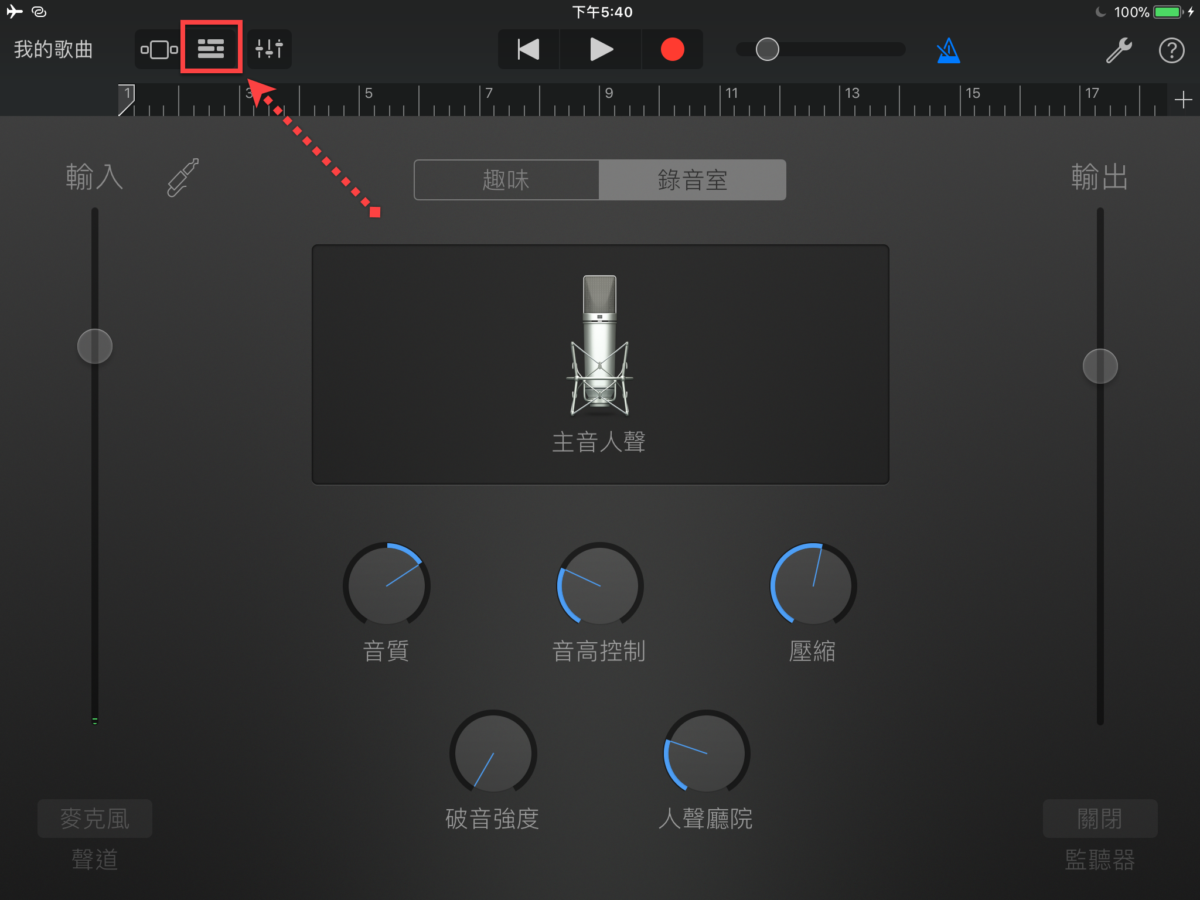
然後點選右上角的按鈕輸入聲音。
※輸入聲音的方法有兩種,一種是檔案的形式、一種則是音樂的形式。在此以檔案(iCloud)的方式做為示範,操作方法都差不多都是用拖的。
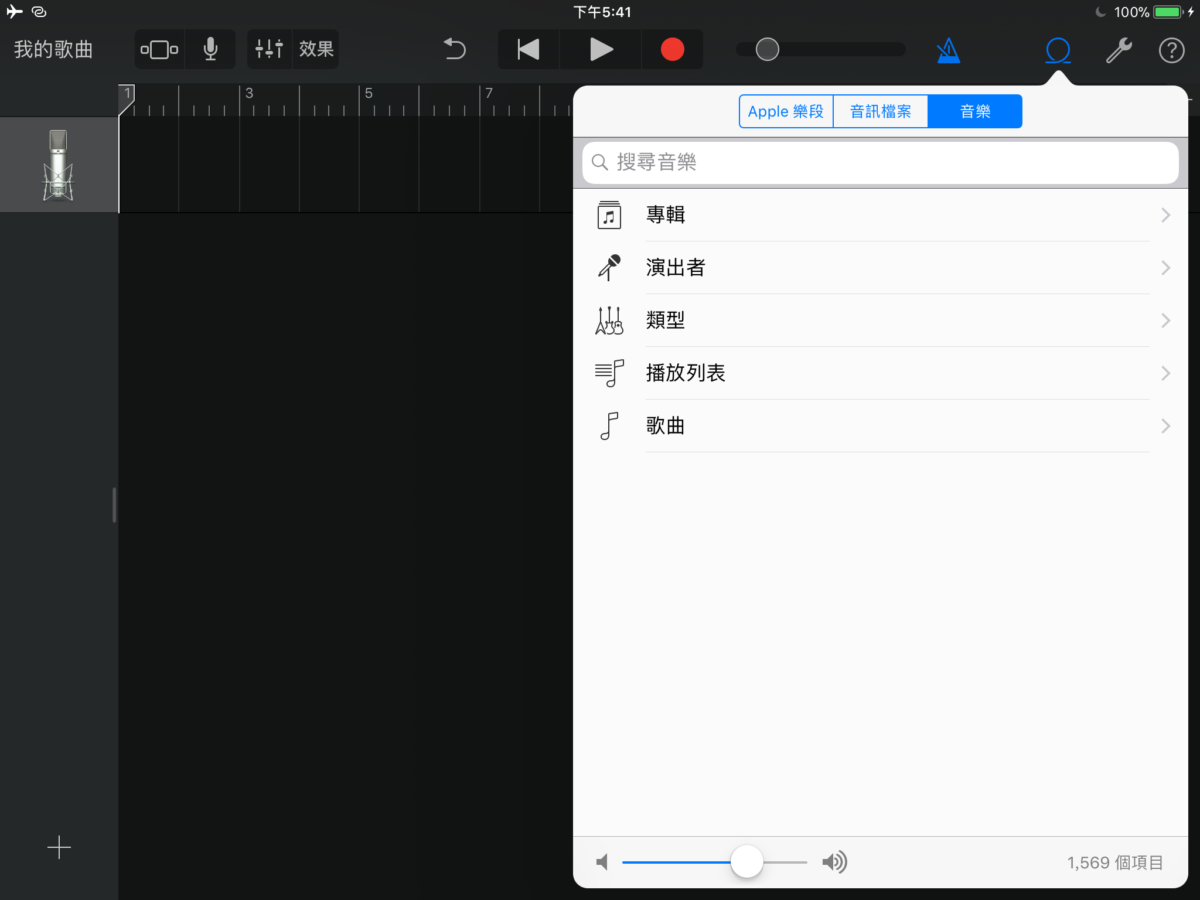
點選【音訊檔案】然後【從「檔案」App 瀏覽項目】。
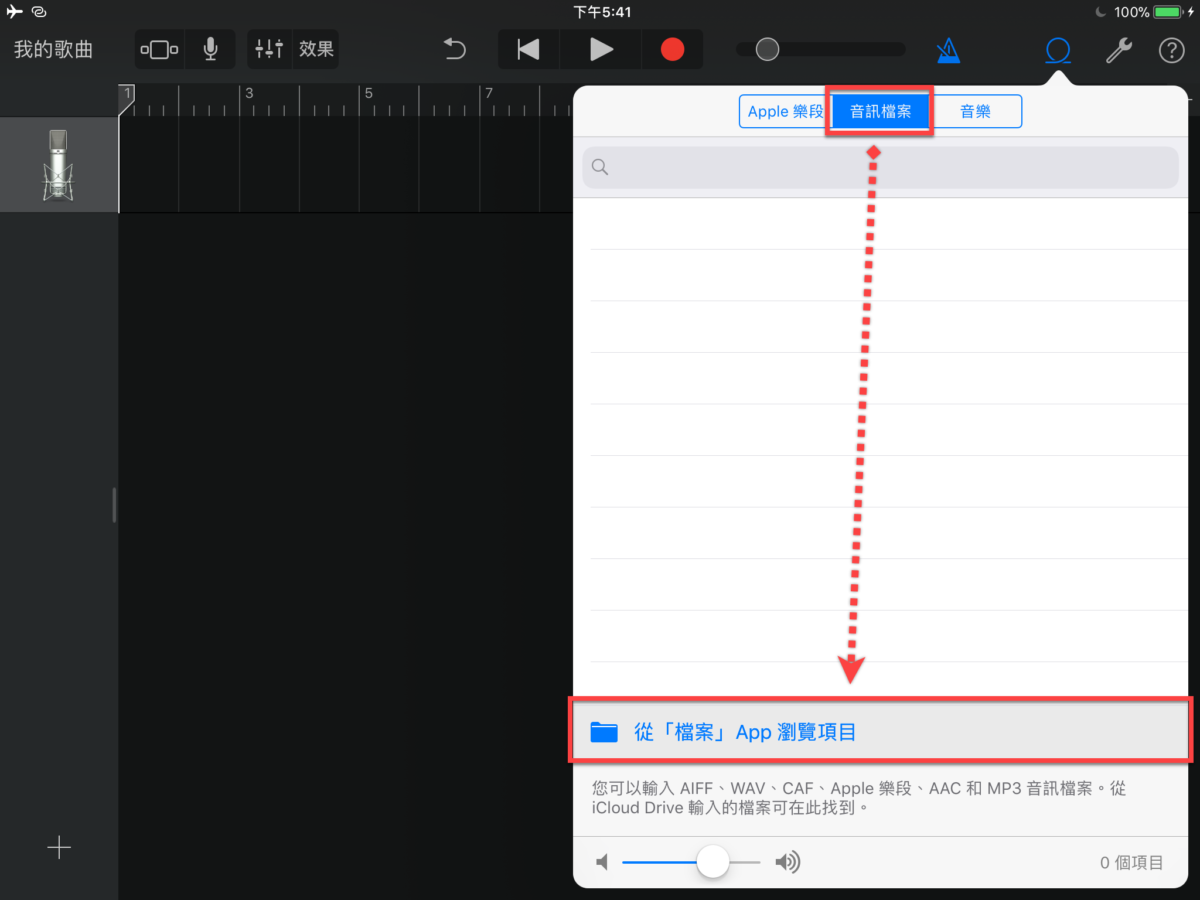
選擇【iCloud Drive】,再點選自己的【音訊(會開始從 iCloud 同步下載)】。
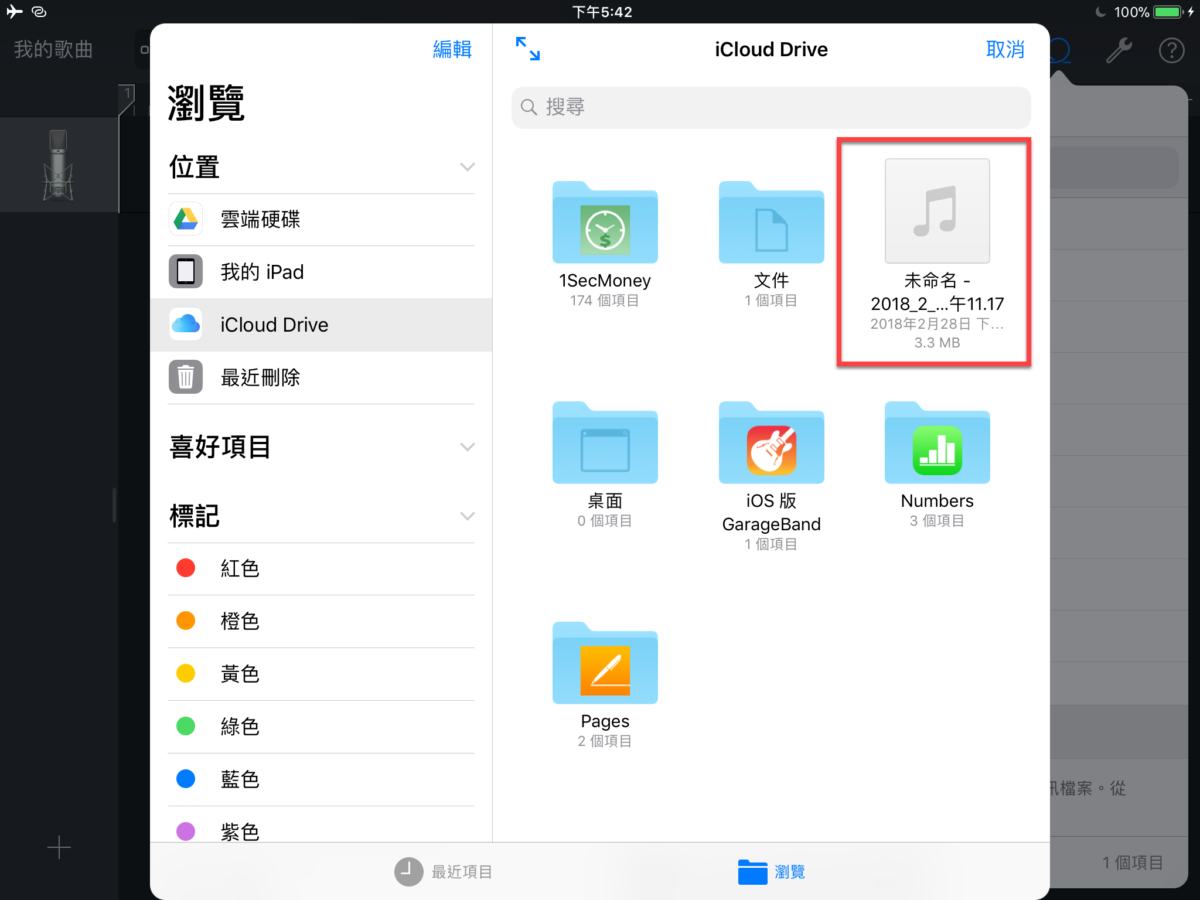
然後點選已完成的【音訊檔案】,將【音訊】拖至 Garageband 內。
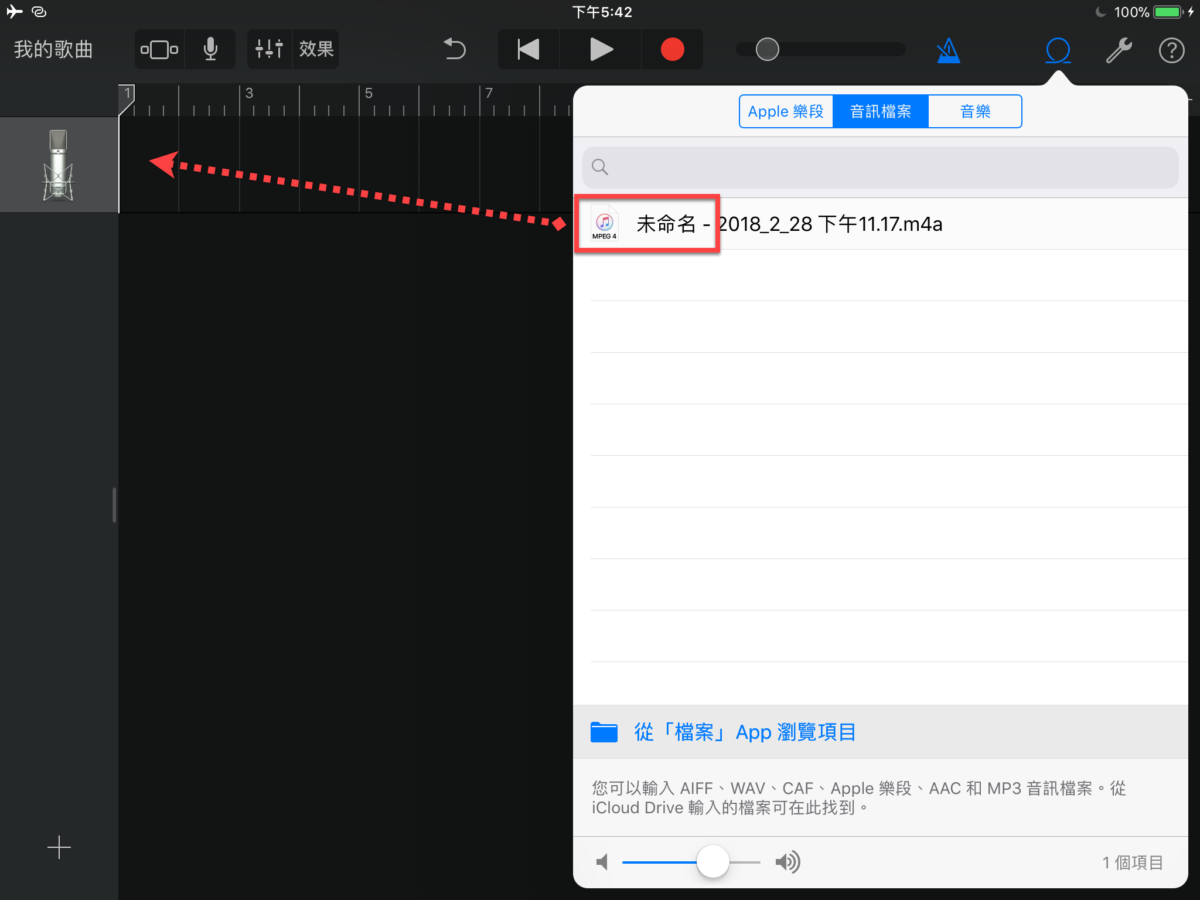
拖進 Garageband 之後,在自行調整音訊的時間(左右拉)。
※Garageband 鈴聲僅能支援的時間為 30 秒,依照這時間剪輯即可。因為沒有時間秒數顯示請依照最上方說明的先調整好段落,填滿至【18】小節。
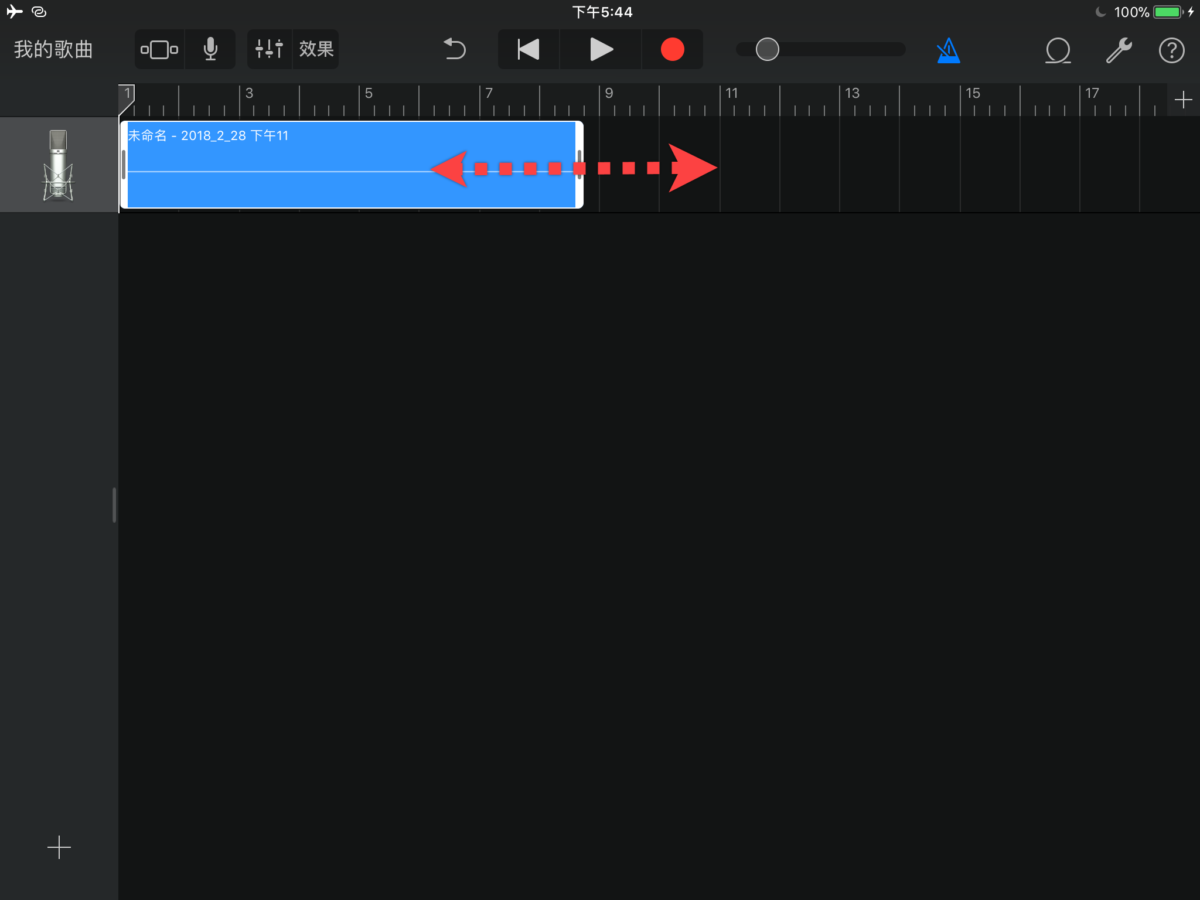
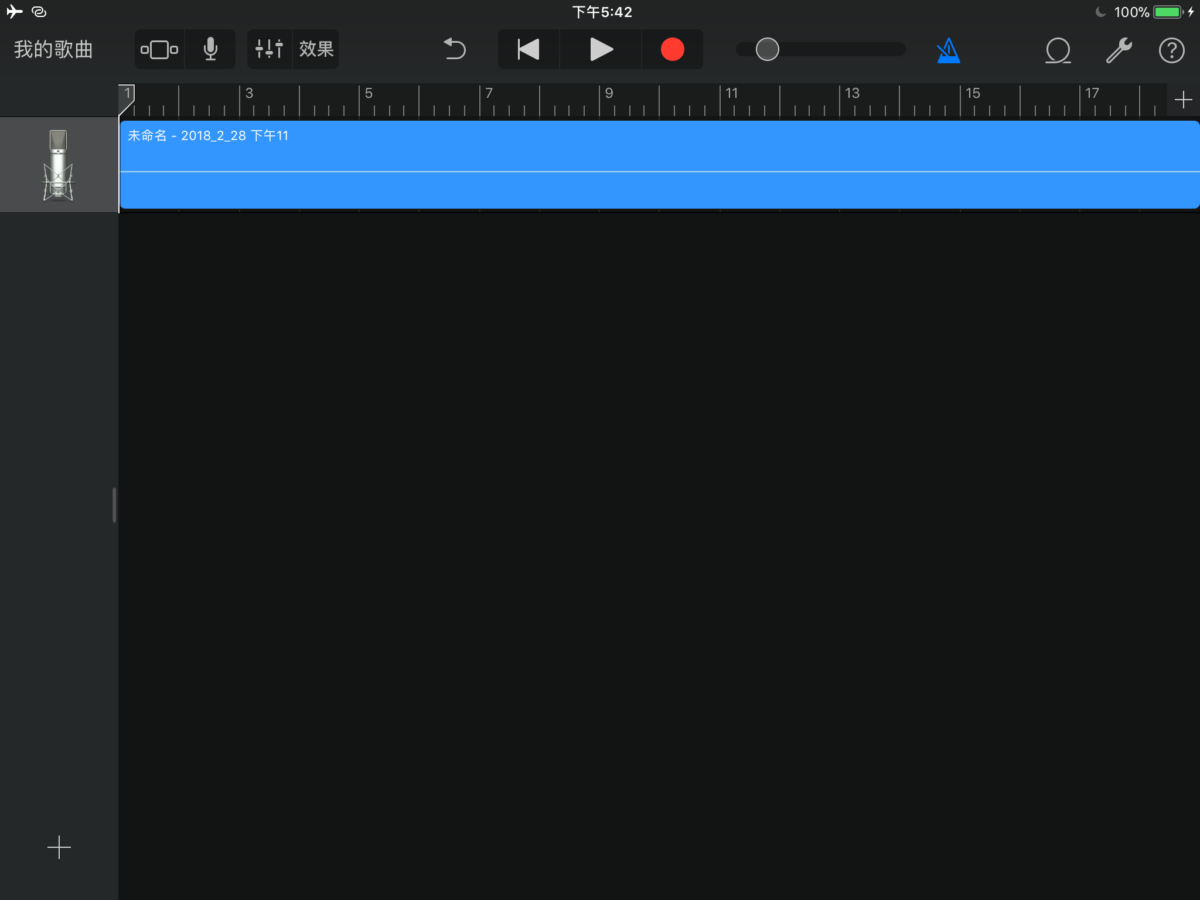
接著點選【我的歌曲】(會自動上傳至 iCloud)。
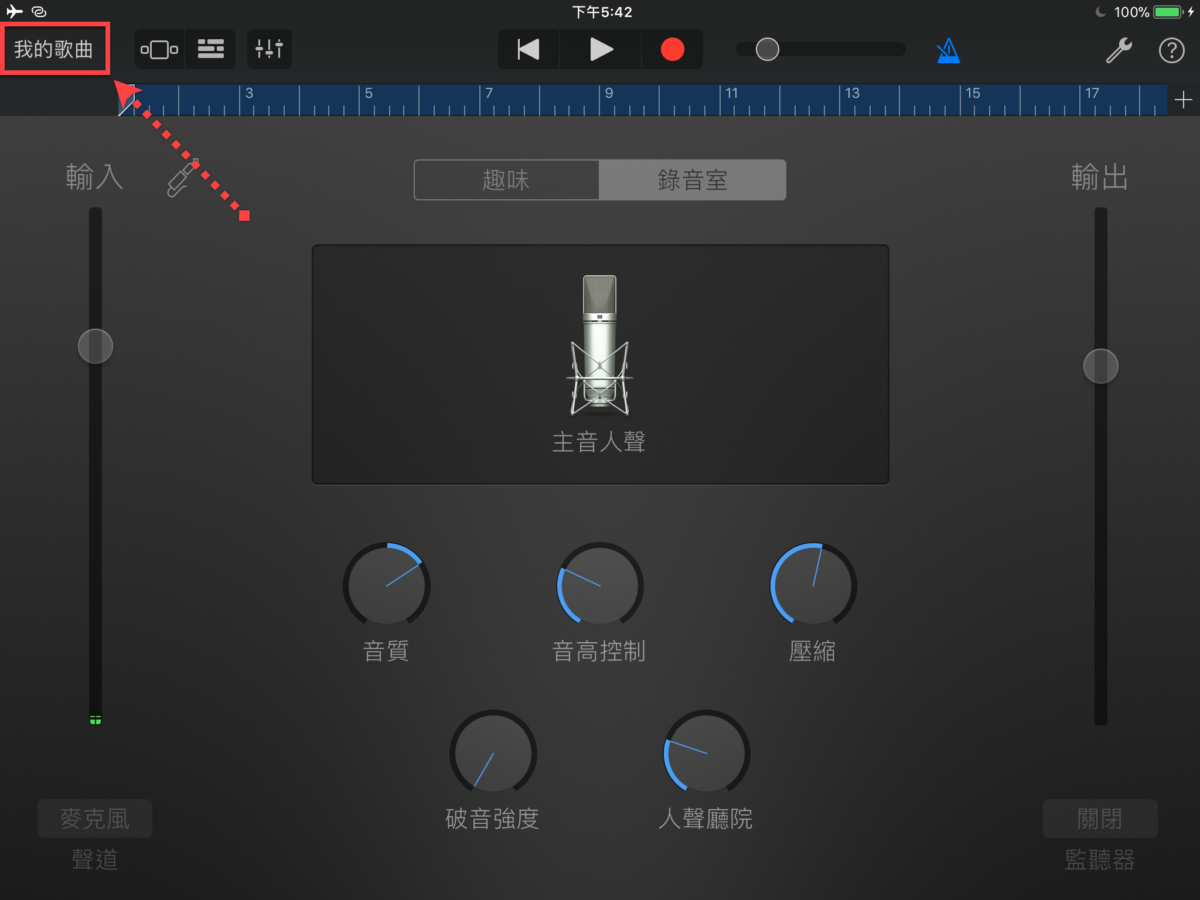
再對著所儲存的檔案壓著,直到出現選單後點選【分享】。
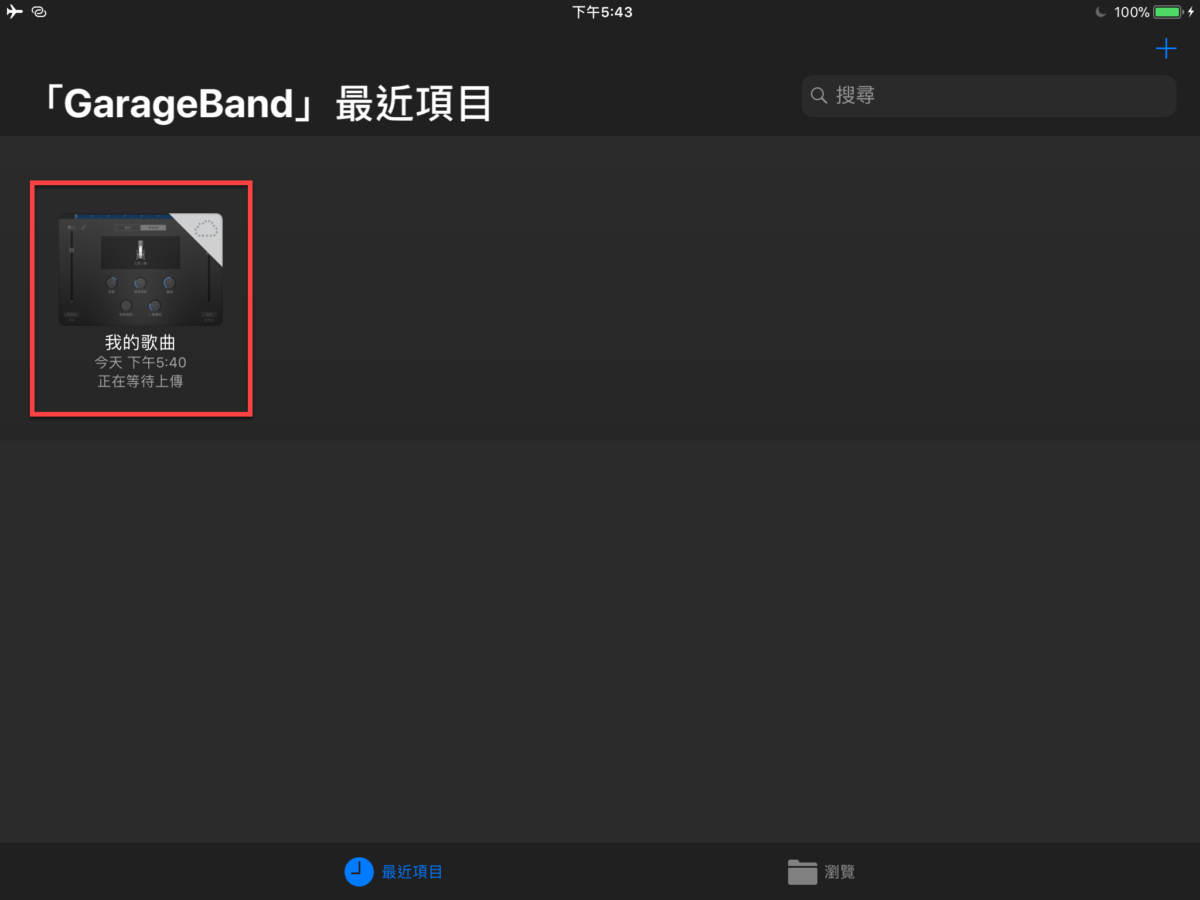
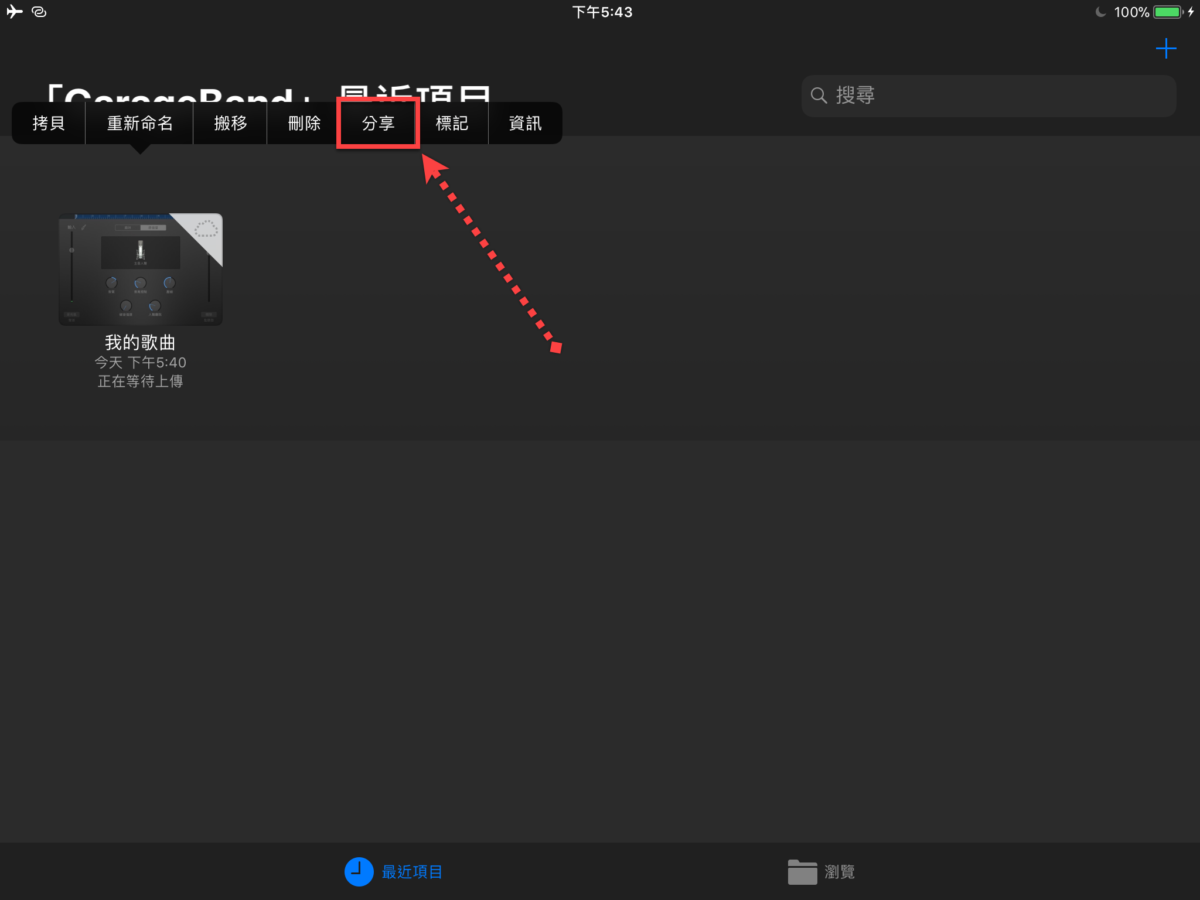
再點選【鈴聲】。
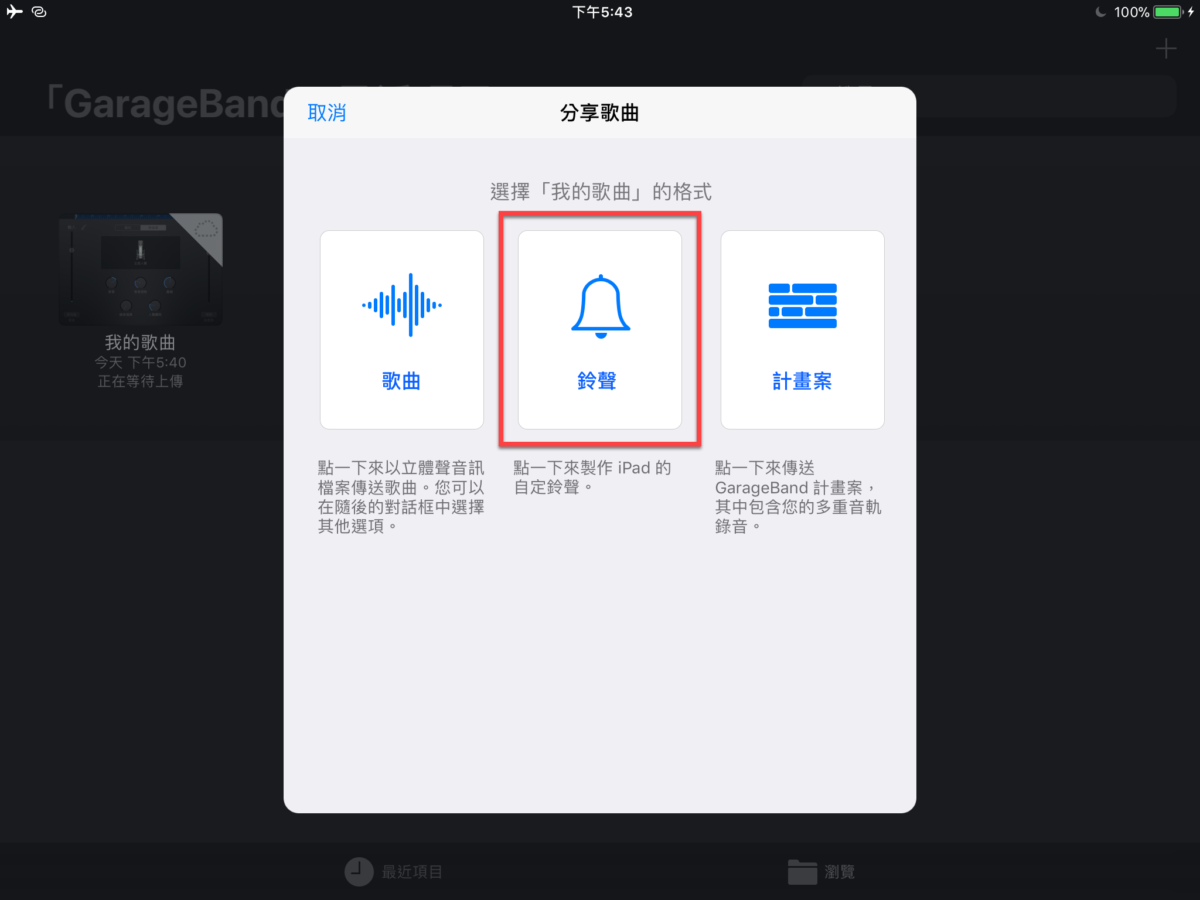
若出現警告訊息,若覺得還好可以接受就按下【繼續】,若覺得不太行就往回調整就可以囉。
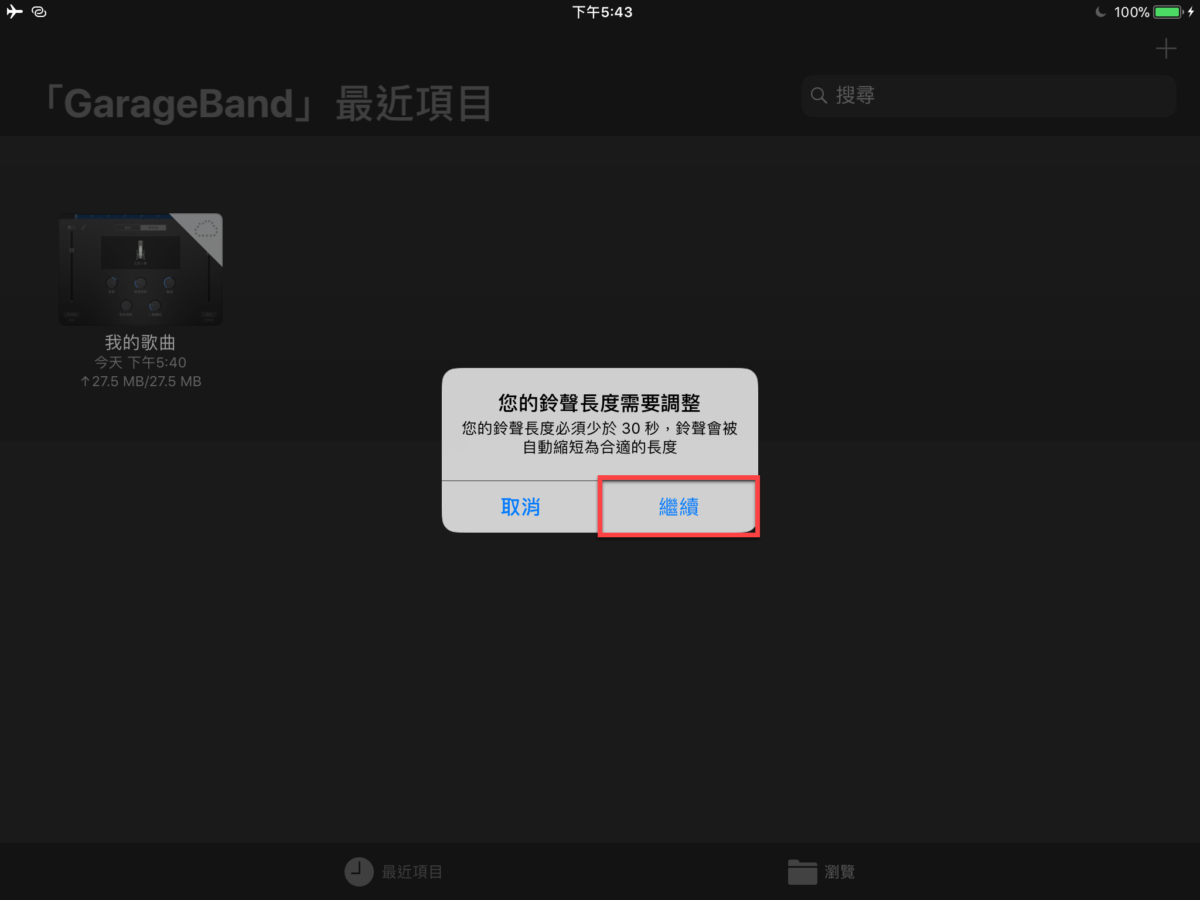
輸入鈴聲名稱,就能直接輸出囉。
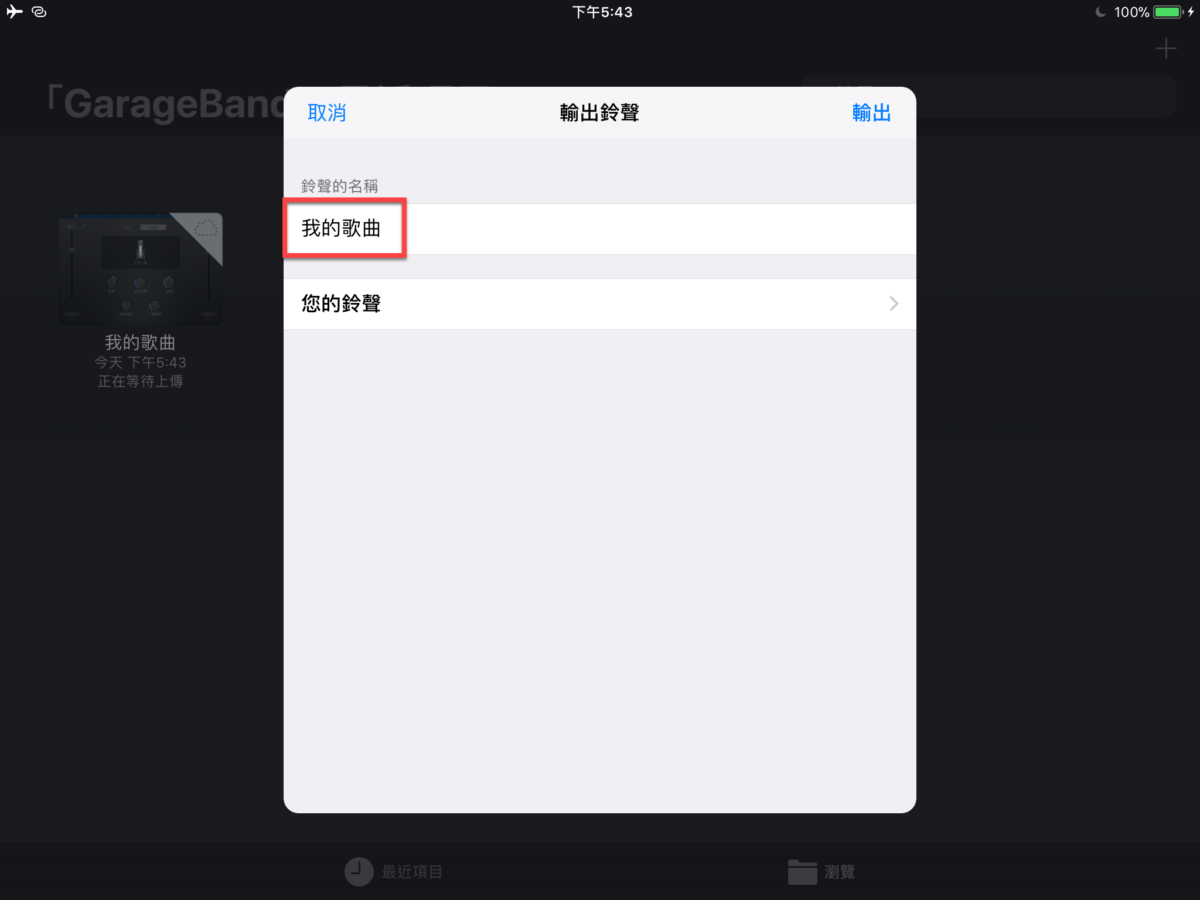
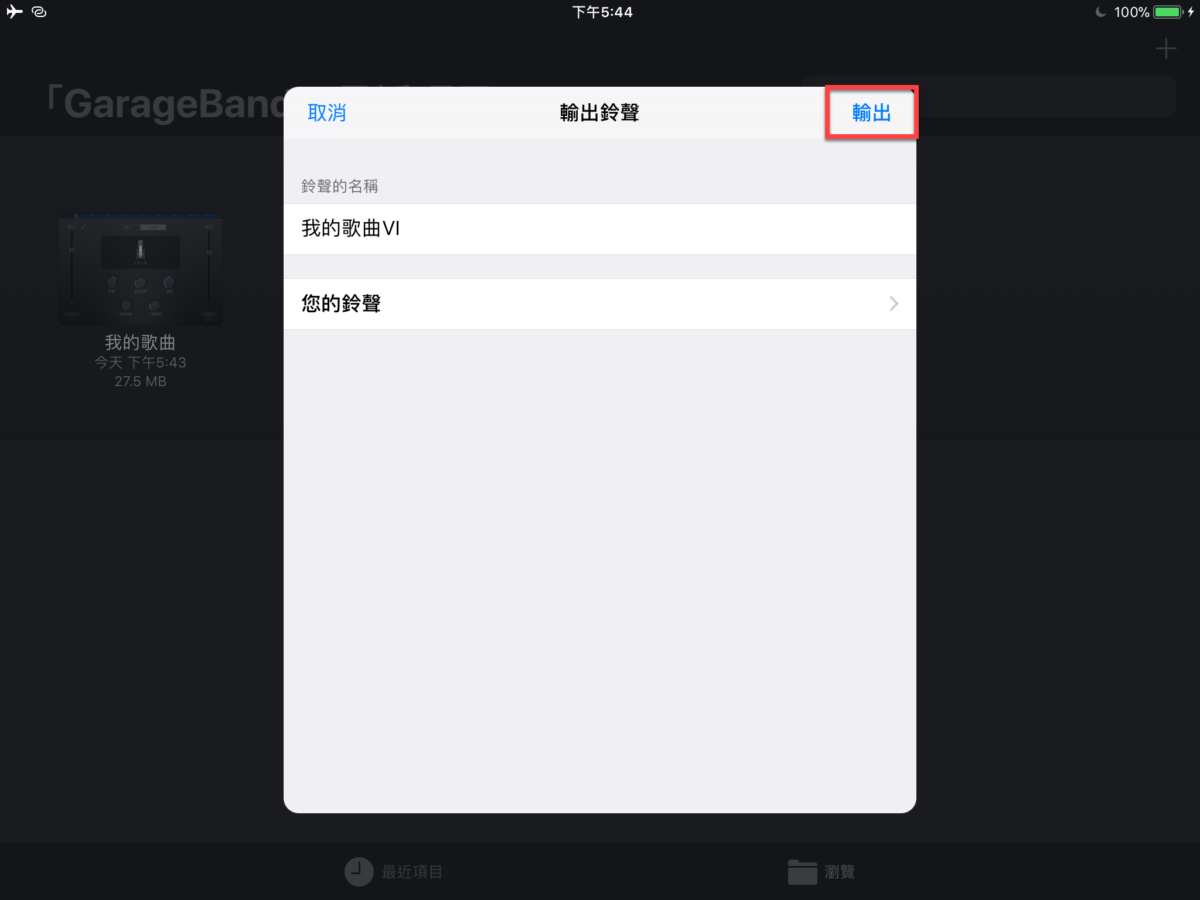
接著會跳出訊息,若想直接設定鈴聲直接點選【將聲音做為…】,再設定為【標準鈴聲】即可。
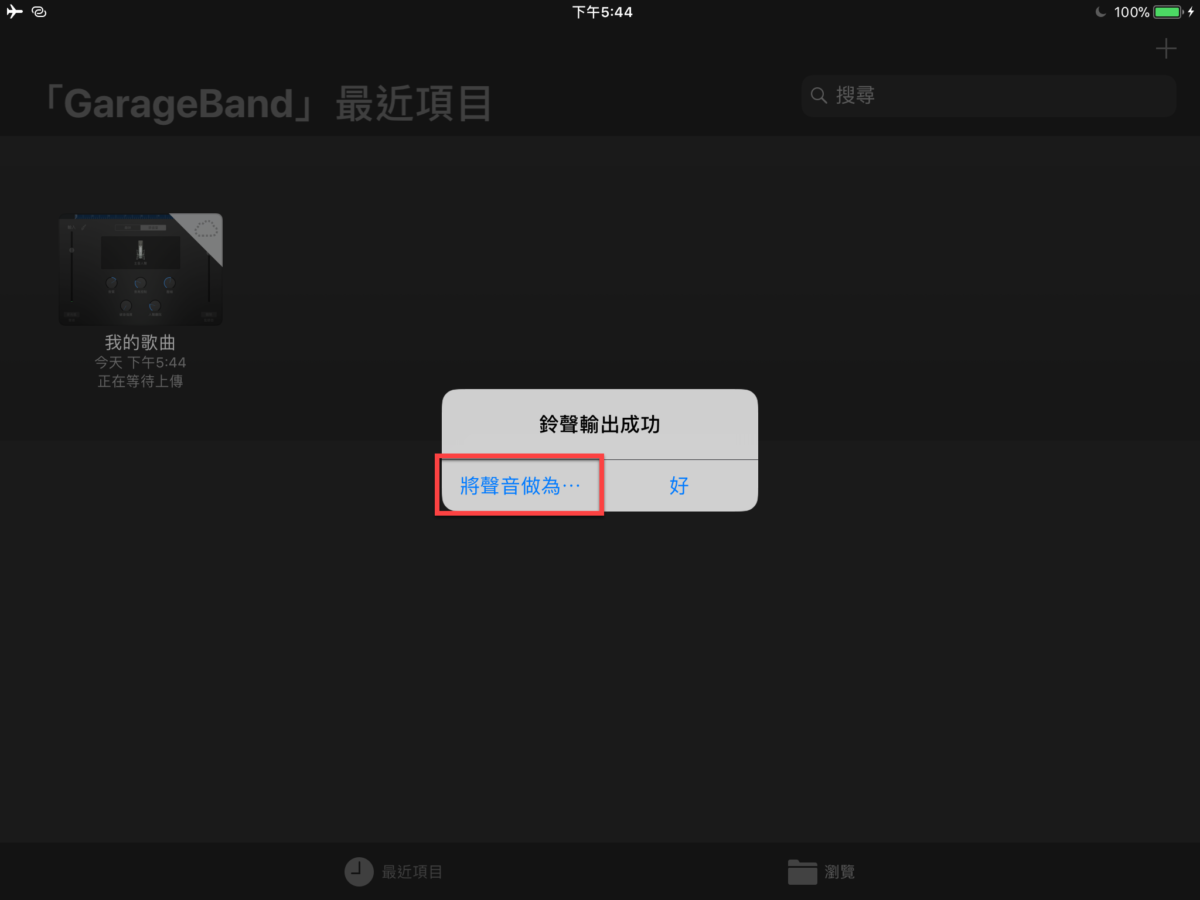
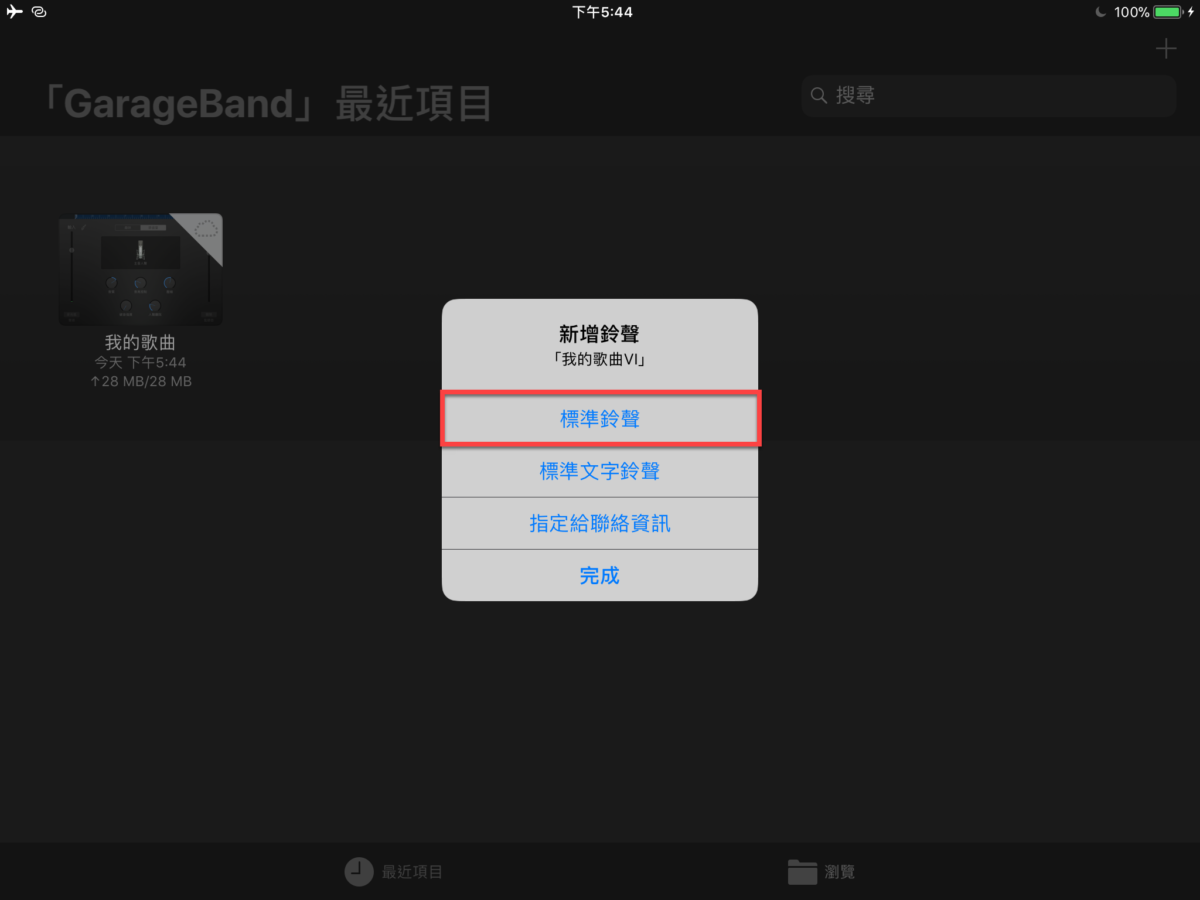
若沒有則直接點選ˋ【好】
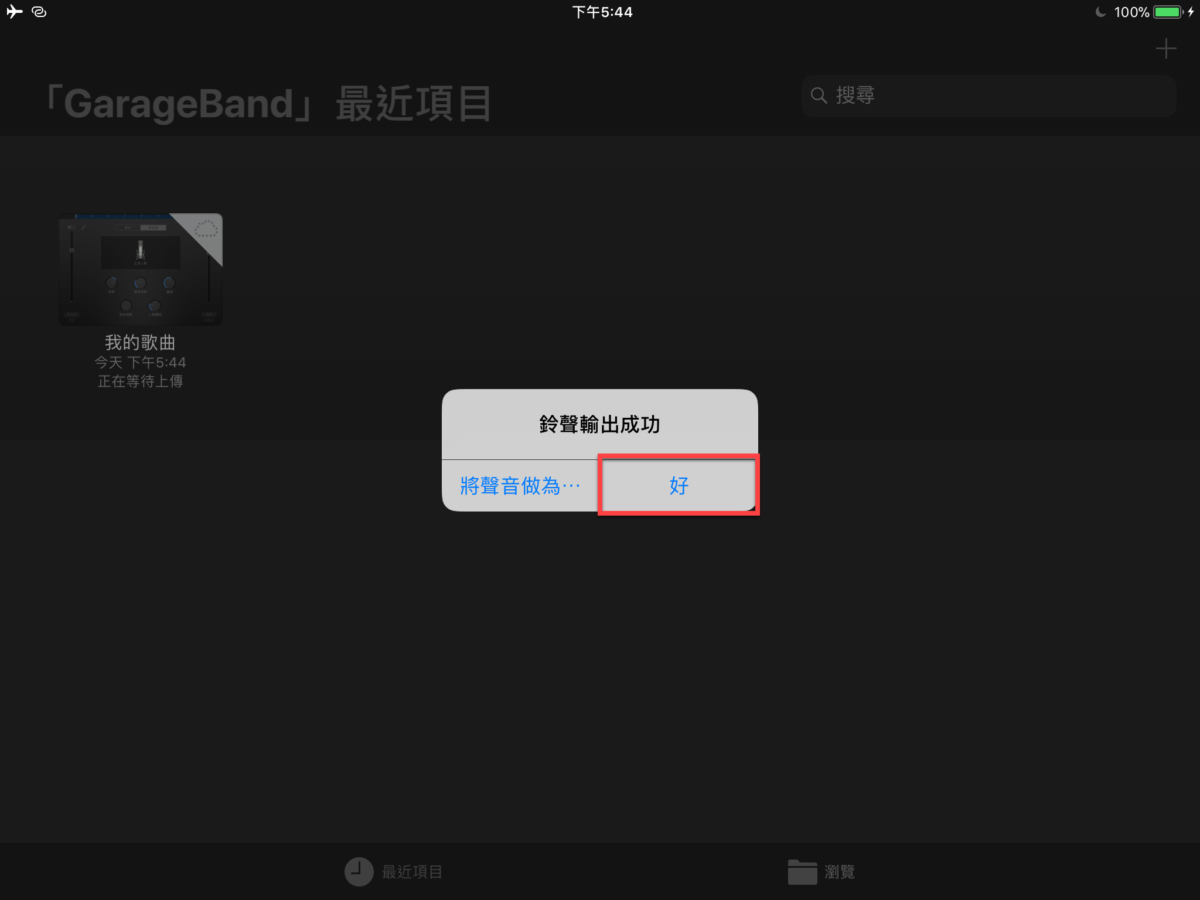
若要刪除鈴聲怎麼辦?
先一樣建立分享鈴聲,直接點選到修改名稱那裡,並且點選【您的鈴聲】。
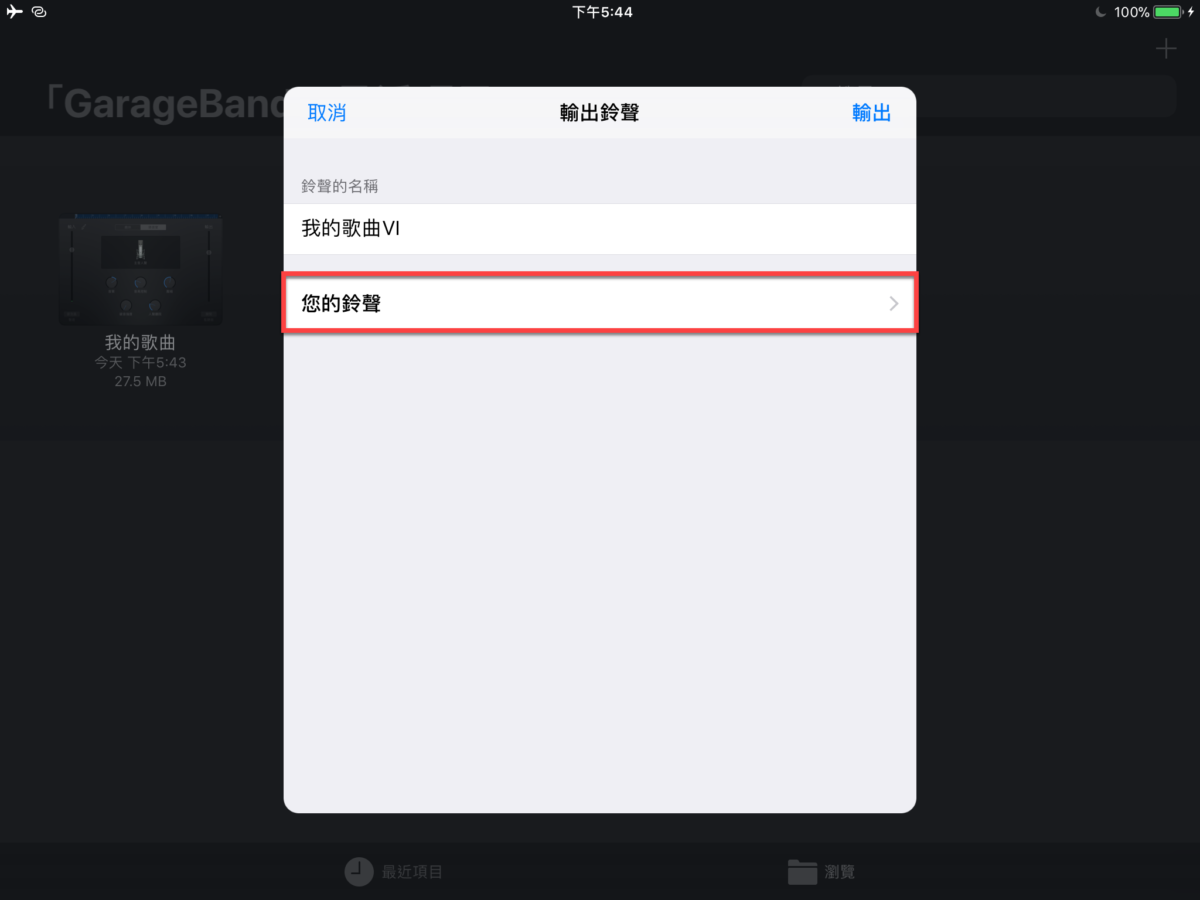
往右滑再將鈴聲刪除即可。
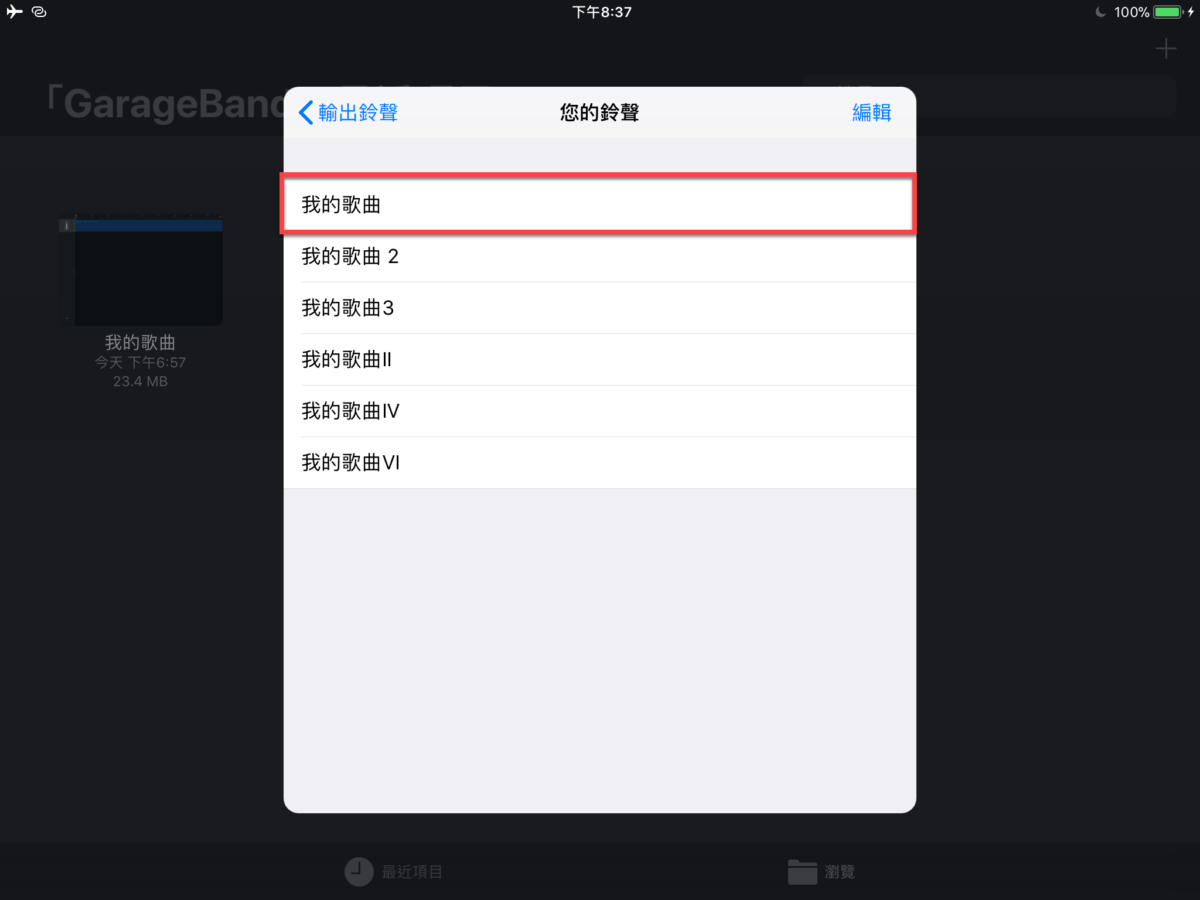
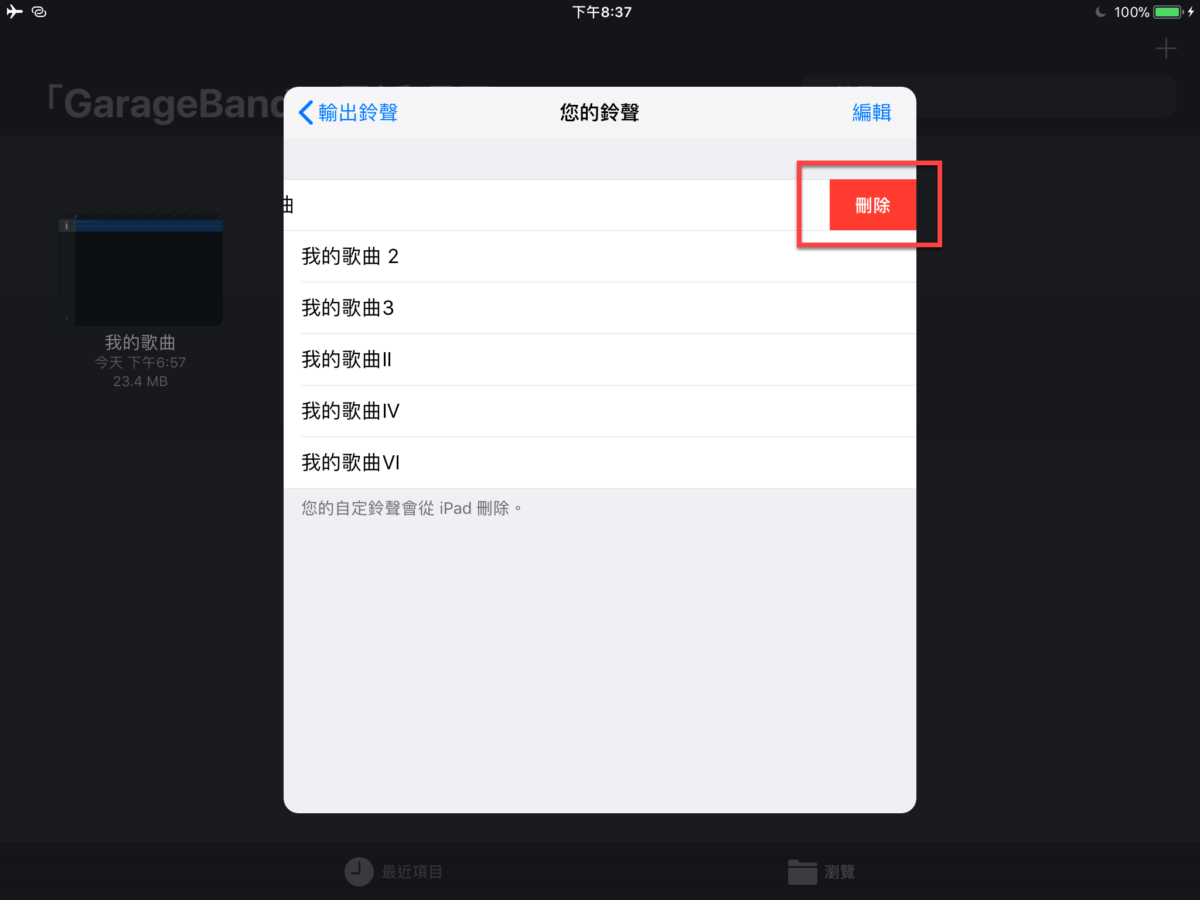
分享時沒設定鈴聲怎麼辦?
回到設定內的【聲音】,並且點選【鈴聲】。
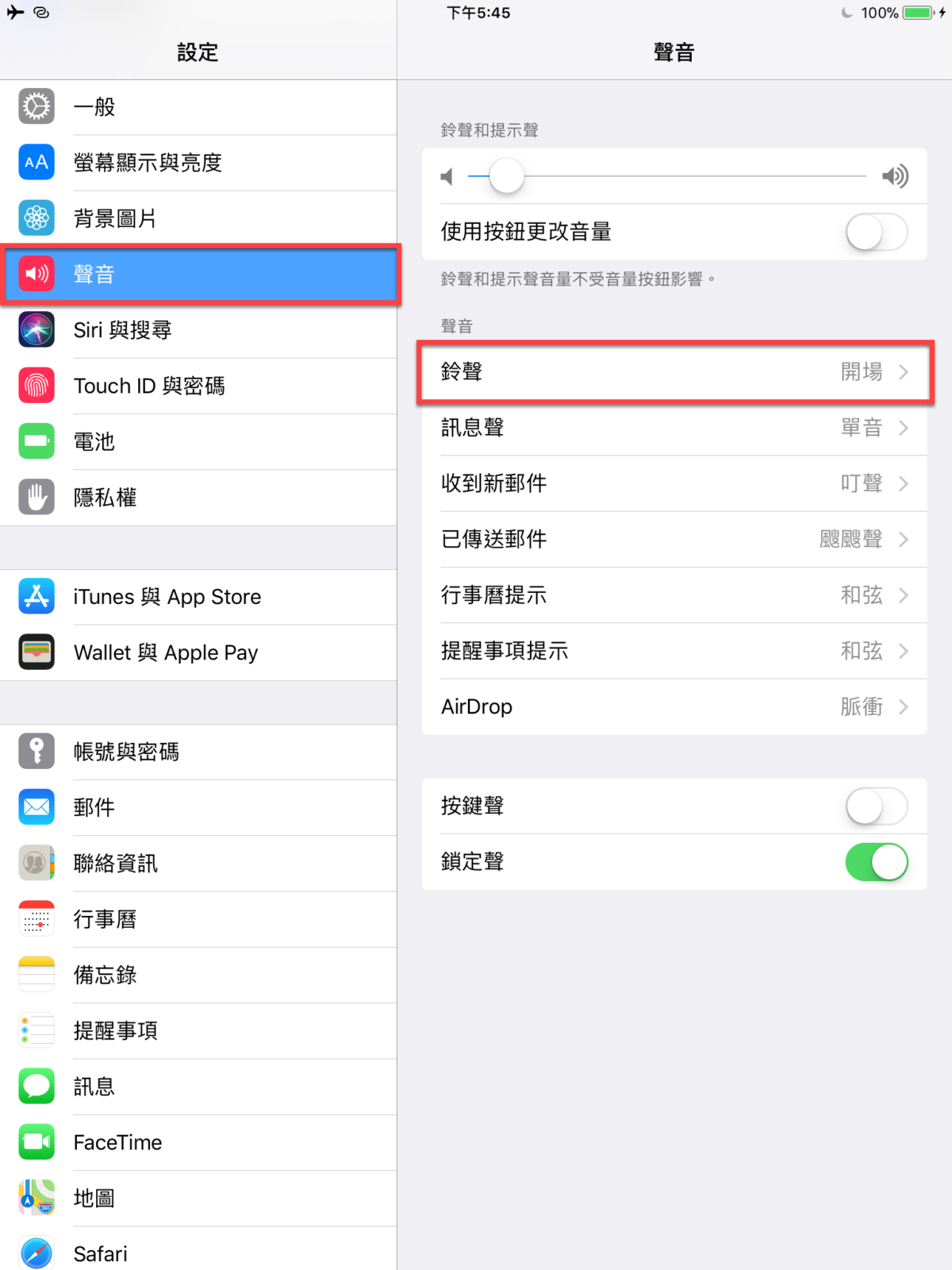
最後將鈴聲改為之前所建立的就完成囉。
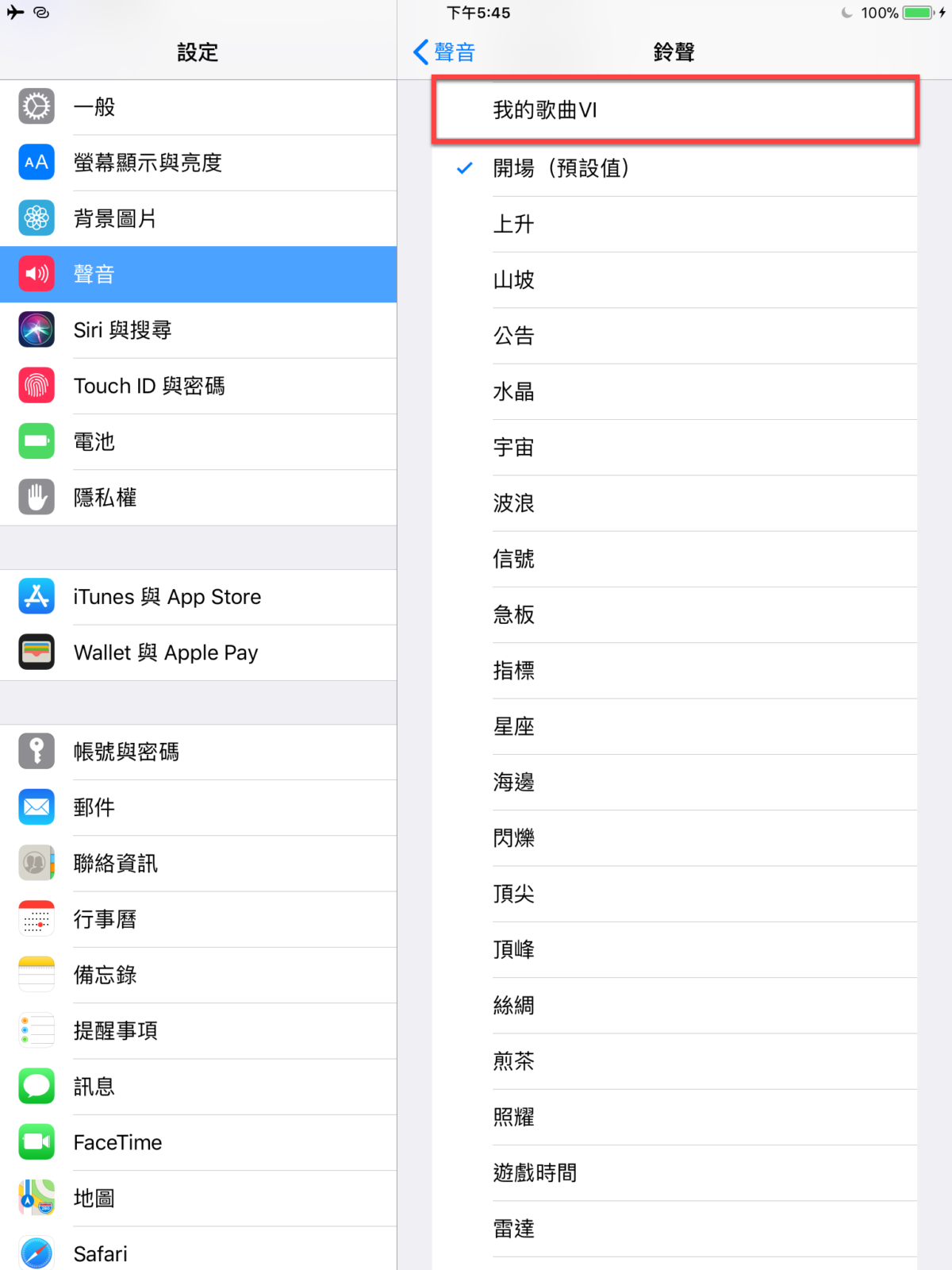
相關文章