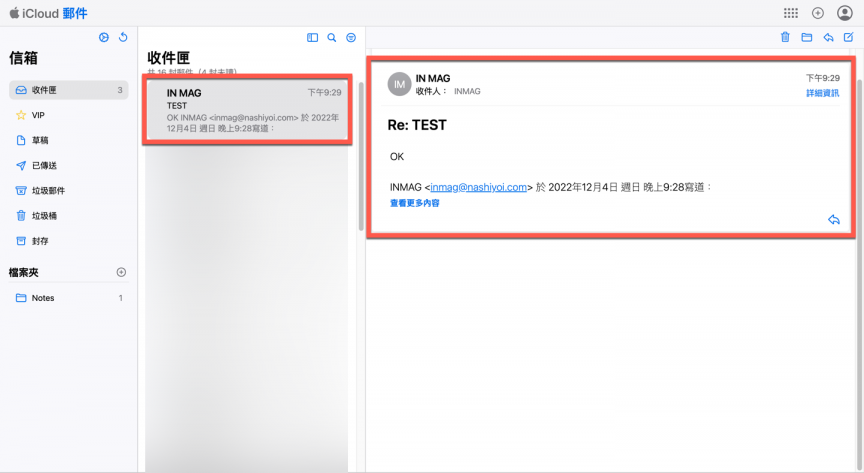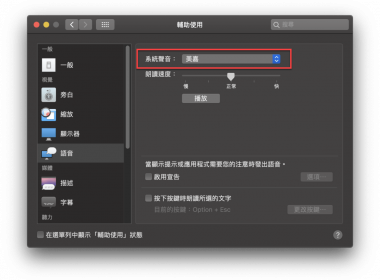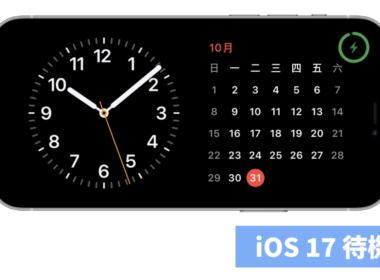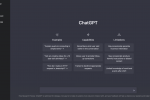iCloud+ 自訂網域信箱方法教學
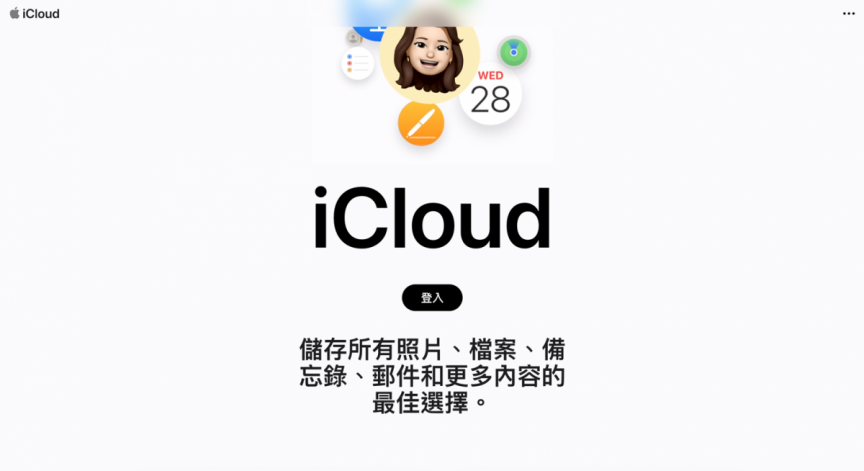
iCloud 只要升級付費為 iCloud+ 就免費使用自訂網域信箱功能,只需要事先購買好網域名稱並搭配 iCloud 設定,之後就能使用網域結尾的電子信箱,而且此自訂服務支援五個網域,也支援每個網域設定三個信箱。
如何擁有 iCloud+?
需付費升級至 iCloud 之後才能擁有此功能,請參考下方表格。
| 整理日期:2022/12/10 | |||
|---|---|---|---|
| 方案 | 50GB 儲存空間的 iCloud+ | 200GB 儲存空間的 iCloud+ | 2TB 儲存空間的 iCloud+ |
| 儲存空間 | 50GB 儲存空間 | 200GB 儲存空間 | 2TB 儲存空間 |
| 功能 | iCloud 私密轉送 | iCloud 私密轉送 | iCloud 私密轉送 |
| 隱藏我的電子郵件 | 隱藏我的電子郵件 | 隱藏我的電子郵件 |
|
| 自訂電子郵件網域 | 自訂電子郵件網域 | 自訂電子郵件網域 |
|
| 一部攝影機的「HomeKit 安全錄影」支援 | 最多五部攝影機的「HomeKit 安全錄影」支援 | 不限攝影機數量的「HomeKit 安全錄影」支援 |
|
| 最多可與五位其他家庭成員共享所有功能。 | 最多可與五位其他家庭成員共享所有功能。 | 最多可與五位其他家庭成員共享所有功能。 | |
| 價格/每月 | NT$30 | NT$90 | NT$300 |
連結 iCloud 自訂網域信箱
首先進入到 iCloud 網址,在瀏覽器上輸入:https://www.icloud.com/
進入後點選【登入】。
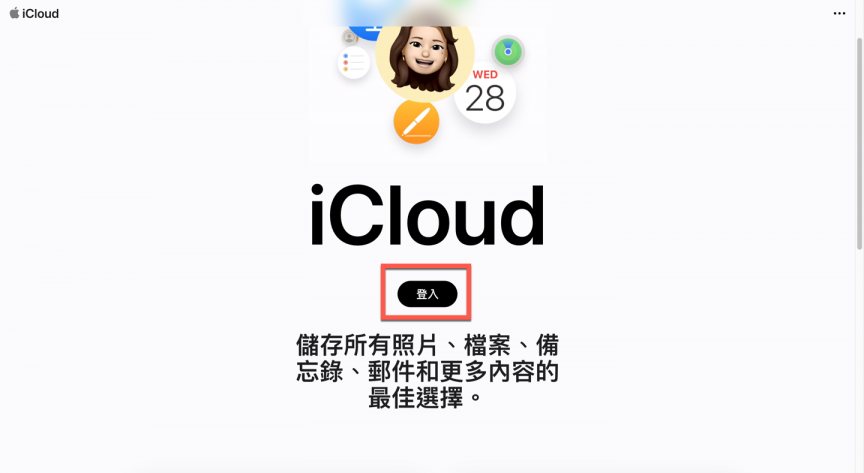
輸入帳號、密碼並完成登入。
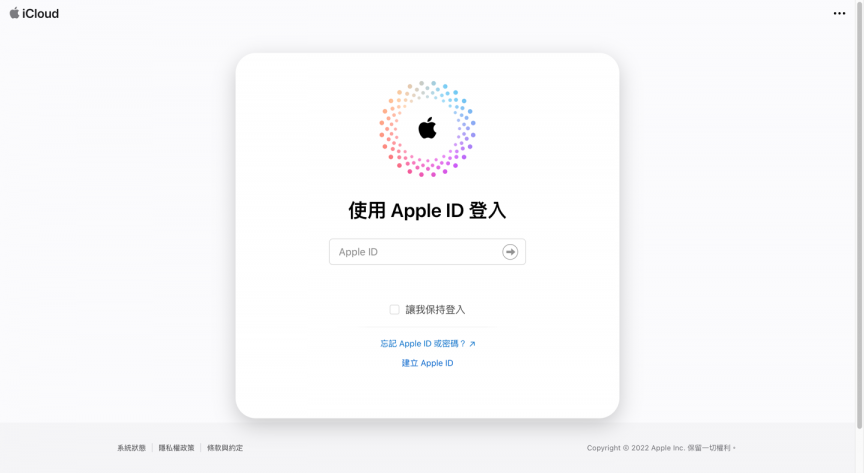
之後進入到 iCloud 後點選右上角的【圖示選項】。
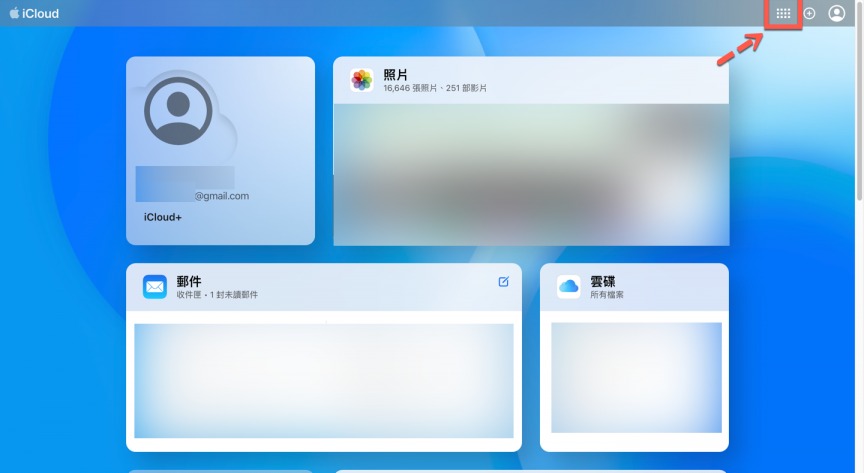
選擇【自訂電子郵件網域】。
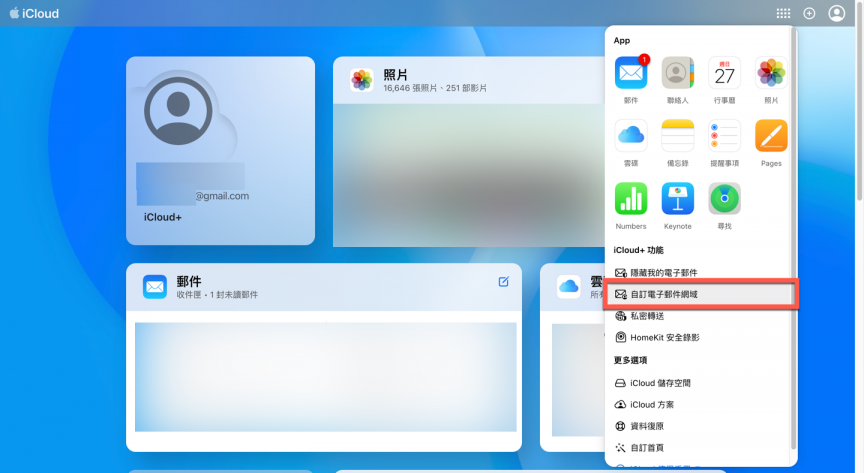
點選【自訂電子郵件網域】。
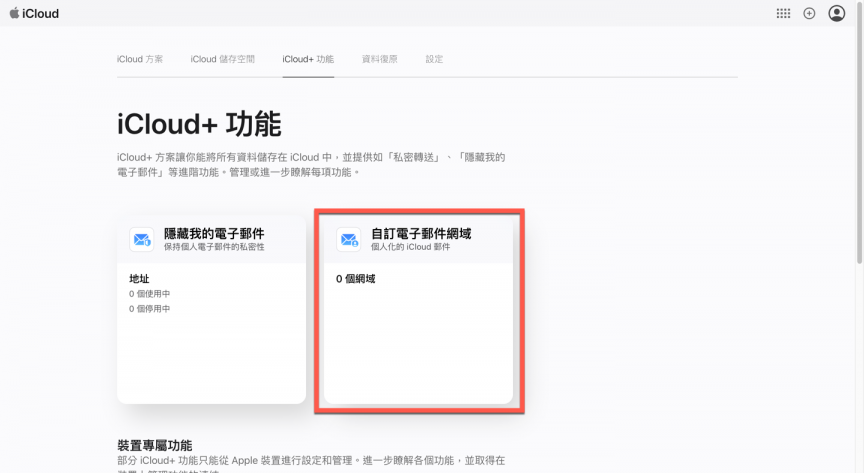
本次示範為已經有網域的使用者,點選【使用你擁有的網域】。
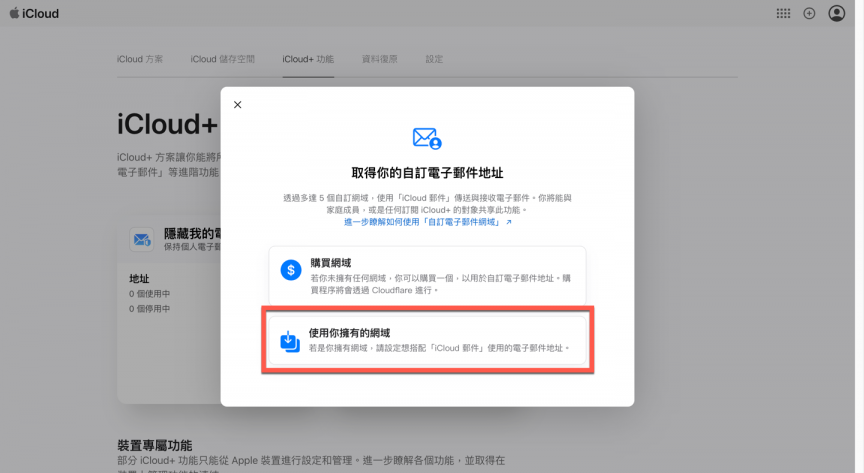
如果要跟其他人共用的話可以點選【你與其他成員】一起使用,本次示範點選【只限本人】。
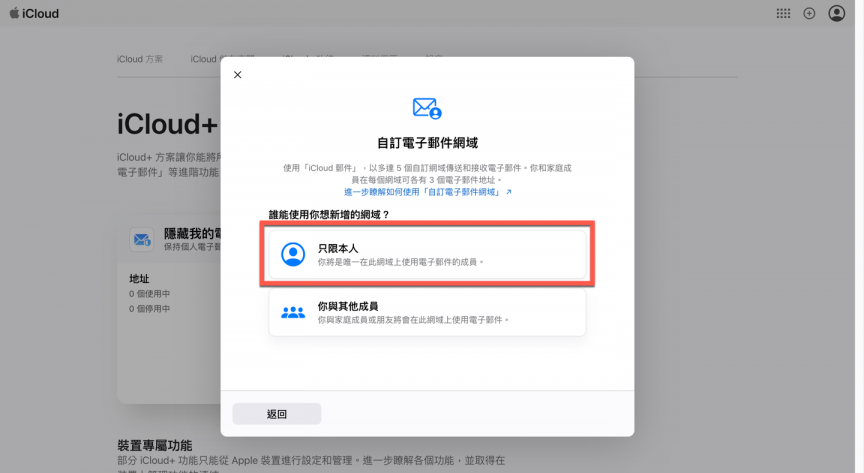
輸入網域名稱(例如本站:ingtt.com),輸入後點選【繼續】。
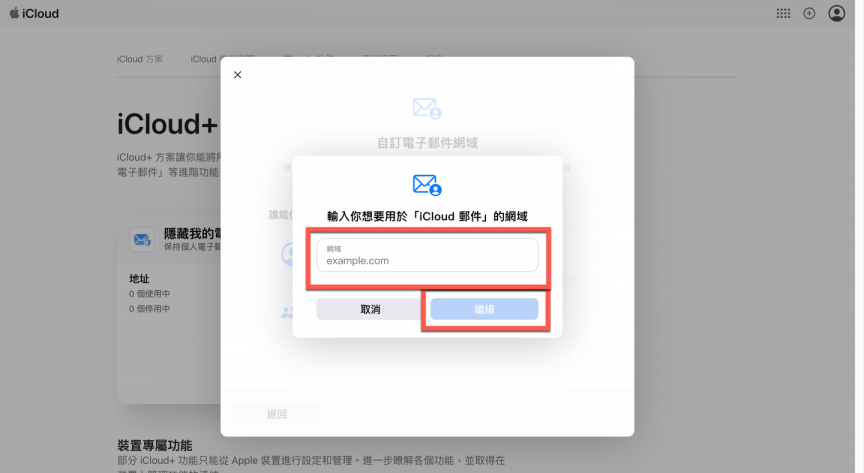
進入後往下滑。
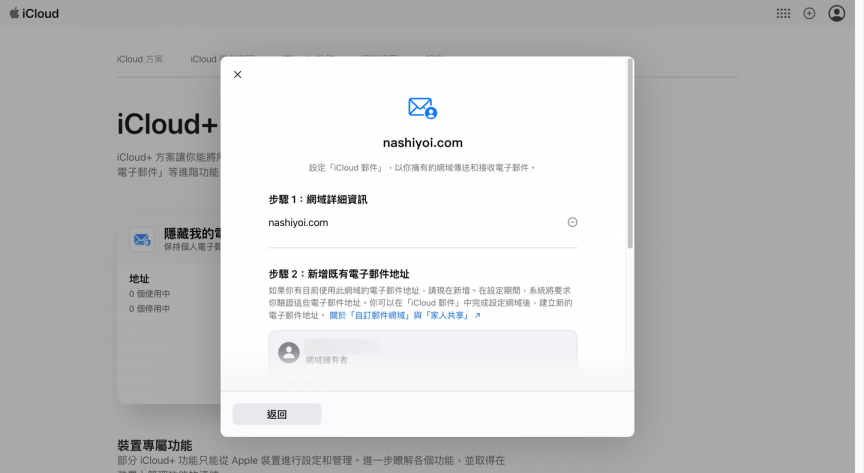
直接跳到步驟2,直接點選【沒有電子郵件地址】。
如果這時候新增會無法加入專屬郵件,除非是本來就有在使用移轉才能直接加入並驗證。
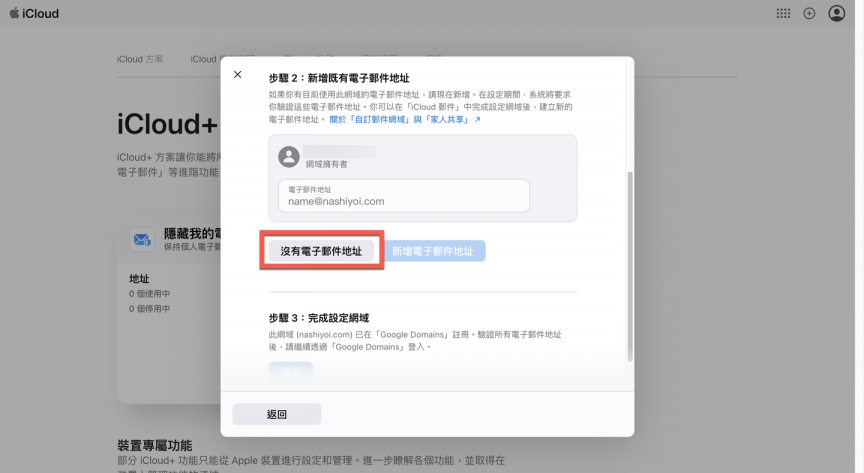
直接跳到步驟3 點選【繼續】。
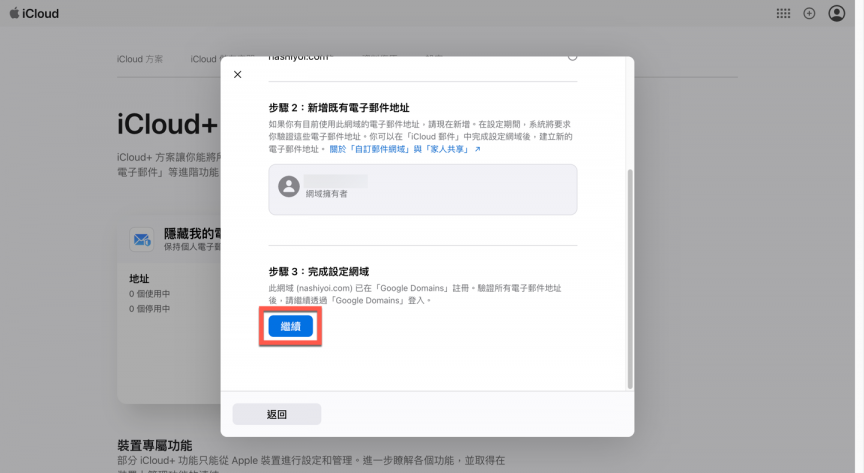
接著會跳去 Domain 網址並連結 iCloud 郵件。
非 Google Domain 的就必需要設定網域 DNS,或者 Apple 本身支援快速套用的網域註冊商,若不是的話可以依照官網說明進行設DNS 設定。
Google Domain 的部份點選【是,我要連結至該網域】。
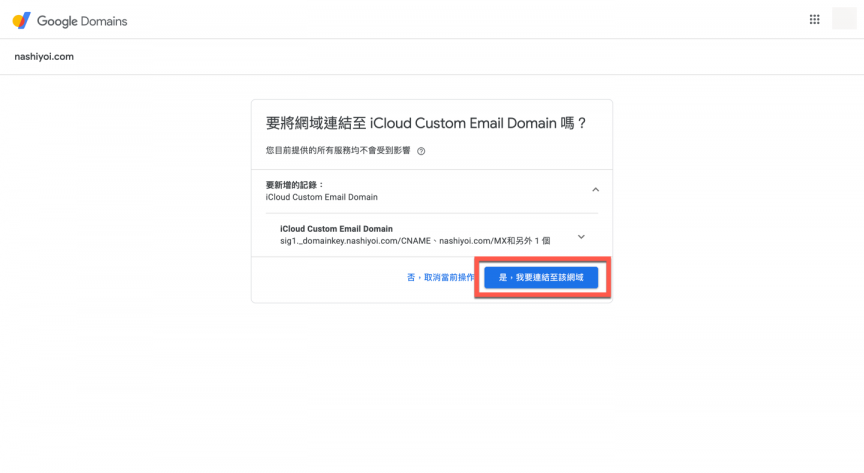
接著就會直接跳至完成,點選【前往 iCloud Custom Email Dmain】回到剛才的設定畫面。
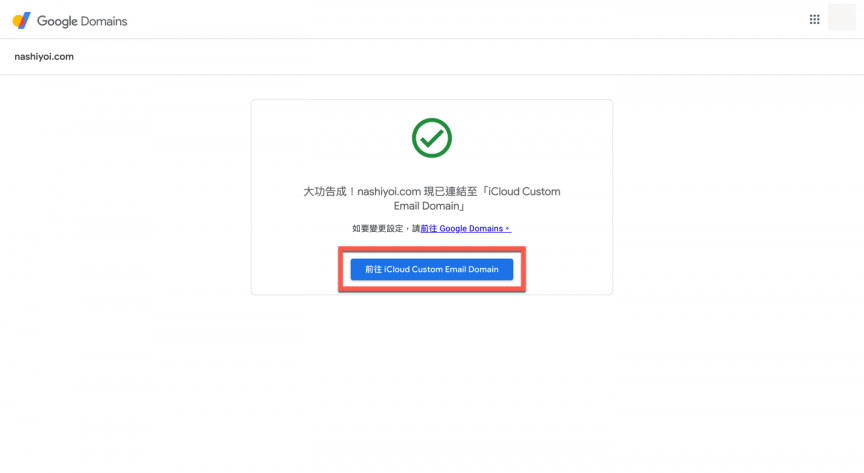
最後點選【返回】iCloud 自訂電子郵件網域。
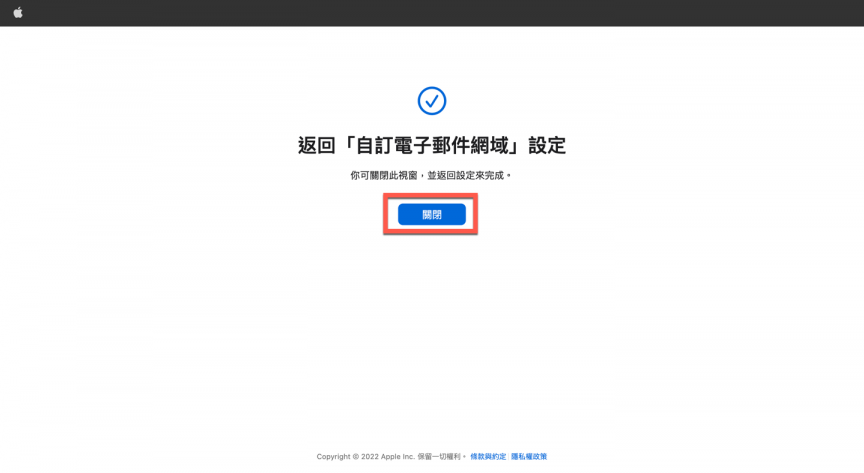
接著就點選【繼續】就完成設定了。
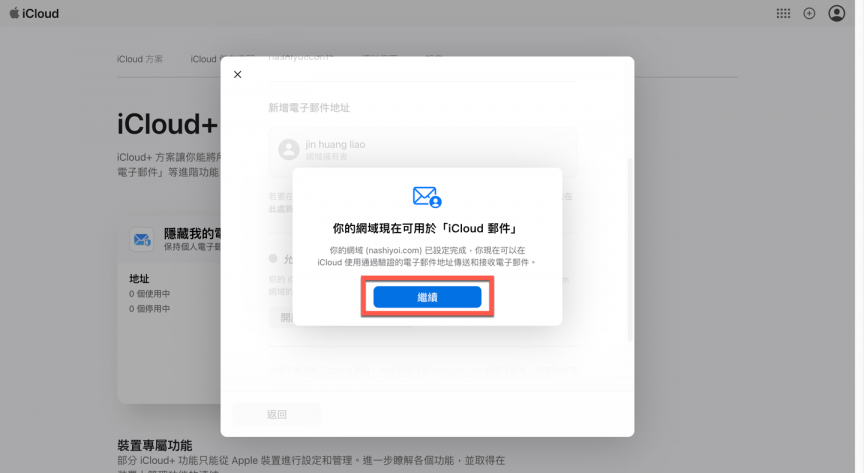
接著會要求設定預設的電子郵件,這部份可以隨意選擇後點選【繼續】,因為接下來會自訂 Eamil 就不會使用到。
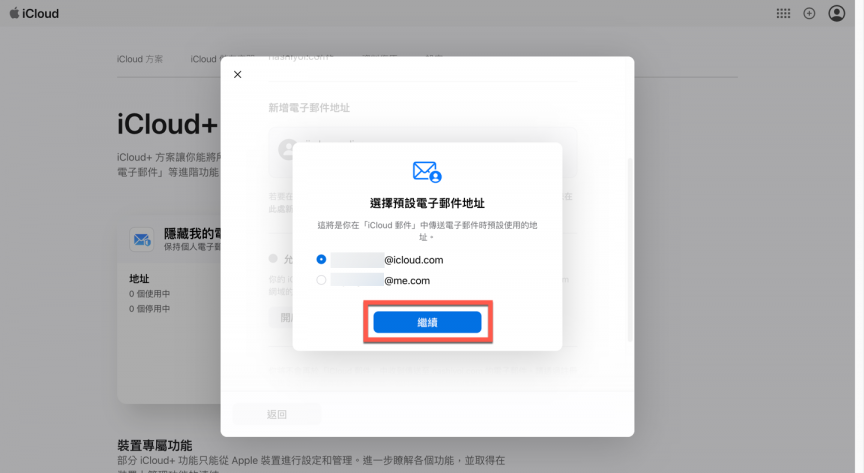
點選【完成】。
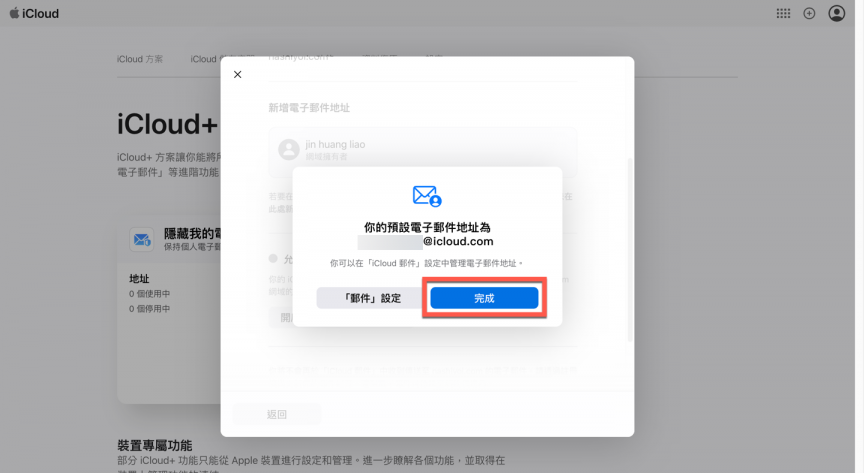
點選【x】關閉。
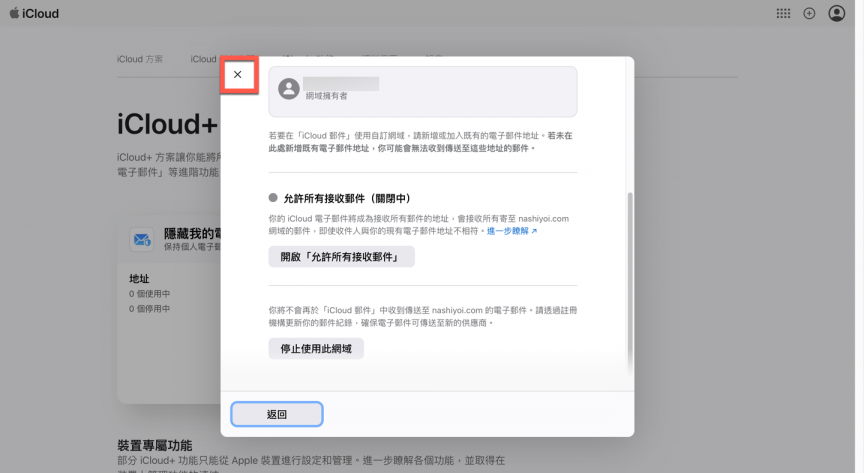
設定 iCloud 自訂網域信箱
再次點選【自訂電子郵件網域】。
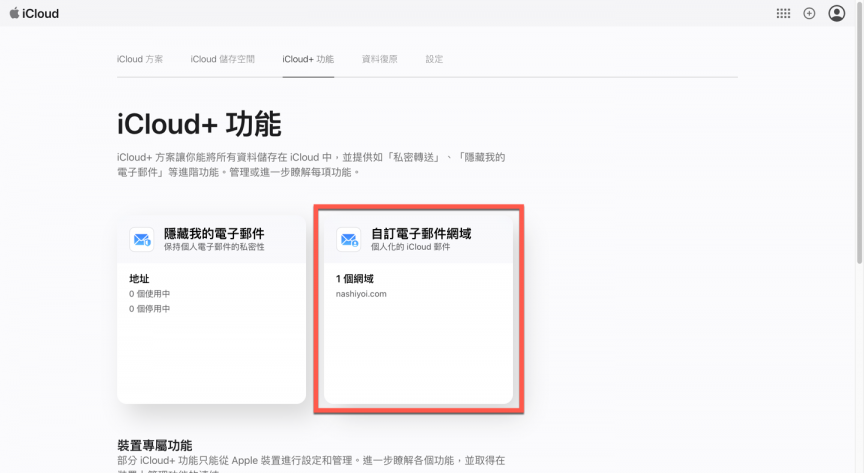
再次點選剛才所設定的網域。
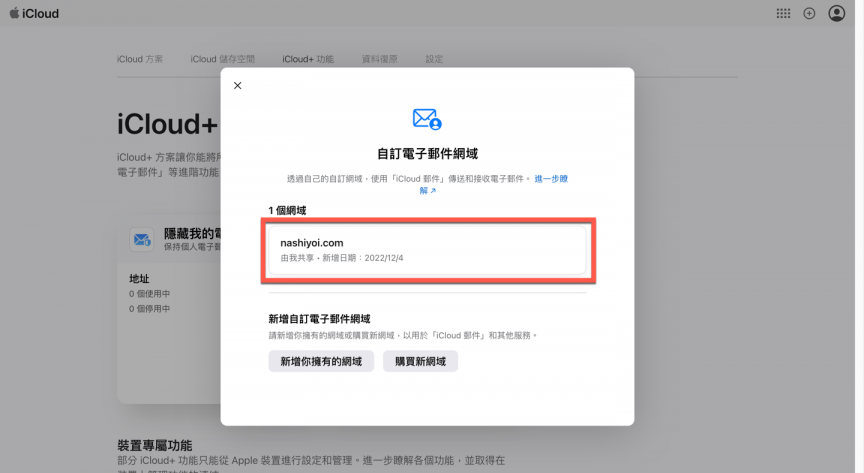
在【新增電子郵件地址】的位置上點選【+】。
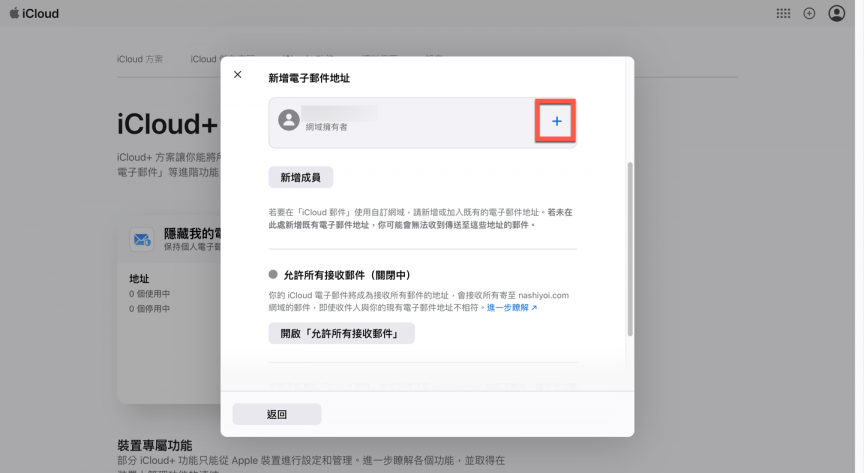
輸入要自訂的網域信箱,例如:xxx@網域名稱
像是:inmag@nashiyoi.com。
完成後點選【新增電子郵件】(如果過程中有出現紅色警訊可忽略)。
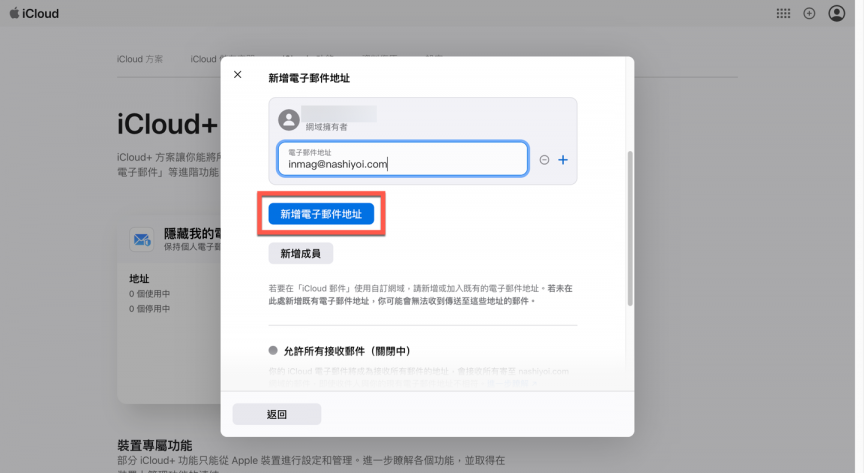
就能看到信箱設定好了就點選關閉,就完成囉。
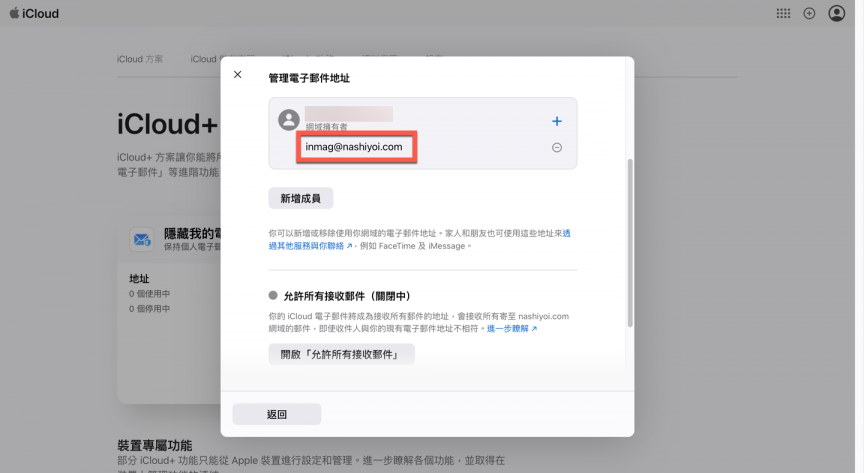
測試 iCloud 自訂網域電子信箱
回到剛才頁面後點選右上角的【+】的【電子郵件】。
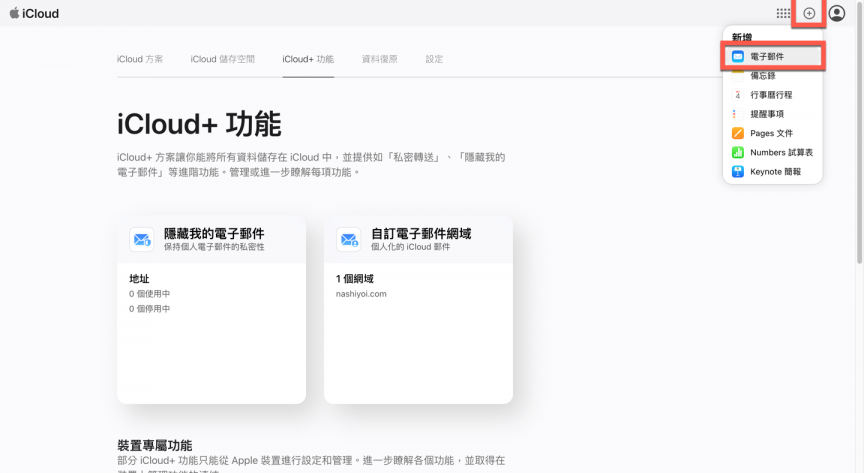
之後就會自動新增郵件,將信箱換成剛才所設定的 Eamil後進行傳送其他郵件測試。
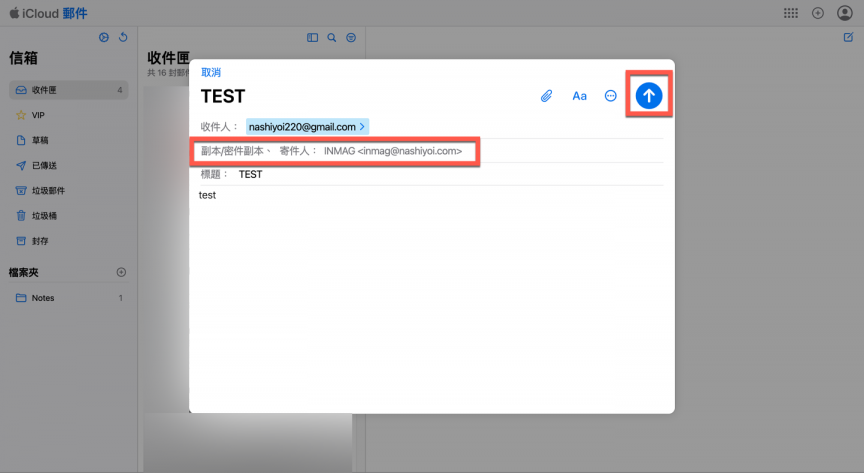
確認有收到後就能看到剛才所設定的信箱了。
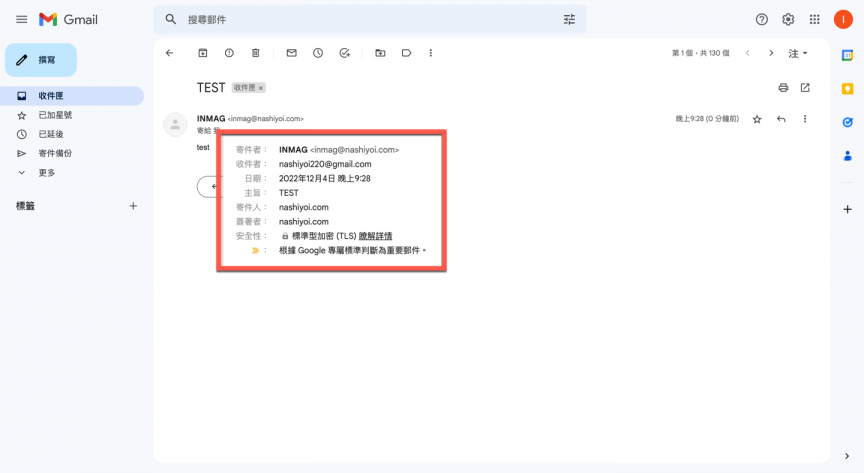
也可以透過其他郵件回覆再看剛才的信箱有沒有收到。
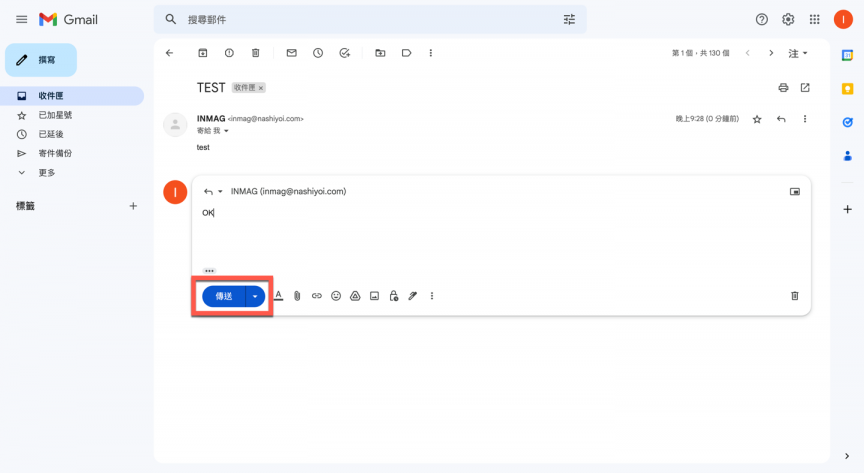
就能夠看到剛才其他信箱傳送的內容囉。