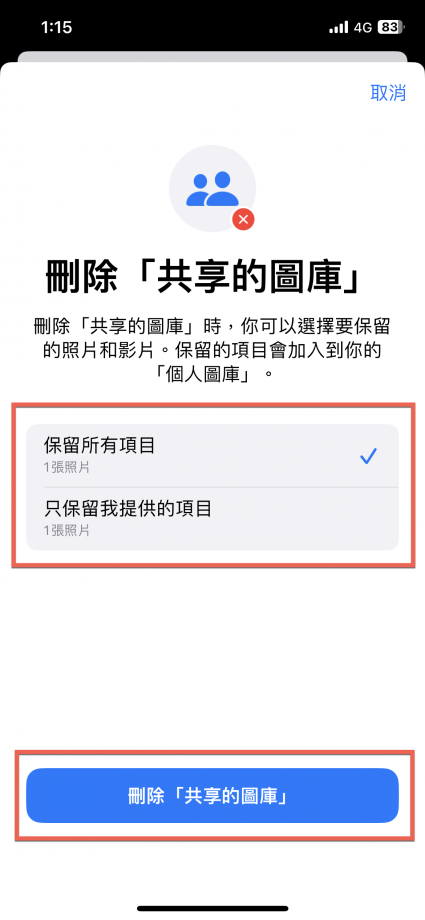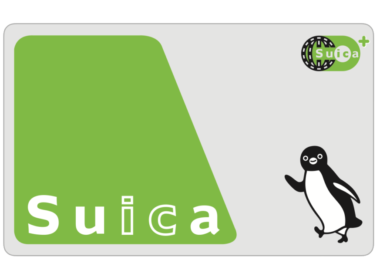iCloud 共享照片圖庫使用方法教學
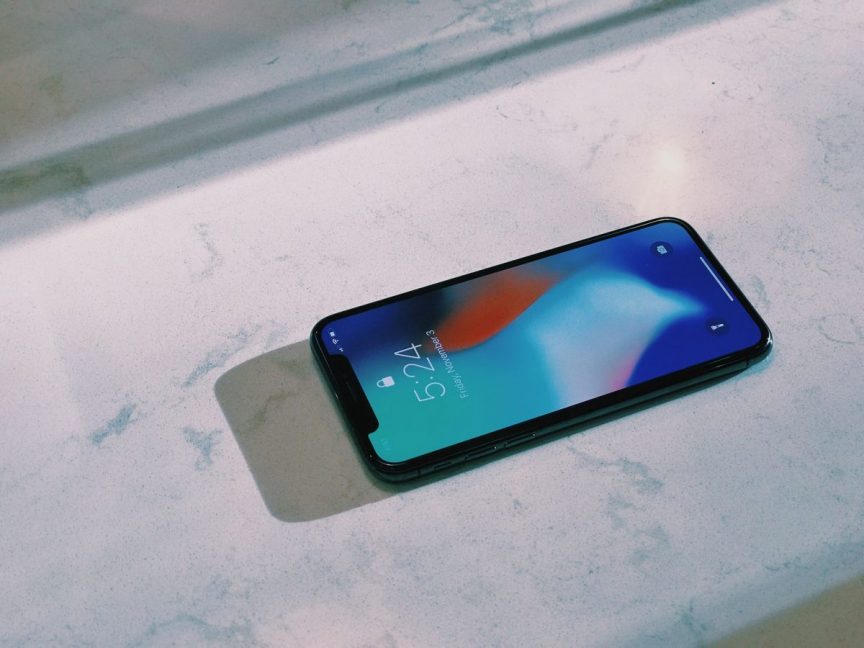
iOS 16.1 正式推出 iCloud 共享照片圖庫功能,能透過照片 App 與家人或好友一起分享照片,iCloud 共享照片圖庫可以讓共享者一起加入、編輯、修改照片或影片,也可以透過相機預設共享圖庫就能自動將照片放置共享圖庫中,讓共享者一起使用照片。
目錄
iCloud 共享照片圖庫開啟初始設定方法
首先先進入到【設定】並點選最上方的頭像進入 iCloud 項目,進入後點選【iCloud】。
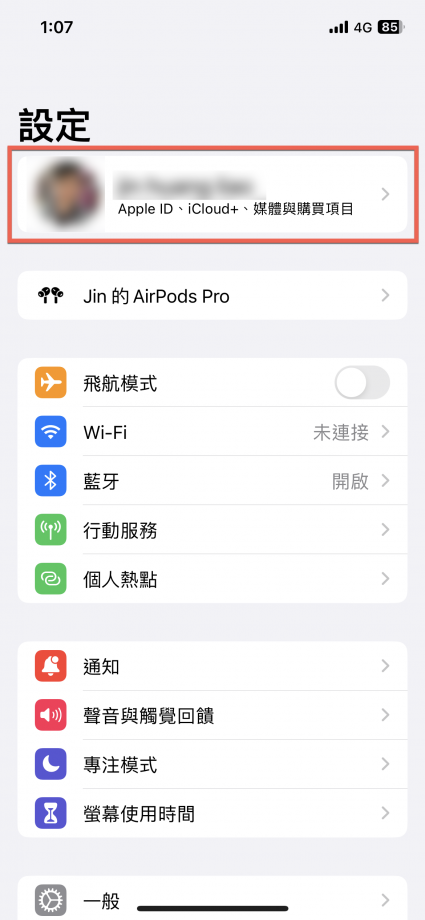
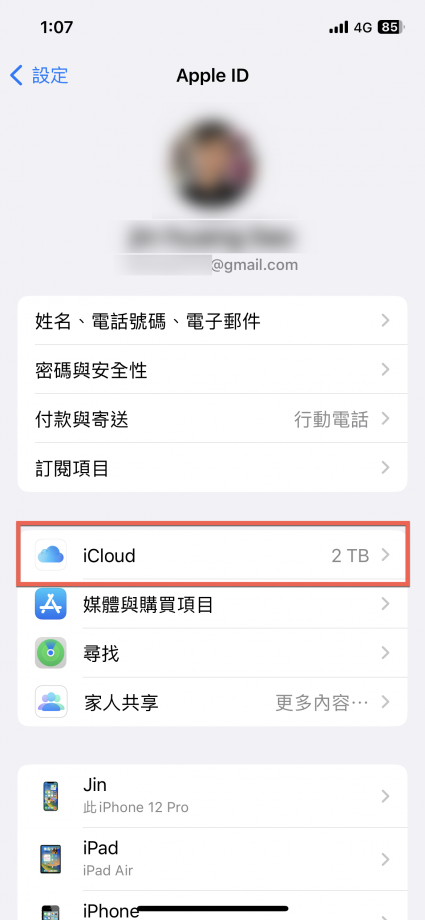
然後點選iCloud 項目中的【照片】,進入後最上方有個【同步此 iPhone】項目必須開啟,要將此裝置的照片儲存在 iCloud 中,讓其他裝置都能檢視與共享。
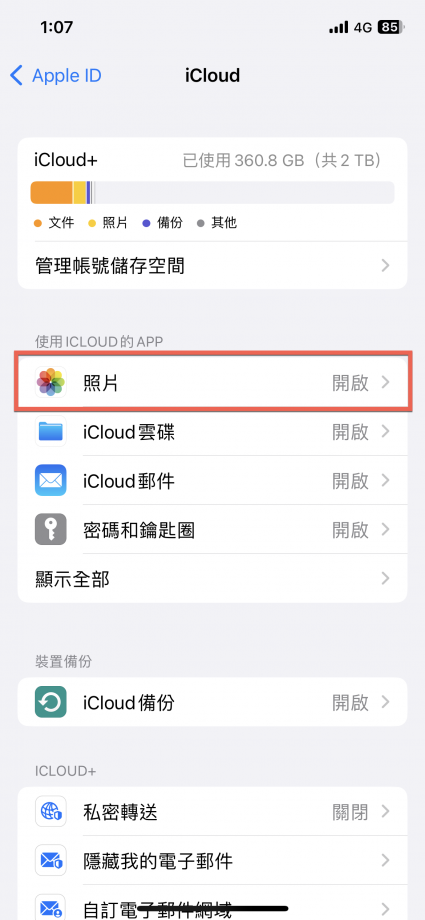
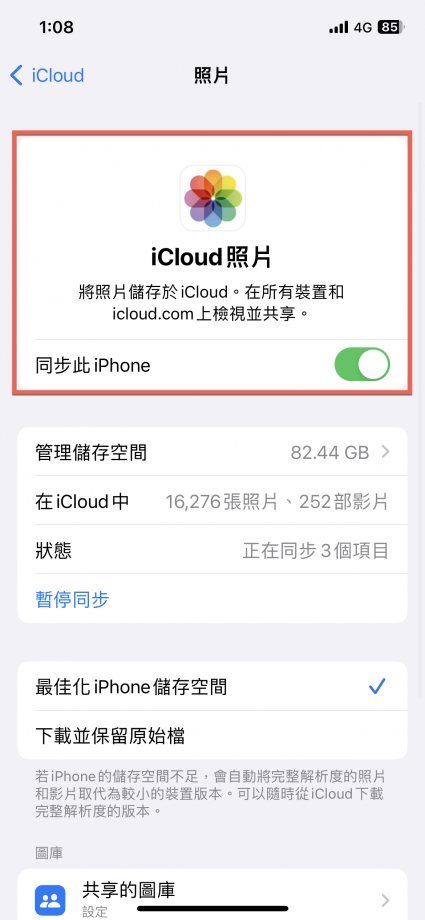
點選【共享的圖庫】就能夠開始設定了。
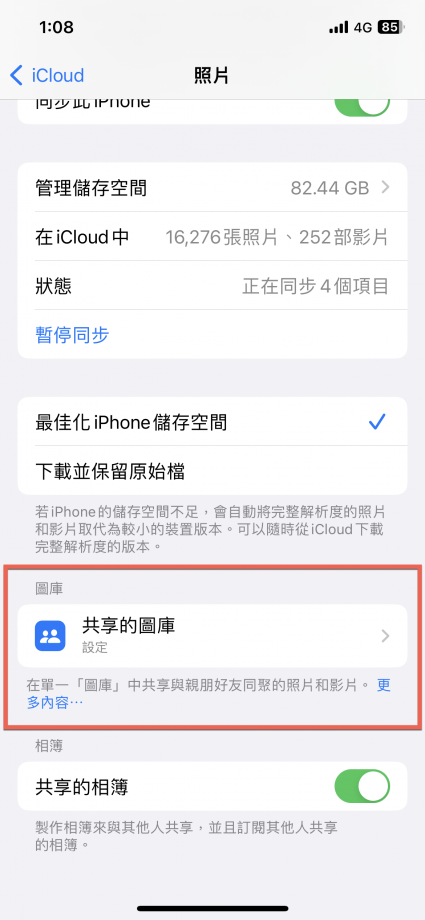
初始設定 iCloud 共享照片圖庫
開始之後點選【開始使用】,因為 iCloud 能夠多裝置使用,所以有些無法更新的裝置可能就會看到類似右圖的畫面,有些共享的圖庫無法使用在這些裝置上,除非是要更新到目前最新的版本 iOS 16.1,點選【強制繼續】即可。
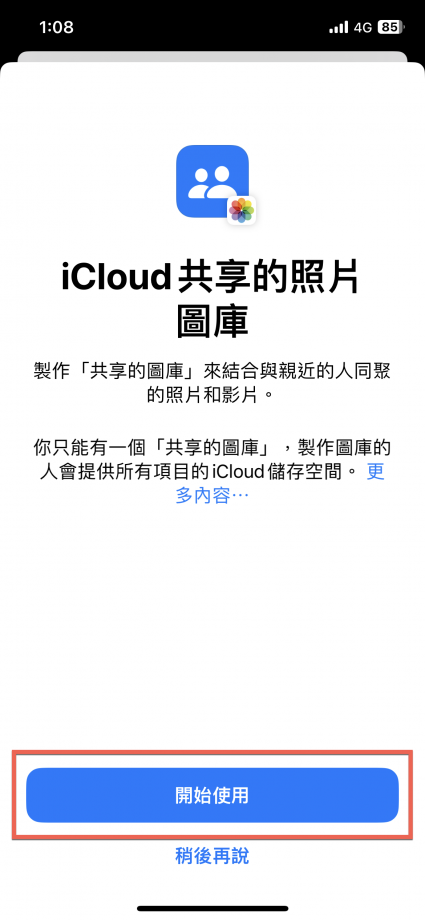
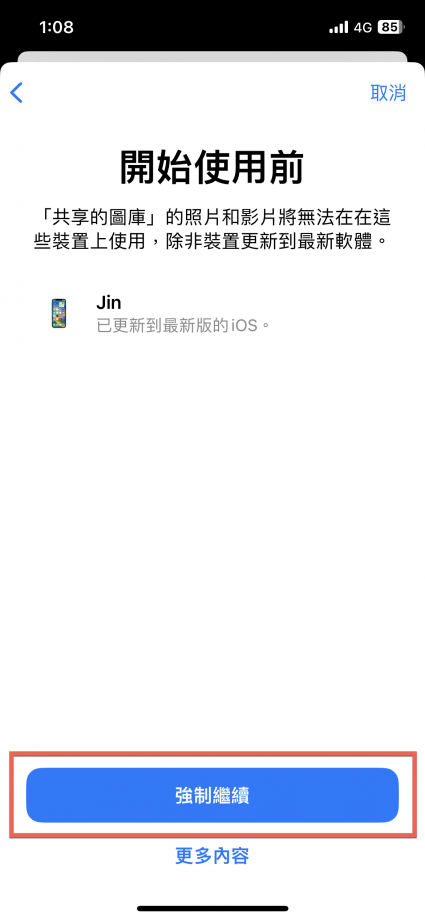
接著可以選擇是否要先加入成員,可以點選【加入成員】輸入對方的 iPhone 帳戶的 E-mail 進行加入。
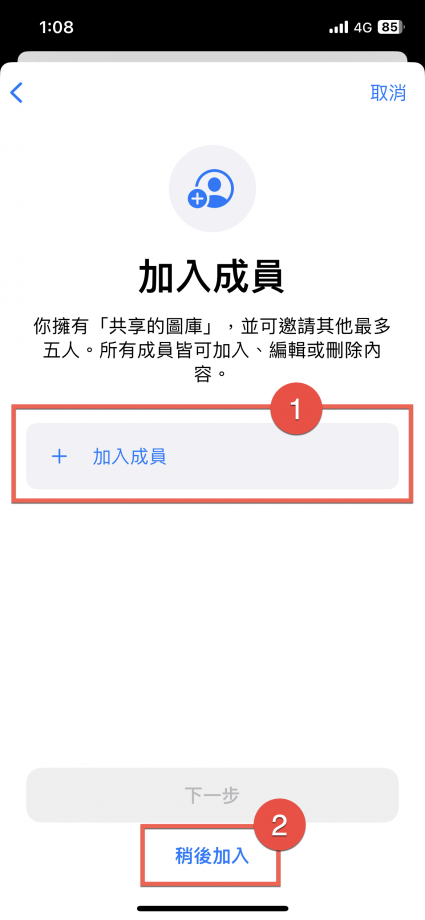
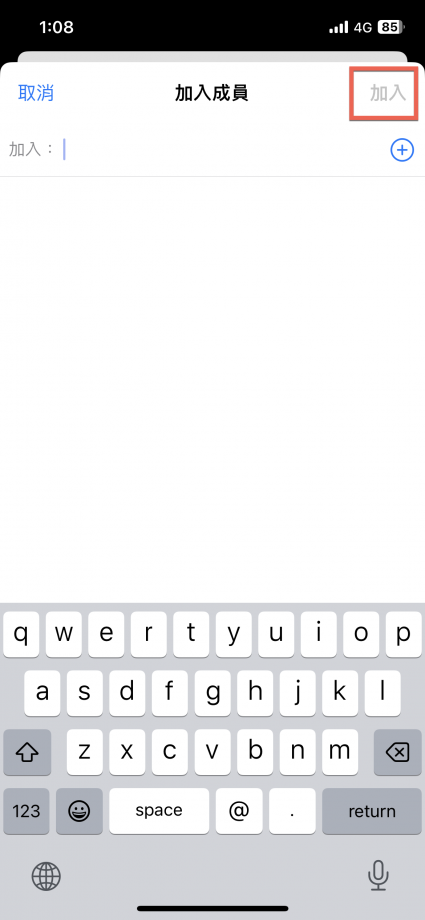
如果是選擇加入成員的話,點選【下一步】繼續。
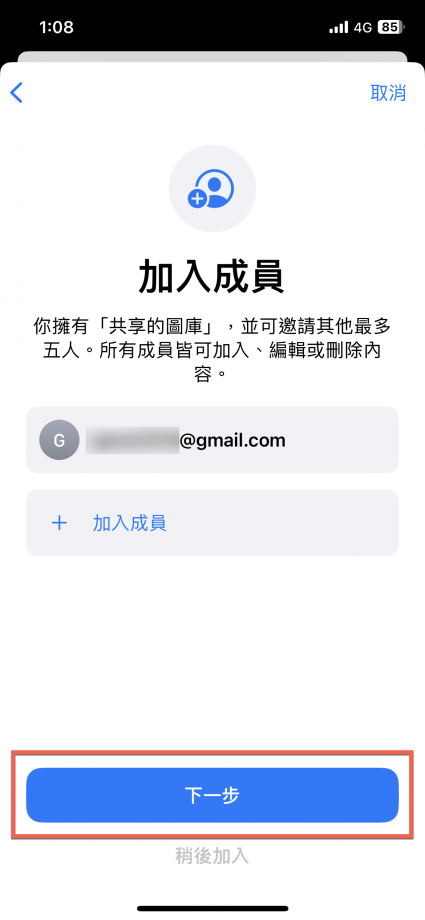
【將照片移動至「共享的圖庫」】不建議所有照片都移過去,因為共享的圖庫還是會有一些隱私的問題,所以個人建議手動的加入,所以點選【手動選擇】,挑選後點選【完成】就會跳至下一步。
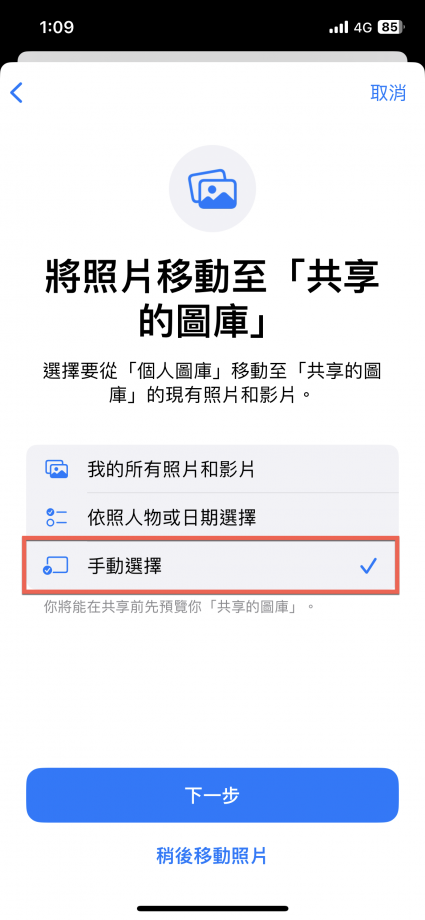
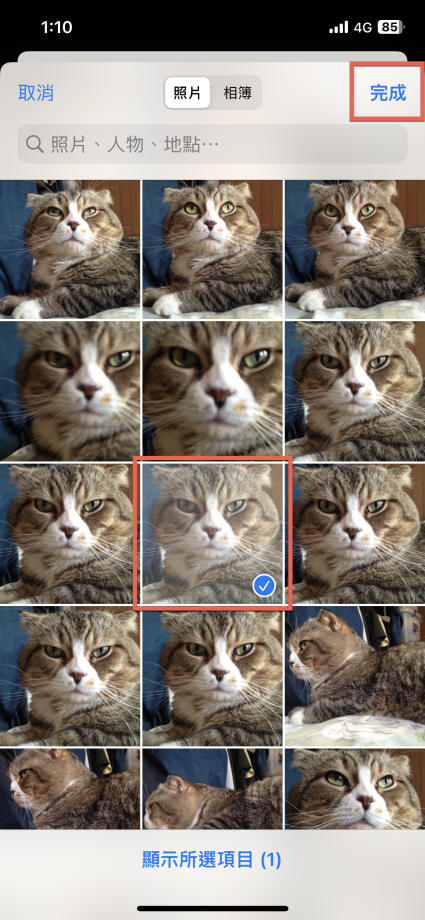
然後可以【預覽共享的圖庫】內的照片,沒問題的話點選【繼續】。
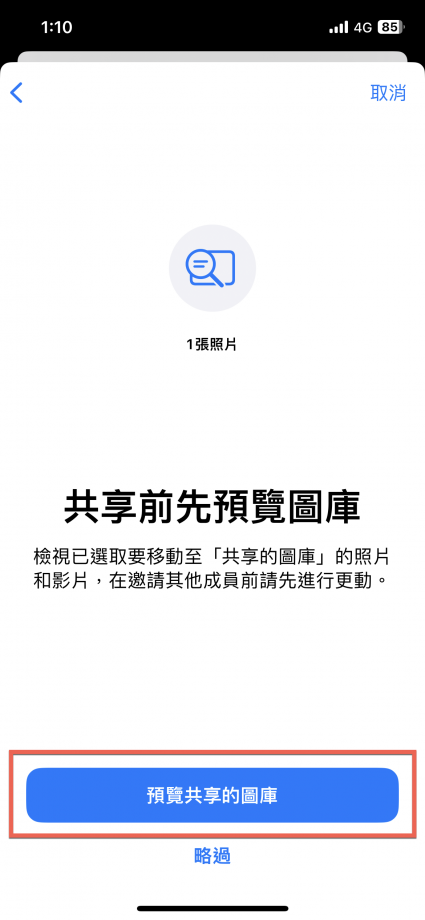
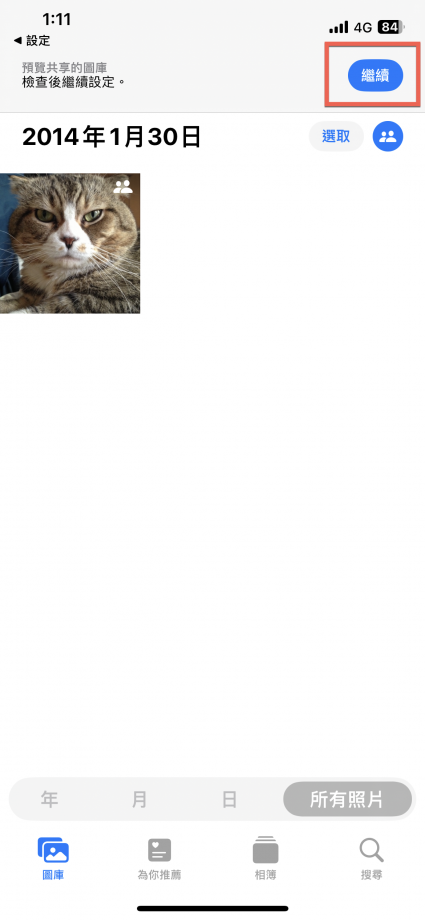
然後可以透過【訊息】傳送給對方,或者使用【分享連結】並複製連結給對方接受邀請。
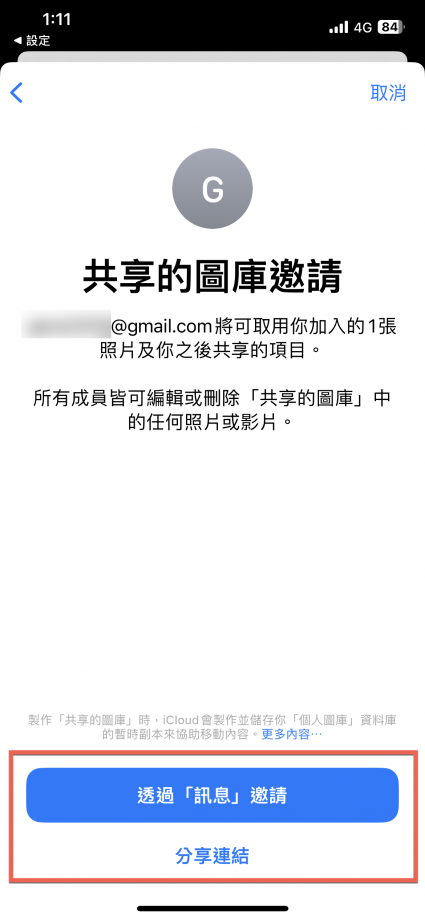
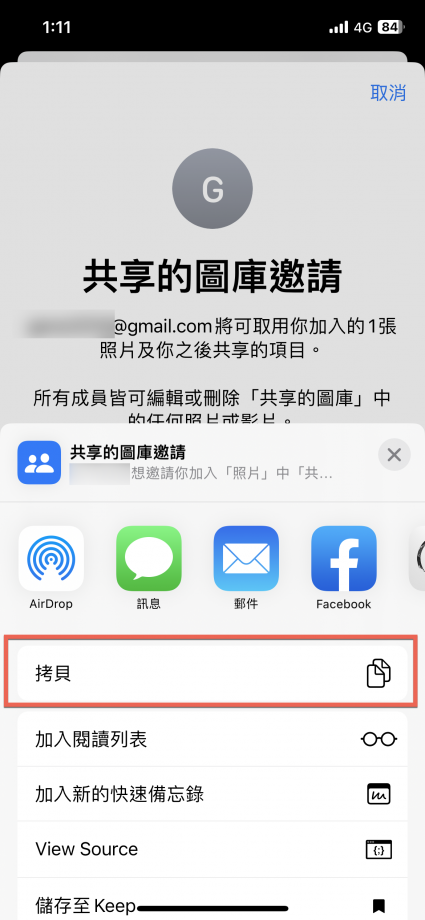
【從相機共享】也建議使用【只限手動共享】不要開自動,然後點選【完成】。
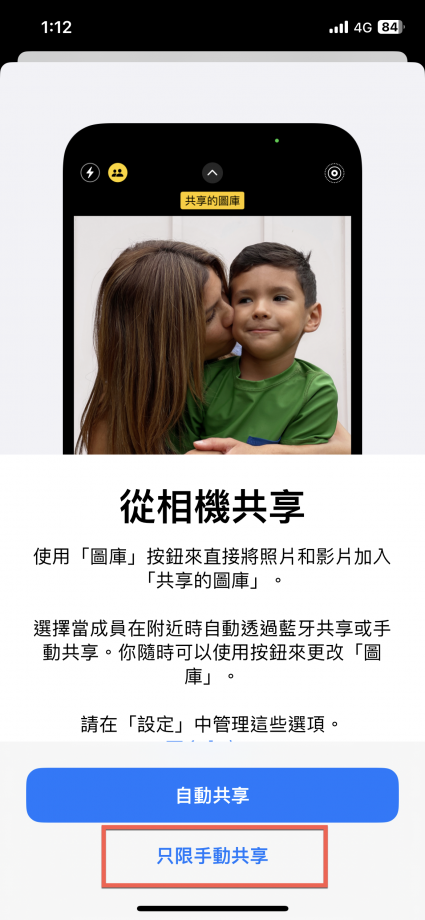
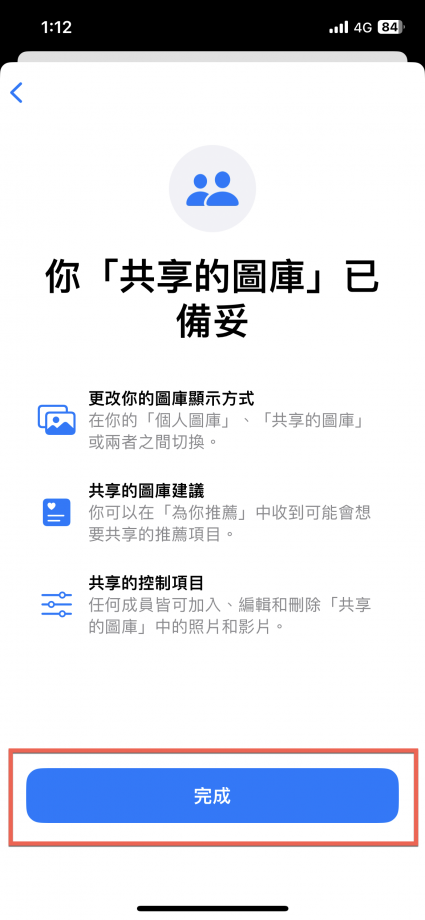
iCloud 共享照片圖庫檢視方法
進入兩個圖庫
兩個圖庫是指 iCloud 共享照片圖庫與 iPhone 手機上的個人圖庫,點選右上角的【…】按鈕,點選後選擇【兩個圖庫】。
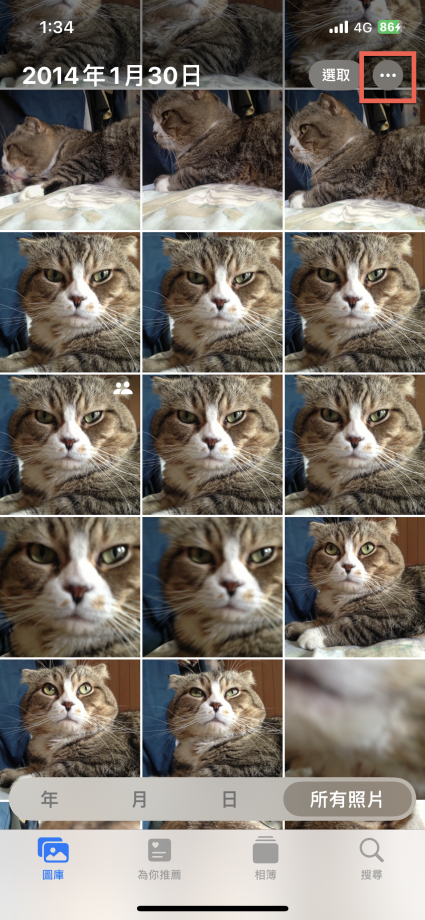
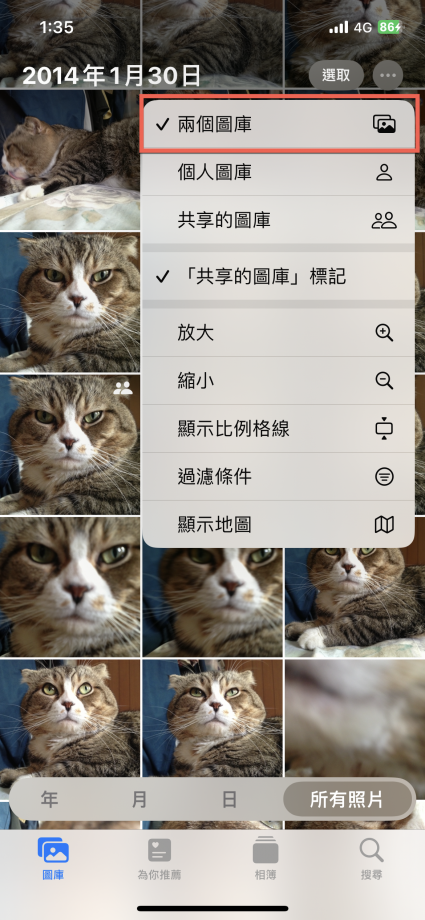
就會切換到 iCloud 共享照片圖庫及個人圖庫,兩個圖庫的內容都會混在一起,分辨的方式圖片縮圖右上角會有雙人的圖示(如右圖紅框)。
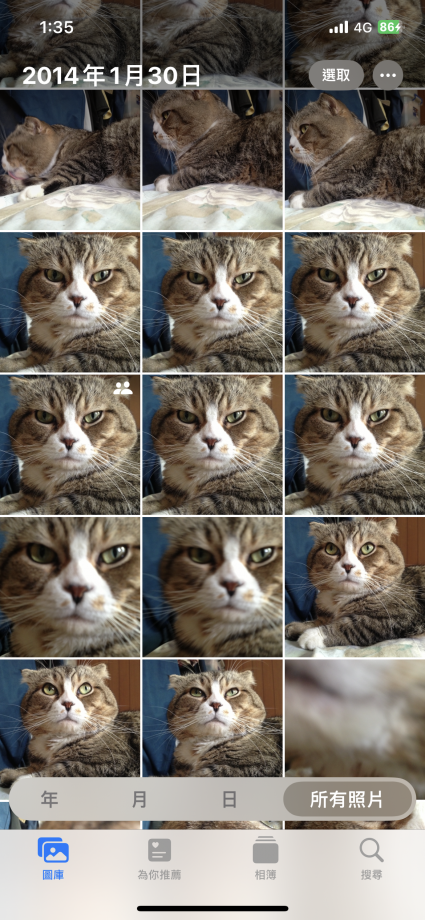
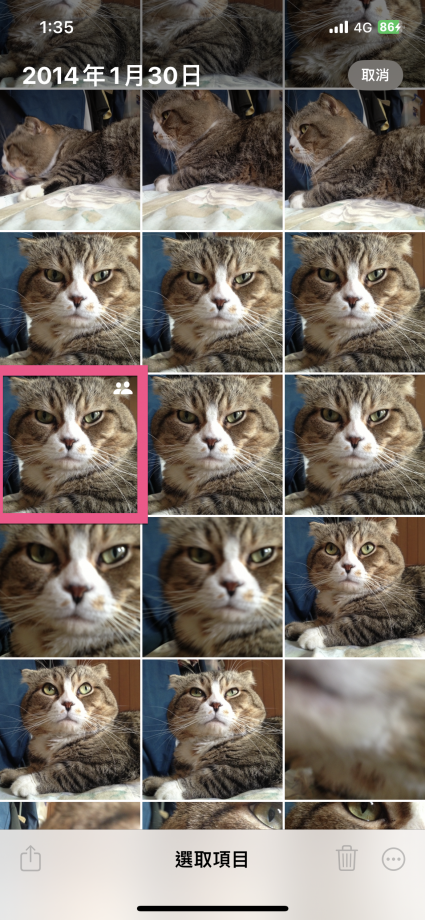
進入個人圖庫
點選右上角的【…】按鈕,點選後選擇【個人圖庫】。
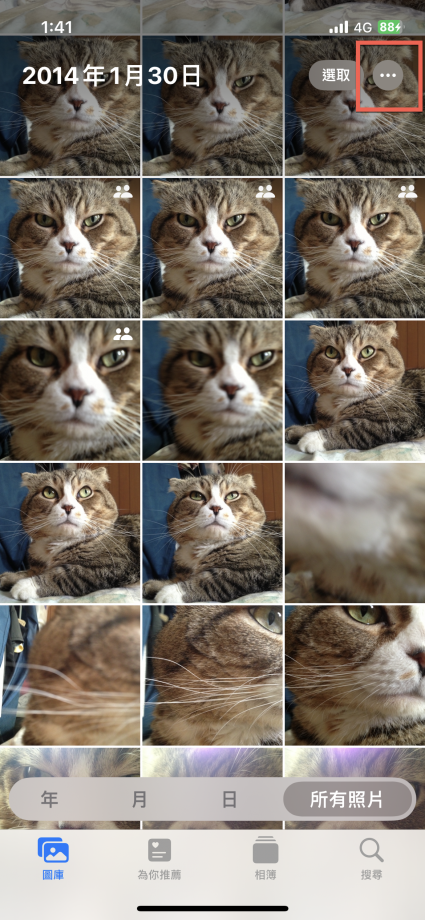
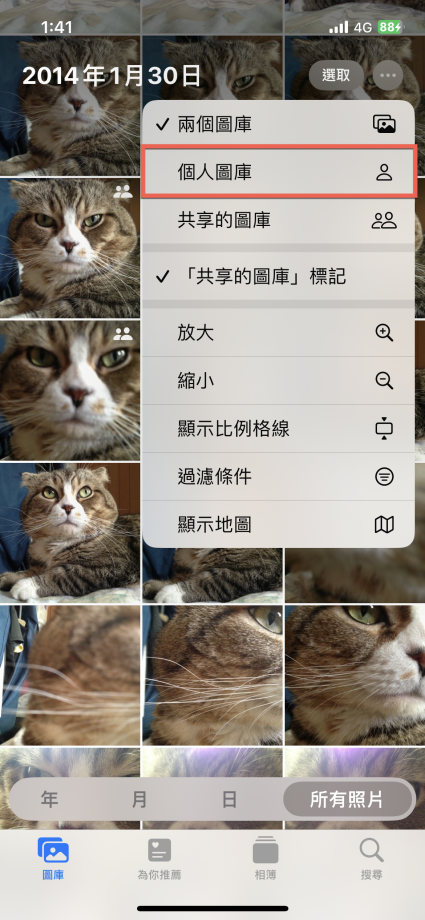
就只會秀出個人圖庫的照片步會秀出 iCloud 共享照片圖庫的照片,右上角也有單人的圖示。
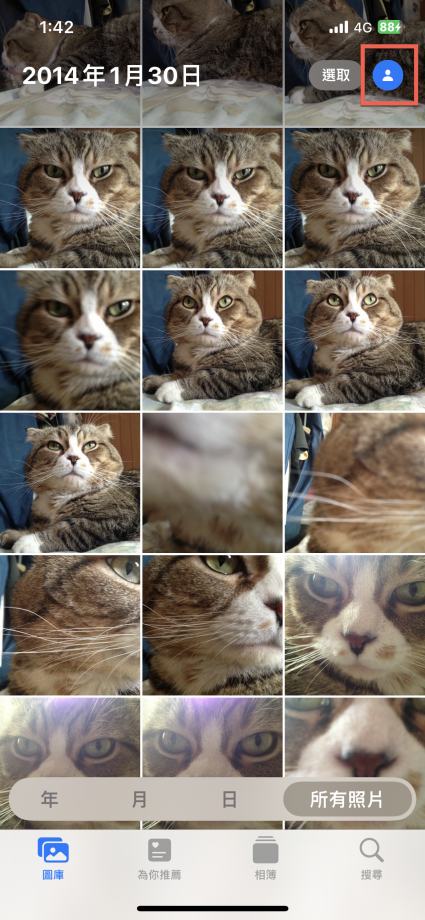
進入 iCloud 共享照片圖庫
點選右上角的【…】按鈕,點選後選擇【共享的圖庫】。
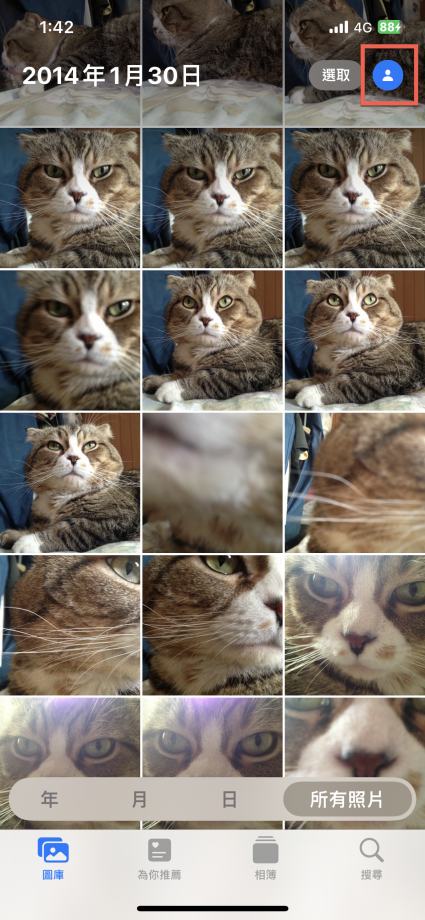
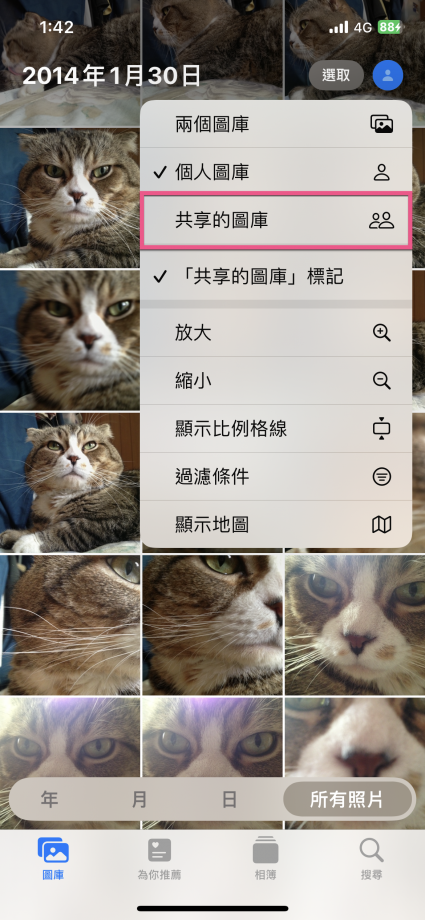
就會切換到【共享的圖庫】,右上角也有雙人的圖示。
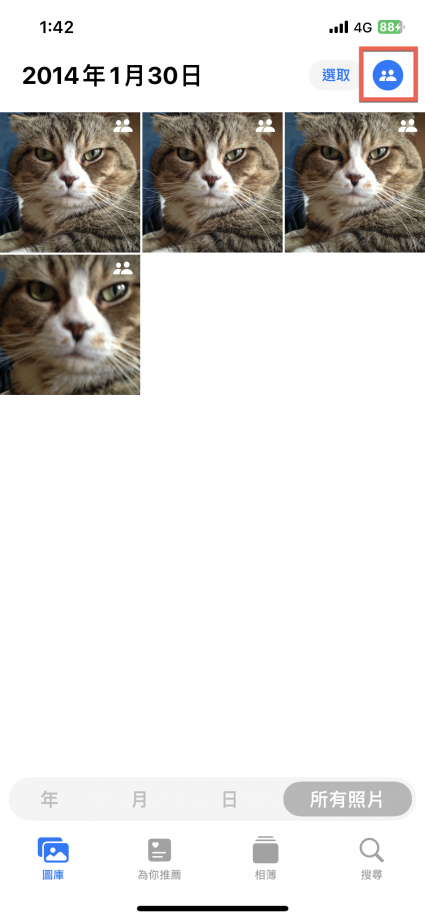
iCloud 共享照片圖庫加入、移除方法
多張個人圖庫的照片移動至 iCloud 共享照片圖庫
切換至個人圖庫或者兩個圖庫後,點選【選取】。
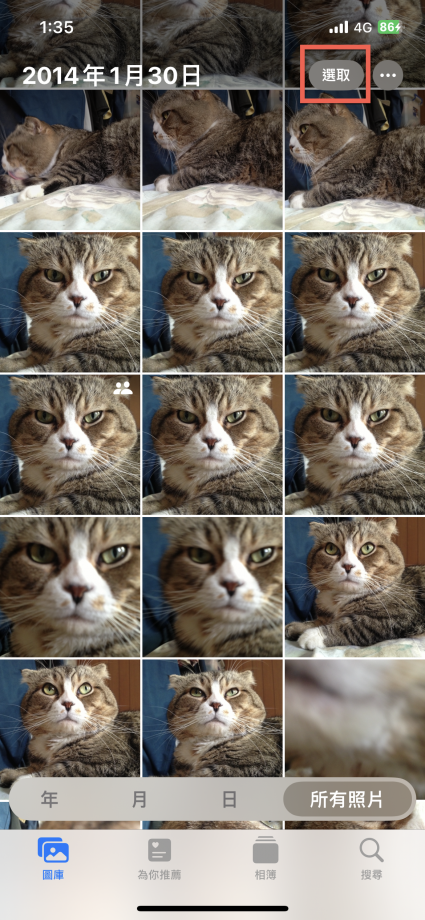
選取要移動至【共享的圖庫】照片並點選右下角的【…】,選擇【移動至共享的圖庫】就完成了。
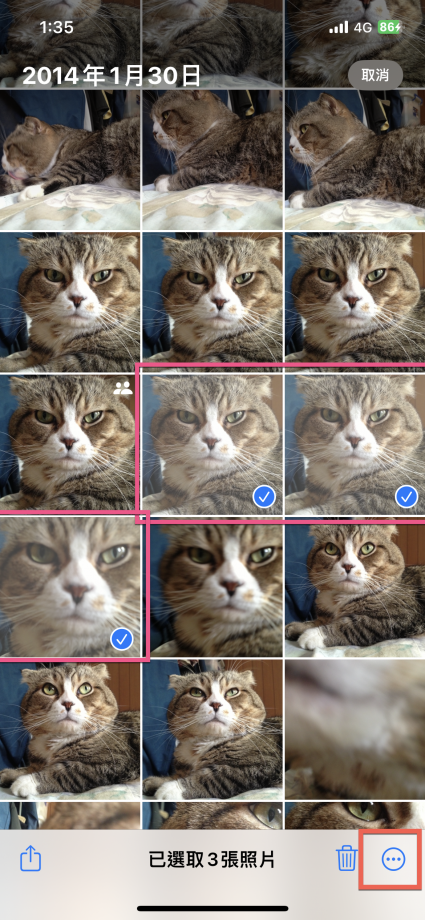
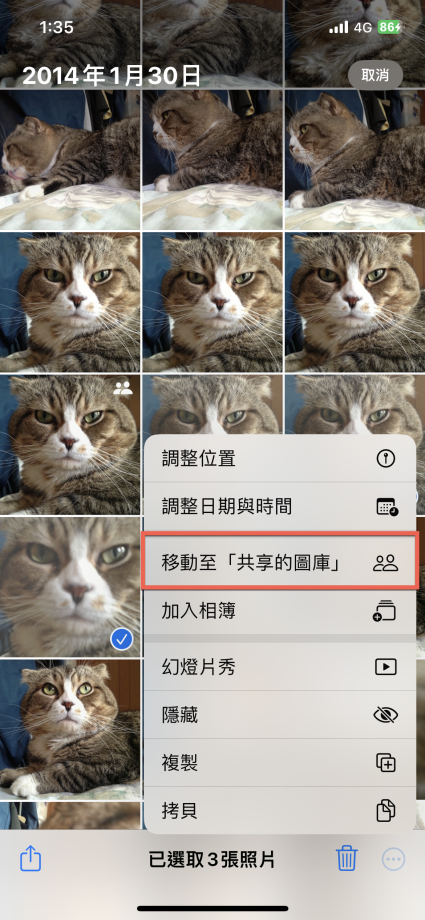
多張 iCloud 共享照片圖庫移動至個人圖庫
切換到共享照片的圖庫之後,選取要移動的至個人圖庫的照片。
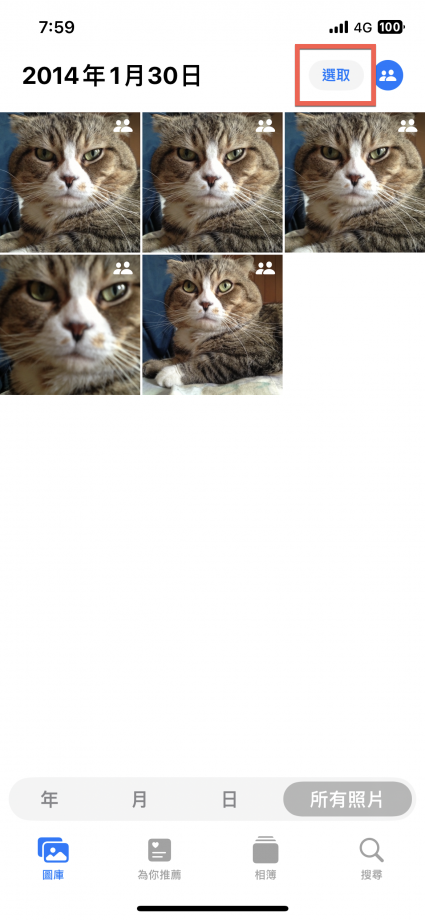
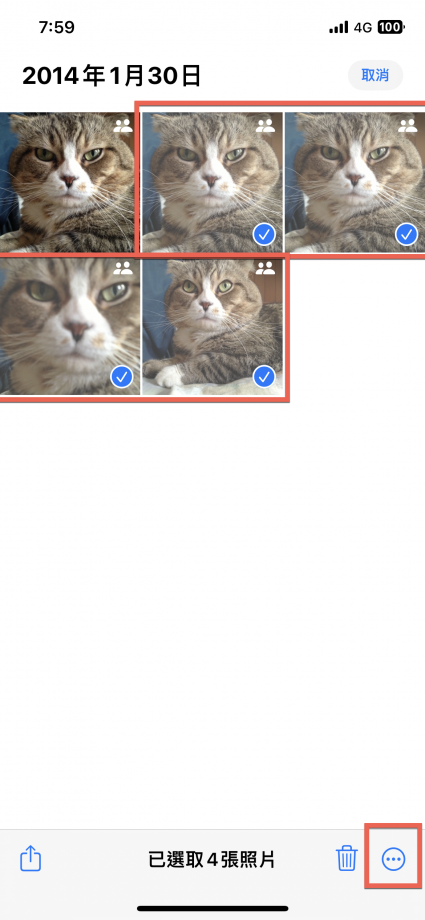
點選【移動至個人圖庫】就完成了。
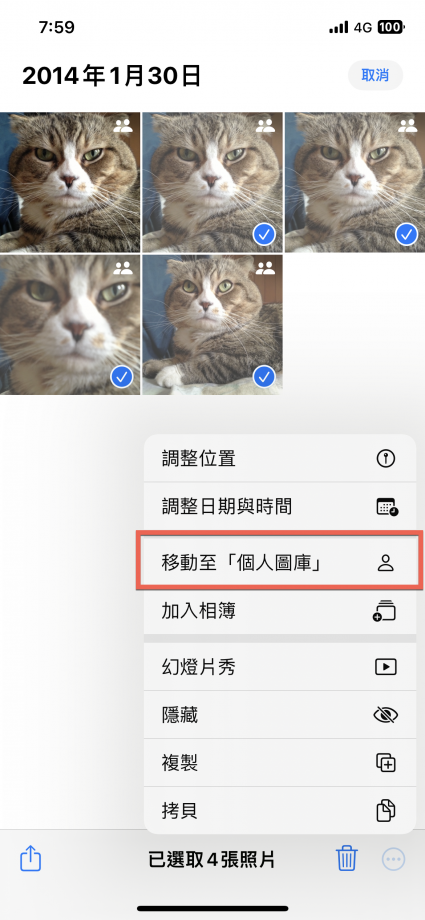
多張個人圖庫的照片移動至 iCloud 共享照片圖庫
點選要移動的照片。
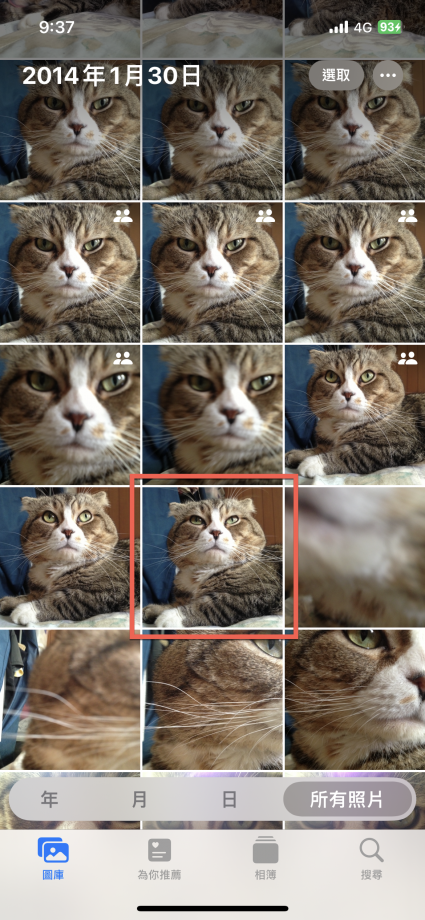
確認好後點選右上角的【單人】圖示選單,點選【移動至共享的圖庫】就完成了。


單張 iCloud 共享照片圖庫移動至個人圖庫
切換到 iCloud 共享照片圖庫之後,點選要移動的照片。
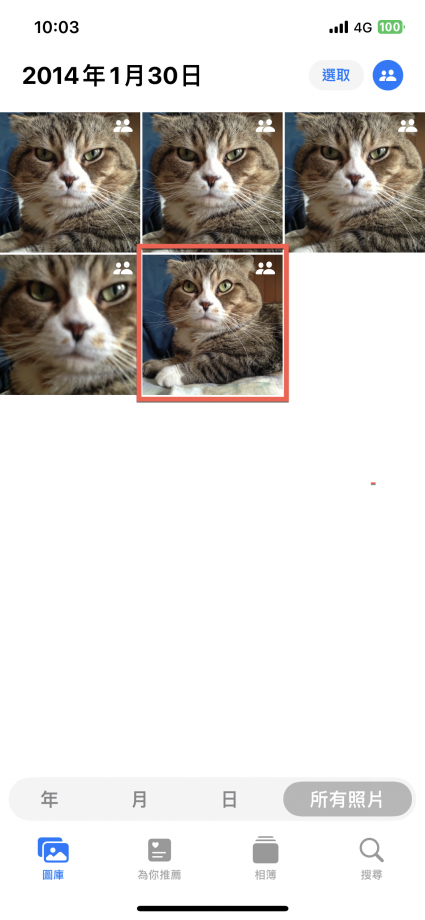
然後點選右上角的【雙人】圖示,點選【移動至個人圖庫】就完成了。


相機手動開啟及關閉加入至 iCloud 共享照片圖庫
點選右上角的【雙人】圖示出現黃燈並告知目前使用的是共享的圖庫,關閉則是會劃一條斜線並告知你是個人圖庫。
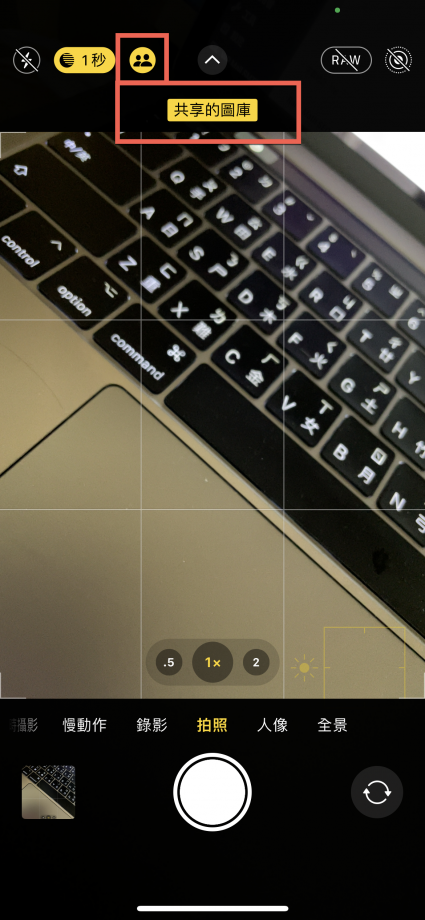
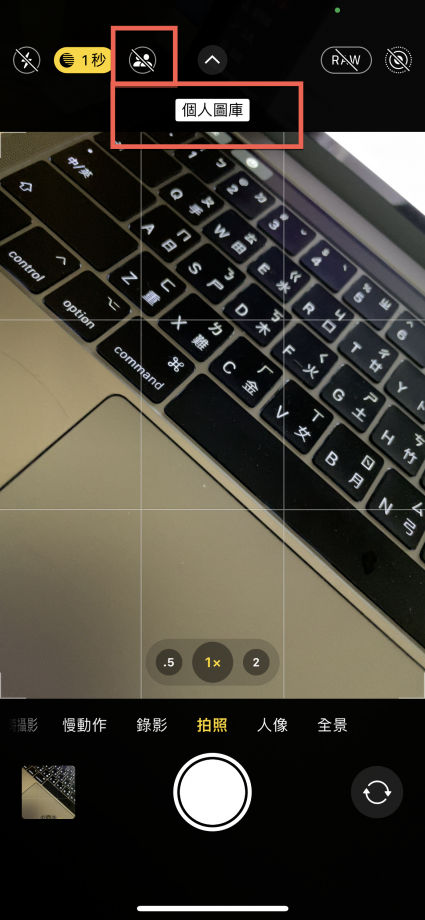
iCloud 共享照片圖庫加入成員及刪除成員
首先先進入到設定並點選最上方的頭像進入 iCloud 項目,進入後點選【iCloud】。
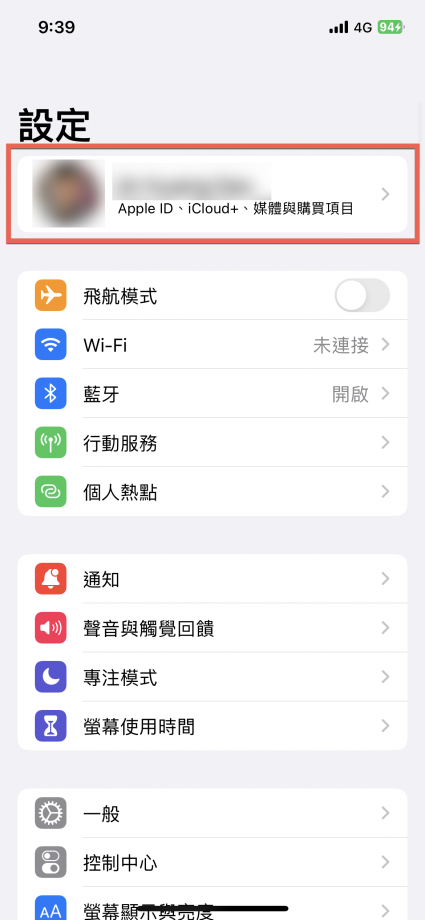
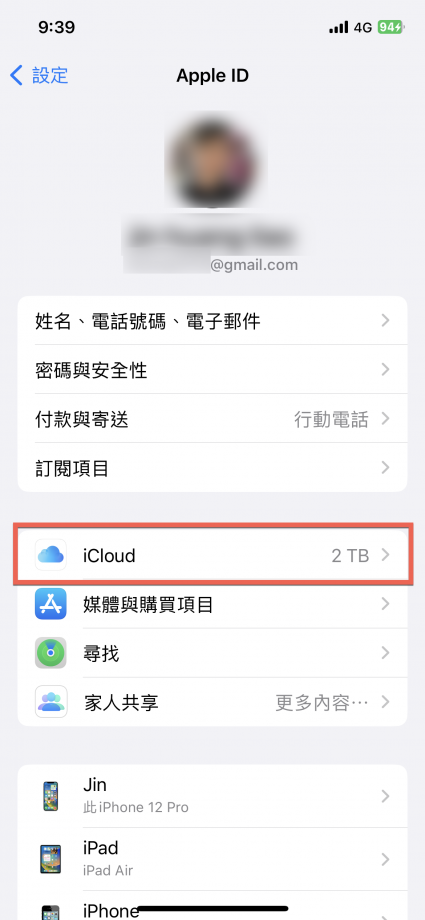
然後點選iCloud 項目中的【照片】,點選【共享的圖庫】。
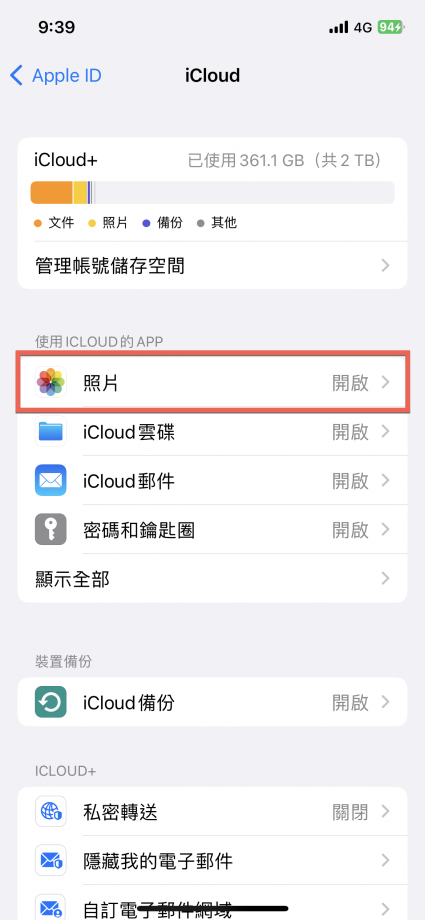
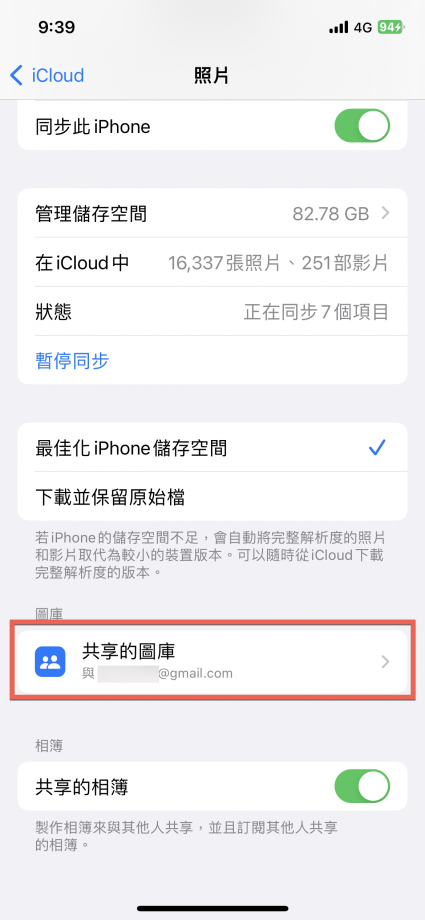
iCloud 共享照片圖庫加入成員
進入後點選【加入成員】並新增即可。
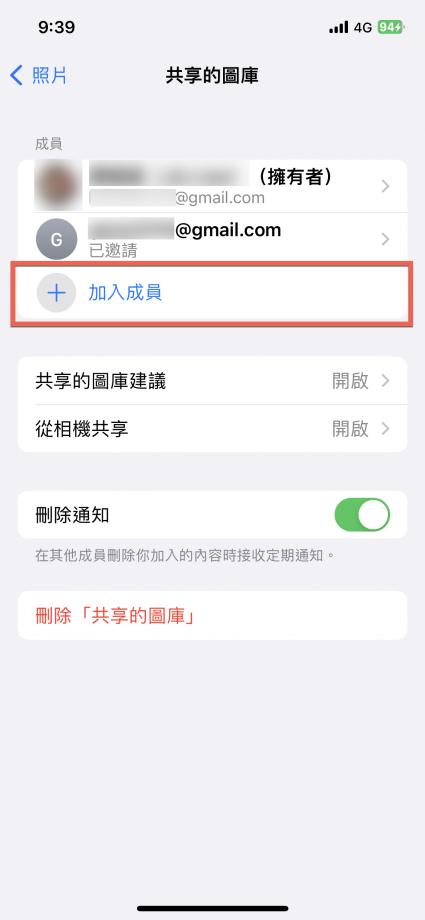
iCloud 共享照片圖庫移除成員
點選要移除的的成員信箱,點選【從共享中的圖庫移除】。
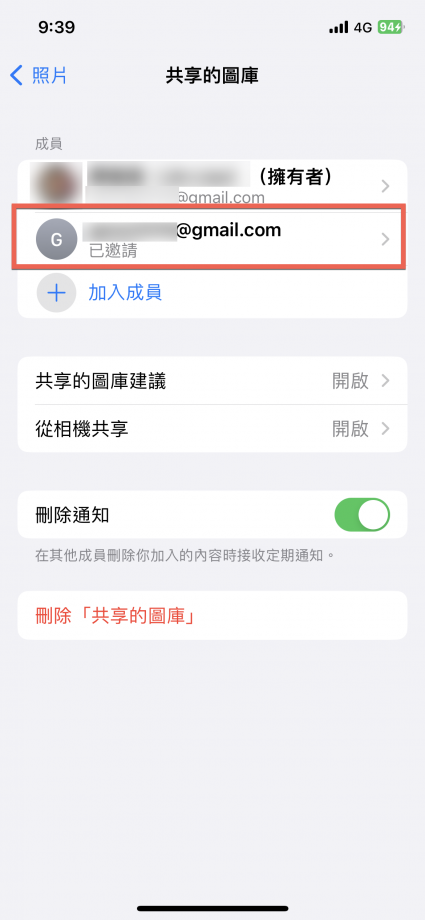
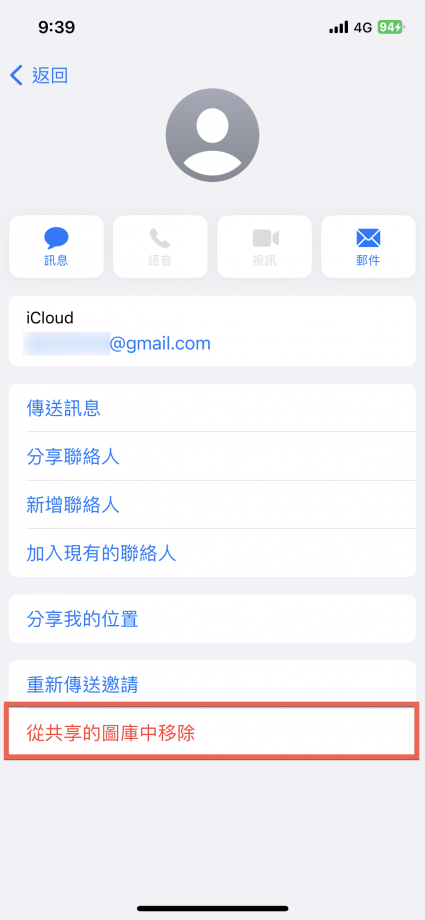
最後再點選確認【從共享中的圖庫移除】就完成了。
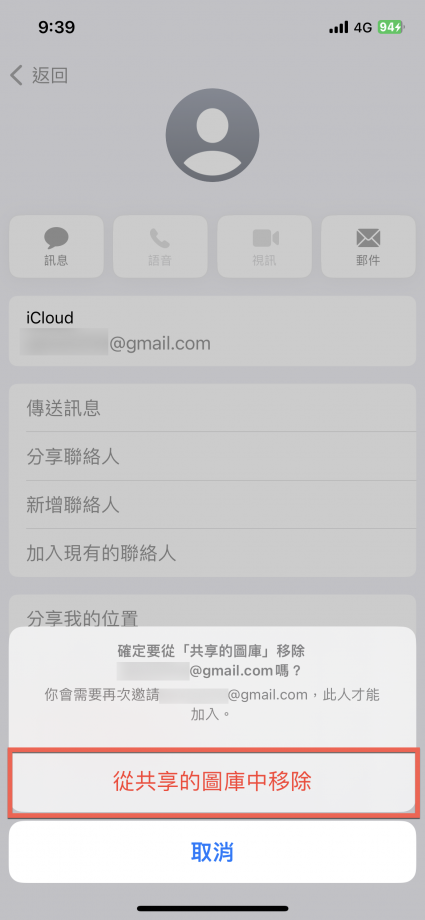
iCloud 共享照片圖庫移除
一樣進入到 iCloud 中的【共享的圖庫】,並點選【刪除共享的圖庫】。
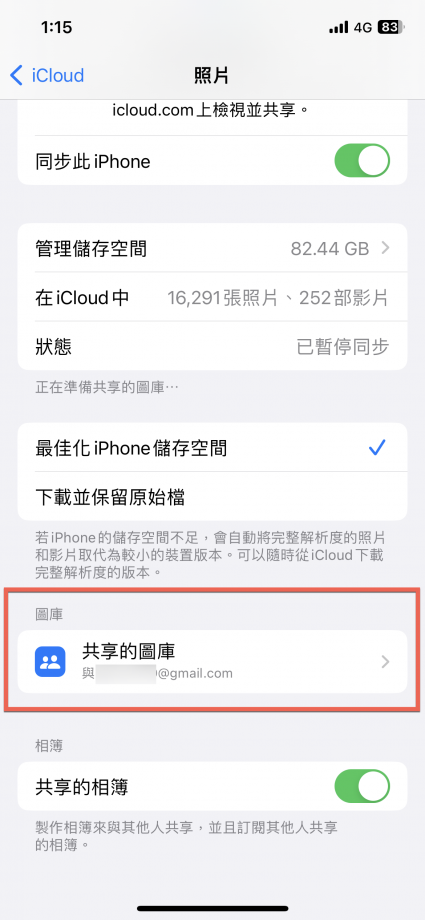
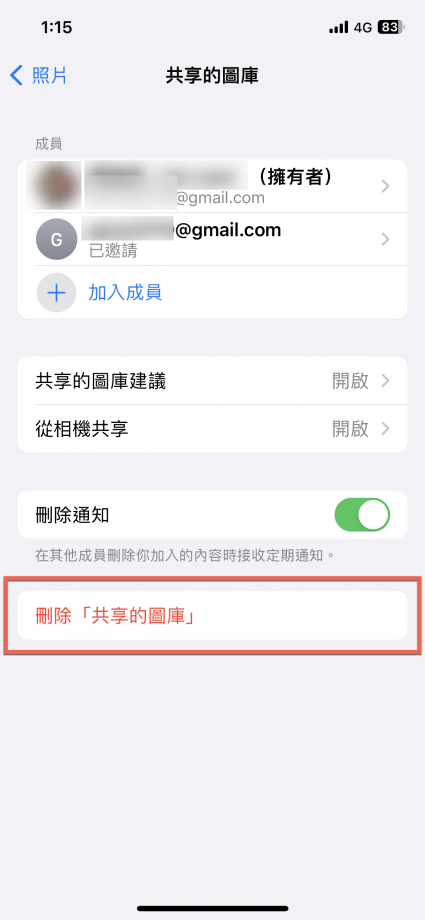
確認保留所有項目照片或者只保留個人提供的照片,最後點選【刪除共享的圖庫】。