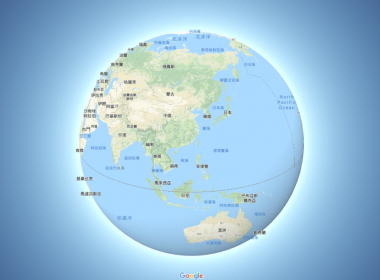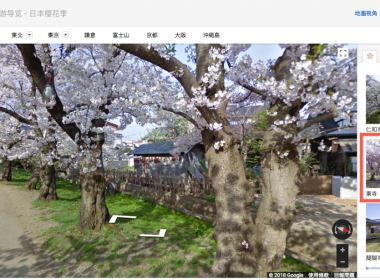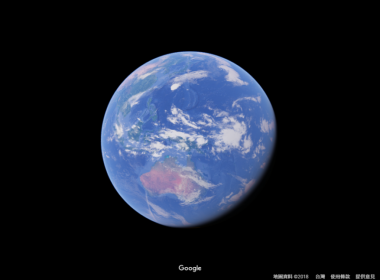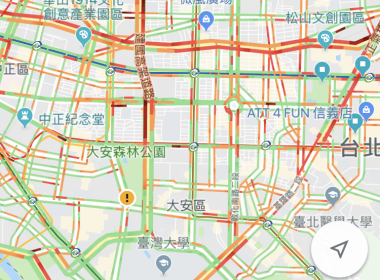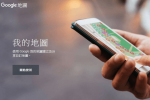作者簡介
【我的地圖 My Maps】加入地點進行規劃旅行地標
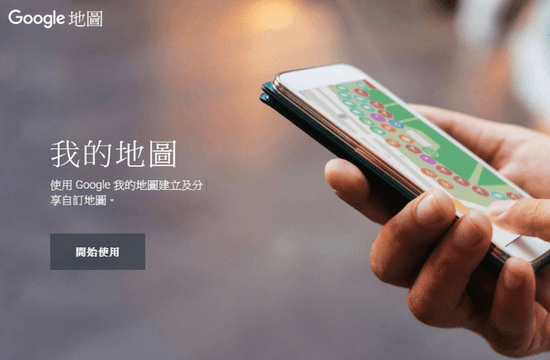
我的地圖(My Maps)建立第一張地圖及使用圖層規劃旅行天數之後,再來就是需要使用「加入地點」來進行旅遊景點、美食…等等,依照自己想要前往旅行的地點、場景然後一個個進行加入,然後使用 Google Maps 的功能我的地圖完成規劃這趟旅行的目的地。
首先,我大多會先透過「我的地圖」搜尋地點,然後再去檢視 Google Maps 此地點,因為在Google Maps上的地點資料會比我的地圖更詳細,所以我大部分會這麼做。
例如:在我的地圖內搜尋「晴空塔」。
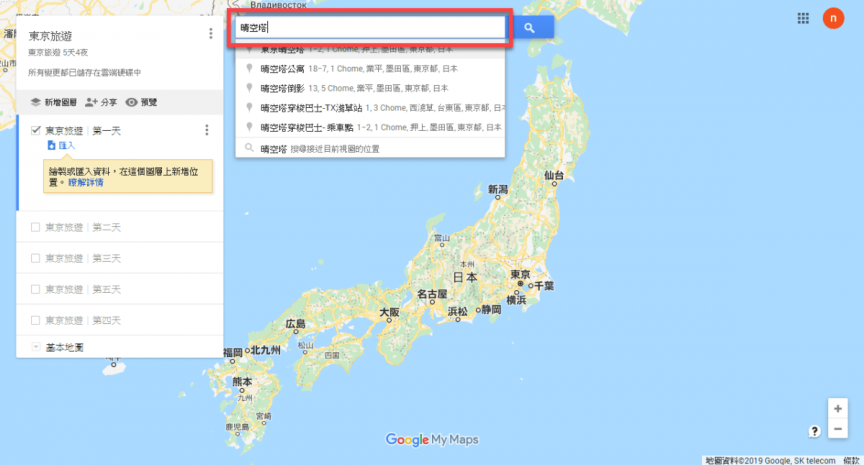
點選在「Google地圖」中檢視,會另外開啟Google Map。
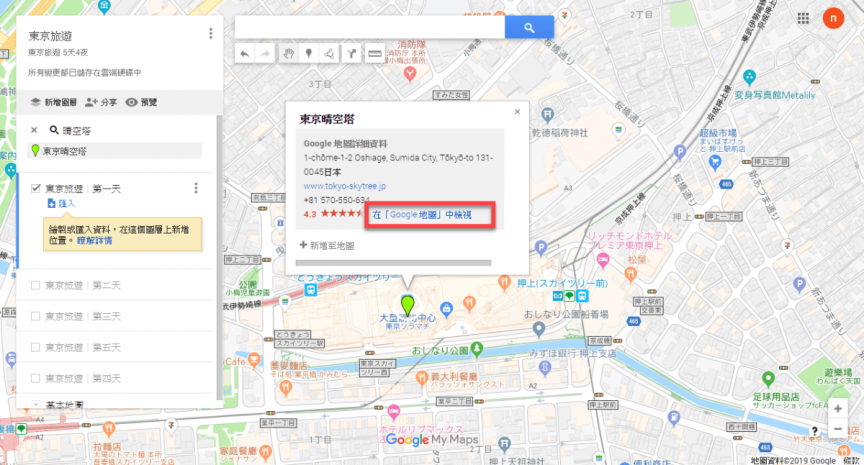
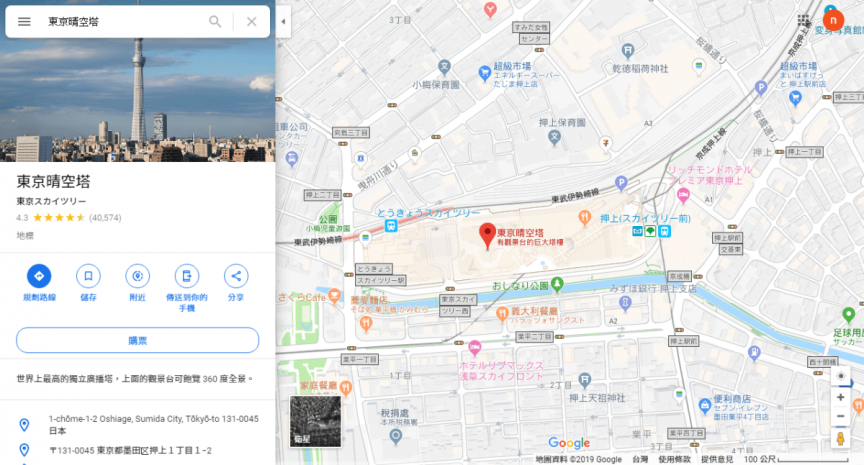
圖層左邊是藍色邊條就代表這是你目前選擇的圖層,確認這是你要規劃的地點之後點選「+新增至地圖」。
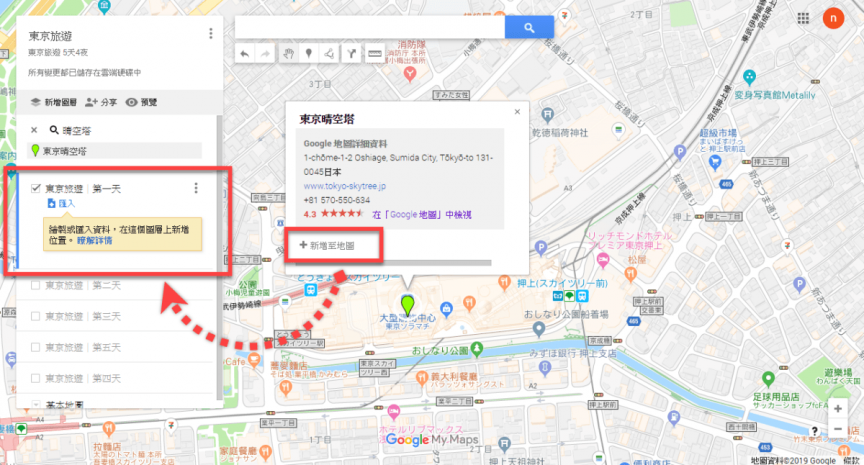
確認好地點已經加入至目前規劃的圖層,要編輯時只需要再點選地點就會顯示訊息。
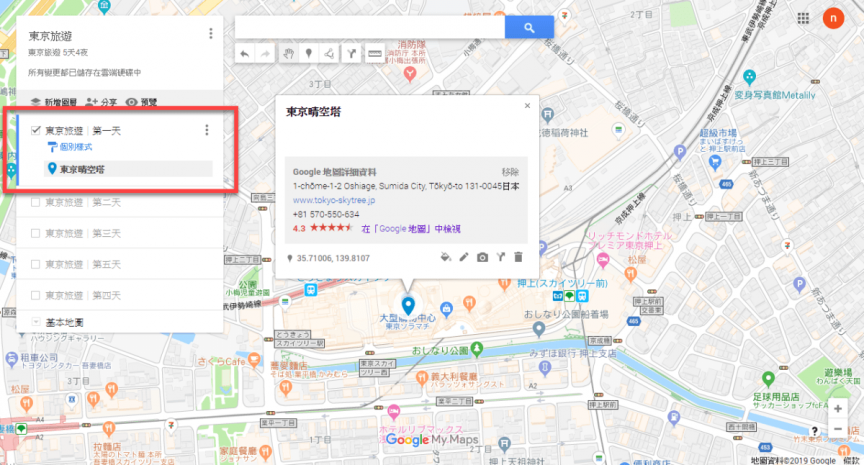
修改資訊時,點選「編輯」開始編輯。
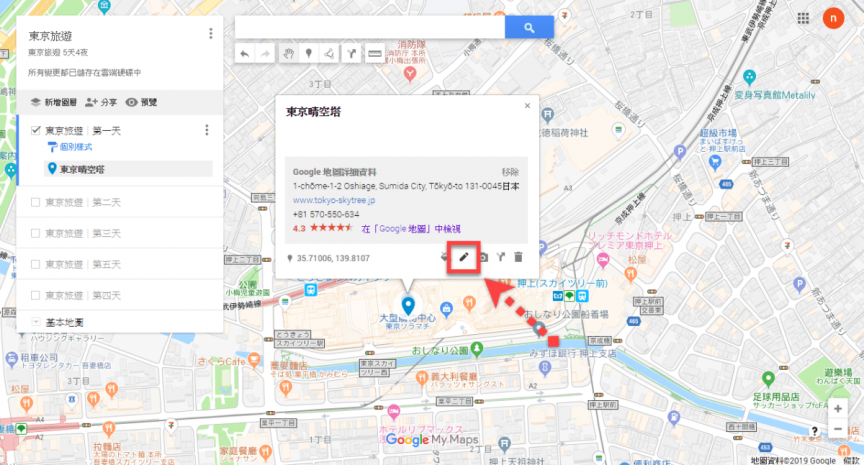
由於我的地圖會顯示不完整的資訊,所以我都會到剛才所開啟的 Google Map 去複製所需要的資訊。
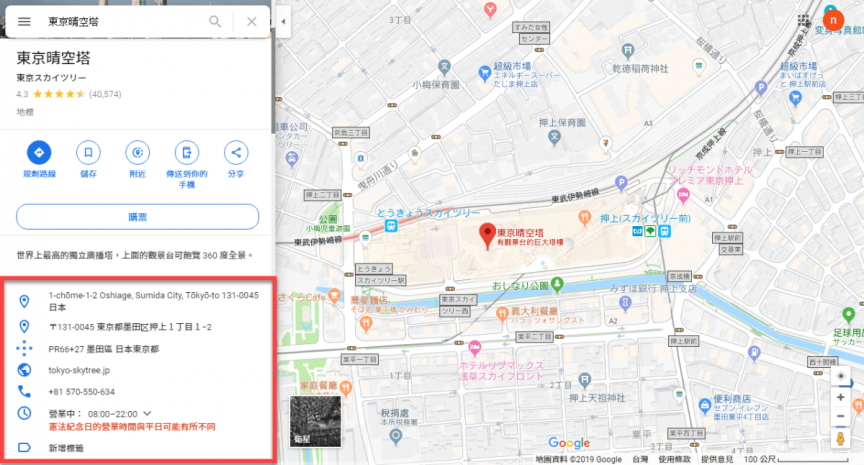
然後編輯「標題」跟填入「內容」,在內容的部分如果需要換行請用快速鍵「Shift鍵+Enter鍵」斷行。
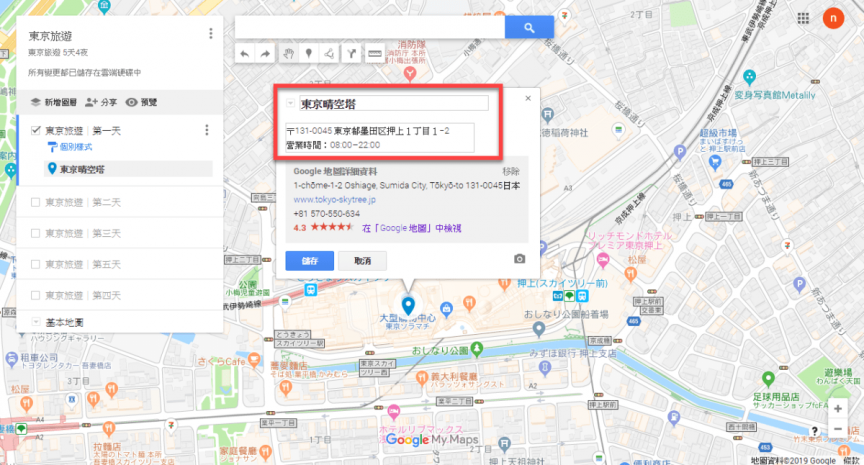
最後就完成目前所編輯的地點了。
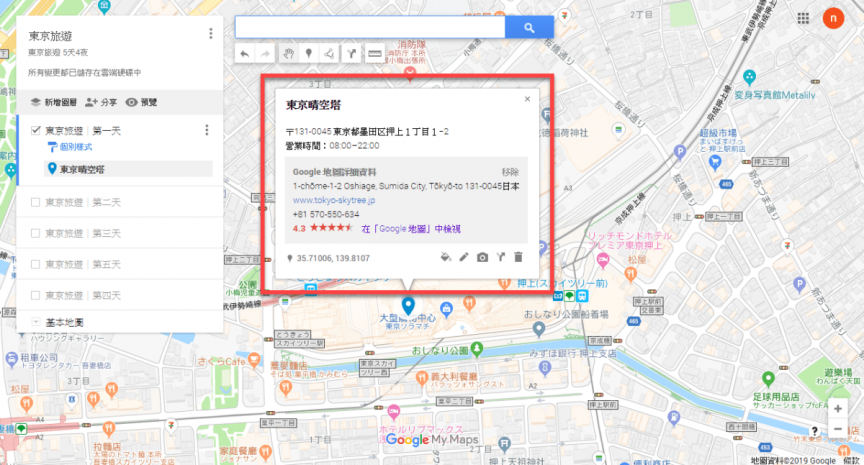
此外,圖層間的地點是可以直接拖曳的。
例如:第一天的地點「東京晴空塔」,往第二天拖曳。
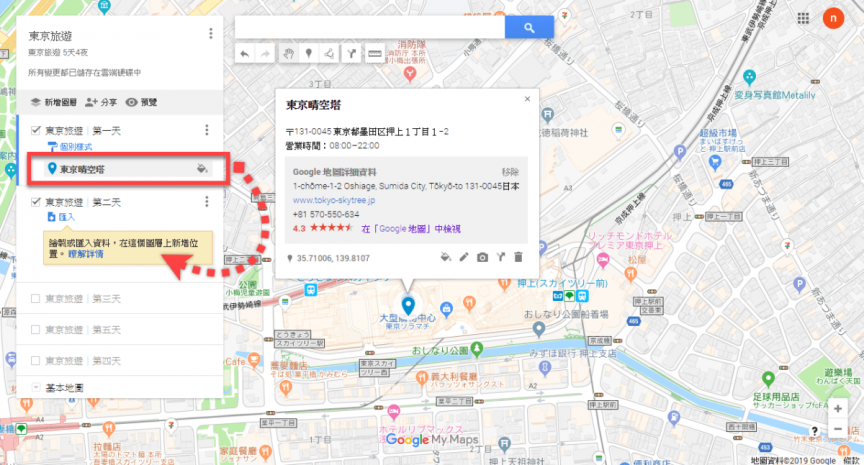
拖曳後就會移到第二天了。
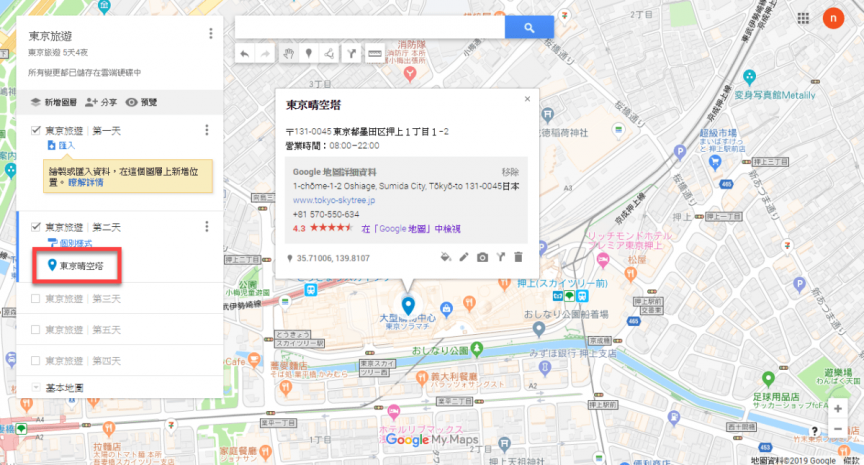
除了上述的地點建立方法之外,也可以透過搜尋列下方的「新增標記」來建立。差別在於這是能夠隨便標示地圖上的某一個地點,所以沒有在地圖上的地點就能透過「新增標記」來新增。

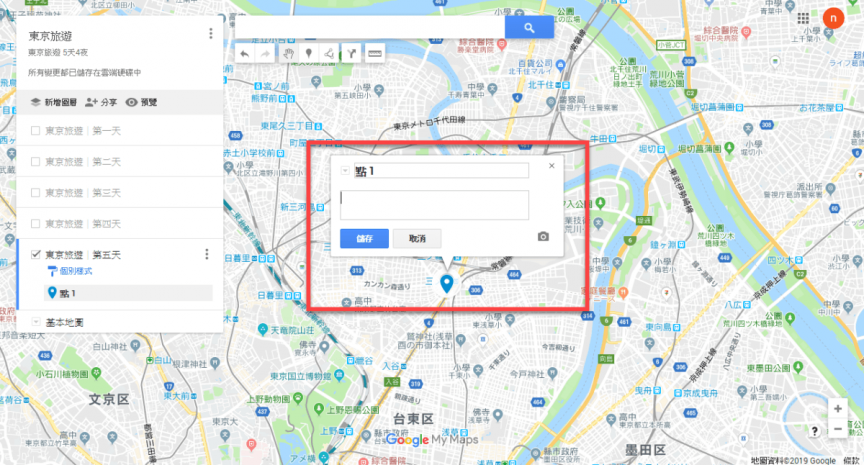
如果要刪除地點的話,只需要按下「垃圾桶」或者「delete 刪除鍵」。
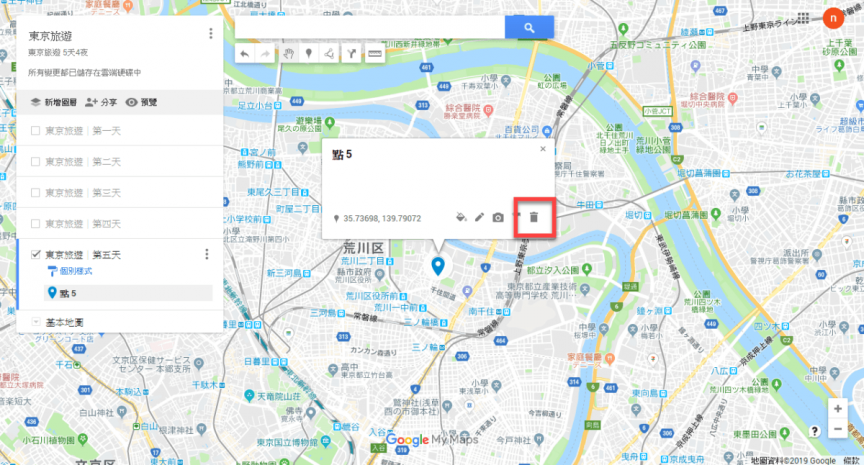
相關文章