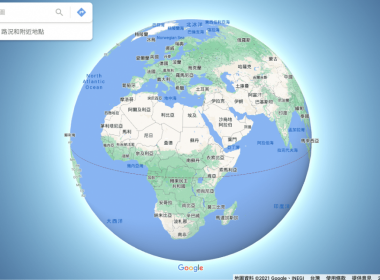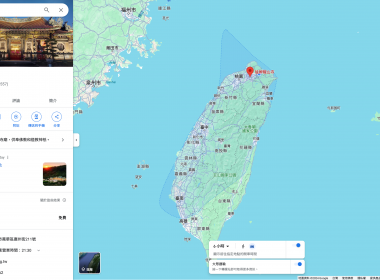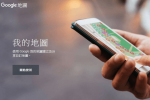作者簡介
【我的地圖 My Maps】依照天數、地點建立圖層製作旅遊規劃
我的地圖(My Maps)已經建立好第一張我的地圖之後,再來就是要學會怎麼使用「建立圖層」,圖層能夠用來當做規劃旅遊天數或者作為地點的標示,然後依照自己的旅遊地點進行製作,不過依照個人的習慣還是會拿來用於規劃旅行的天數,也比較符合本次教學示範的主題,所以示範會以旅遊天數來製作「建立圖層」。
一開始建立 Google Maps 我的地圖時就會自動幫你產生一張圖層,所以直接點選「無標題的圖層」來使用。
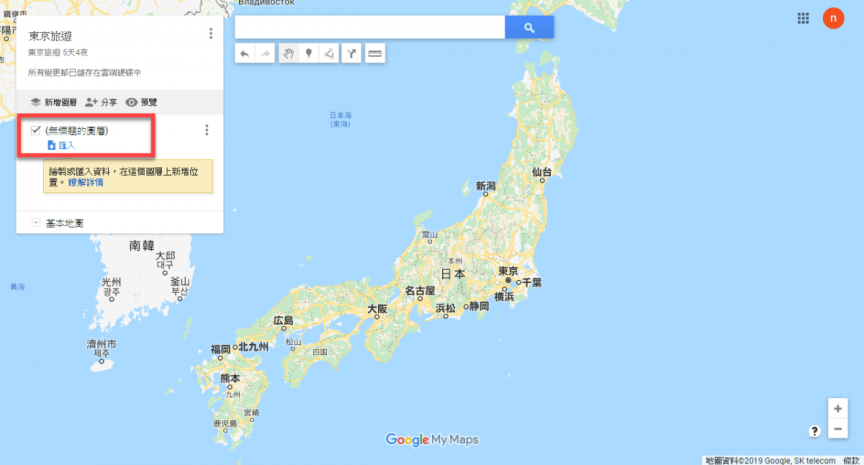
直接將想製作的內容填入,例如:天數、地點…等等。
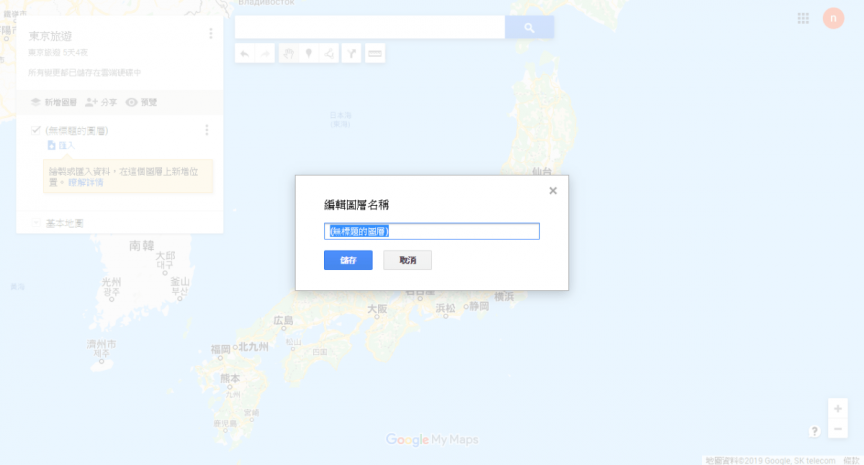
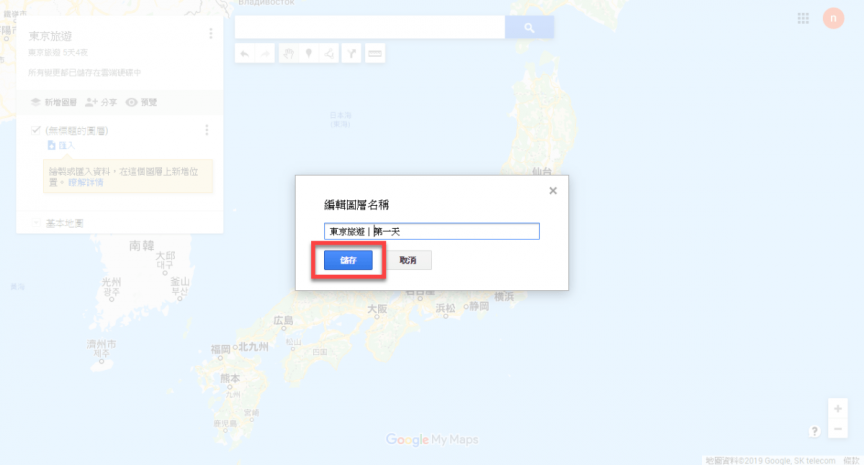
修改完圖層之後,就會依照自己剛才填入的名稱顯示囉。

然後,如果要繼續加上更多天數,點選「新增圖層」就能一直加下去。
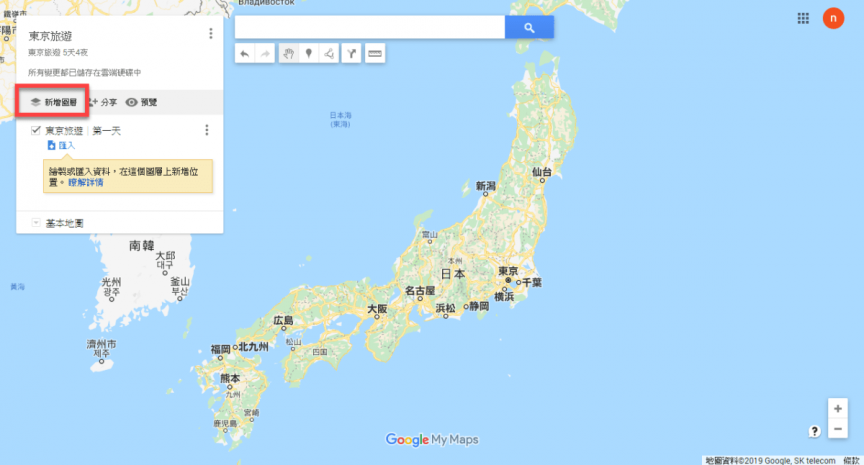
新增的圖層,名稱的修改方式跟之前一樣,一樣點選「無標題的圖層」來修改名稱。
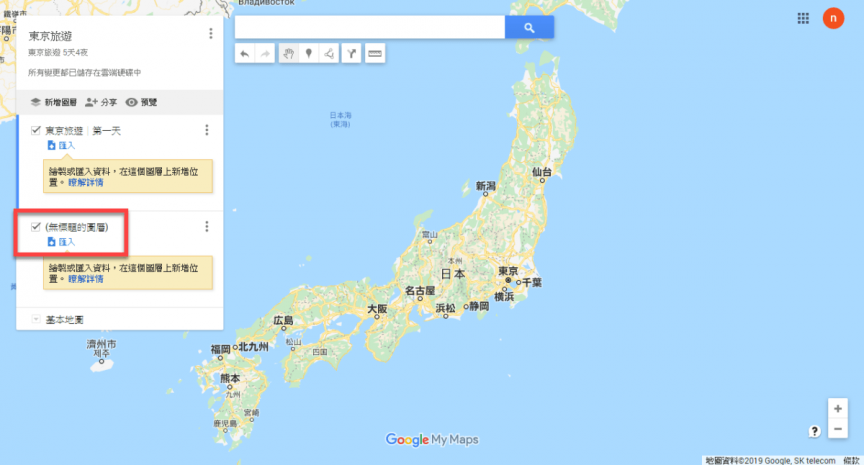
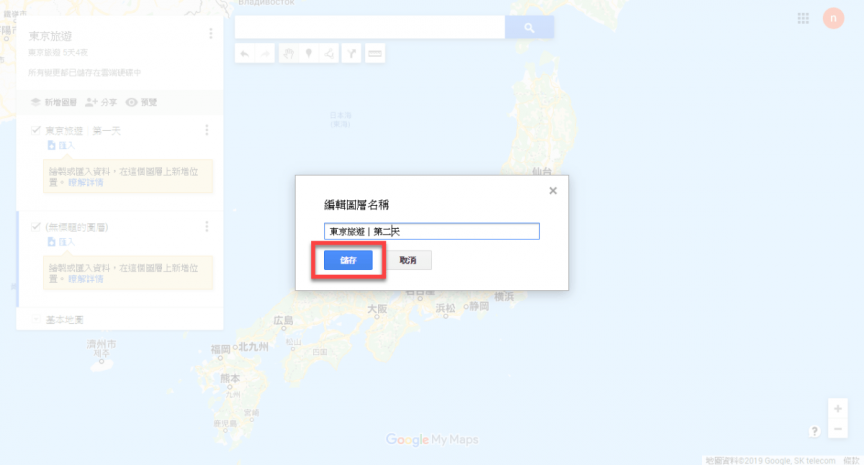
在依照自己的需求一個一個建立囉。
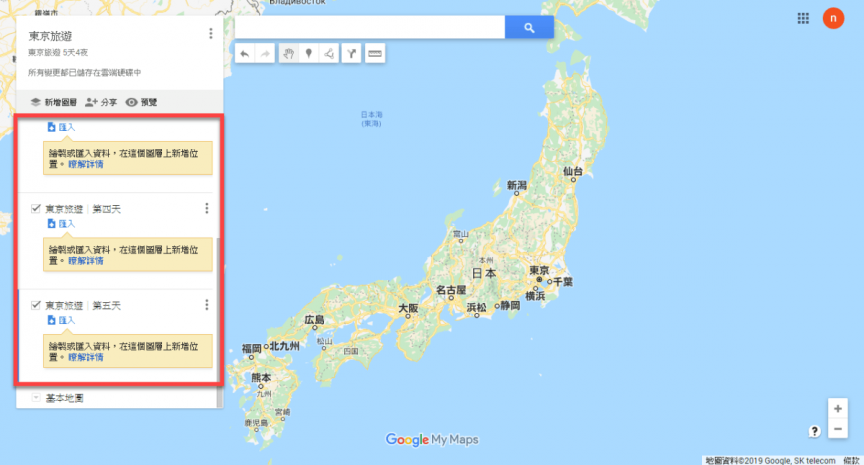
此外,圖層是可以隱藏的,如果覺得其他圖層有點礙眼想要暫時關閉,專心編輯其中一個、兩個…等等圖層時,只需要將左邊的核取方塊取消就可以了,如果需要觀看時再將核取方塊打開來。
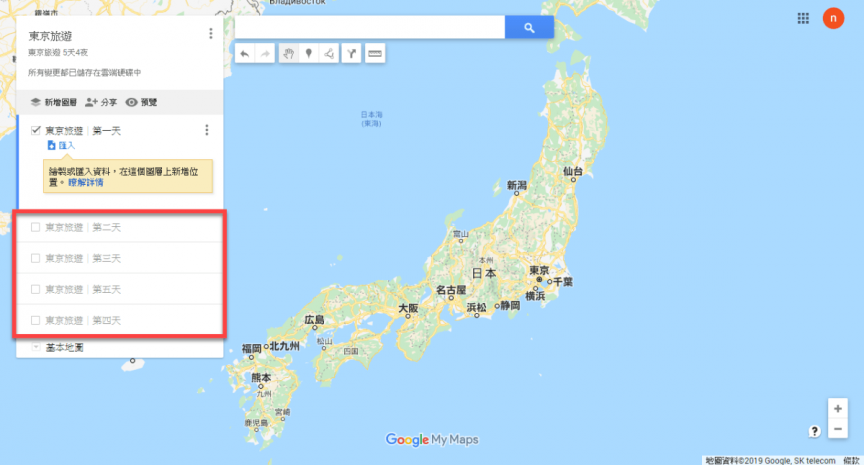
圖層跟圖層之間,也能夠移動,只需要壓著並拖曳著名稱就能夠互相移動了。


刪除圖層的話,點選「…」後選擇「刪除圖層」就能夠刪除囉。
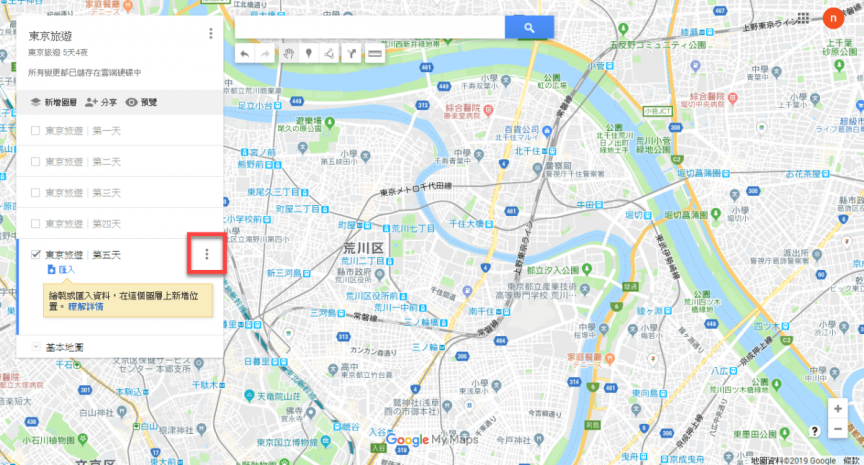
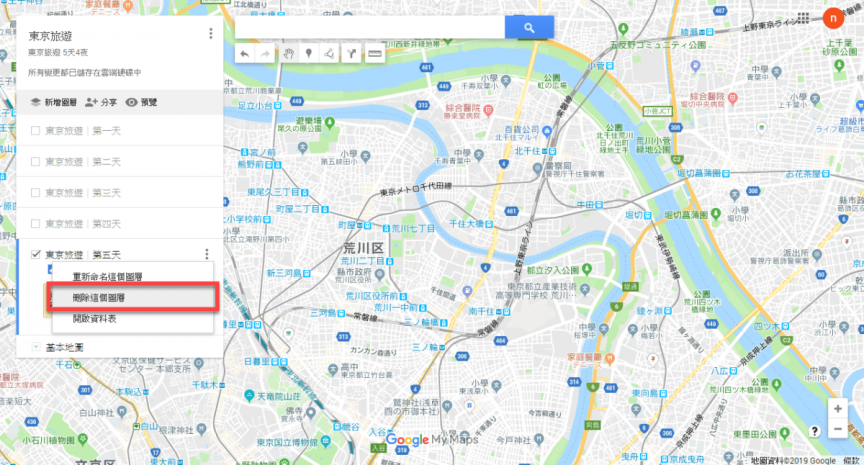
最後,圖層建立最多只能10個,依照天數來說最多規劃到10天,超過天數的情況下就建議直接開張新地圖建立會比較好。
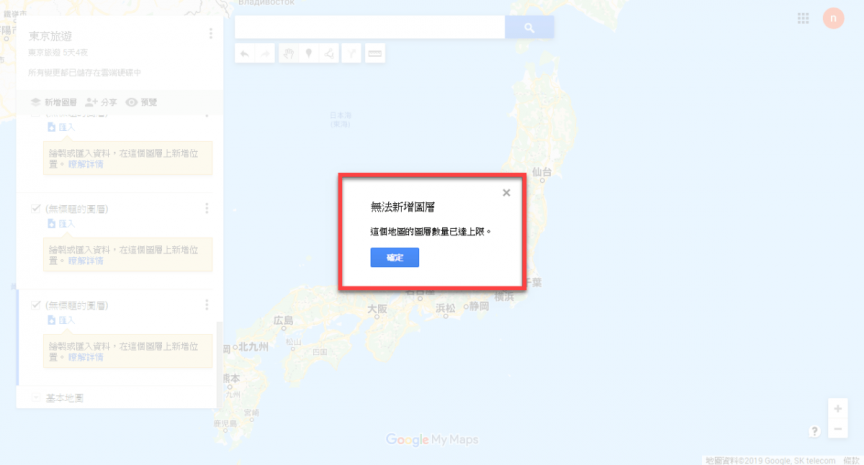
相關文章