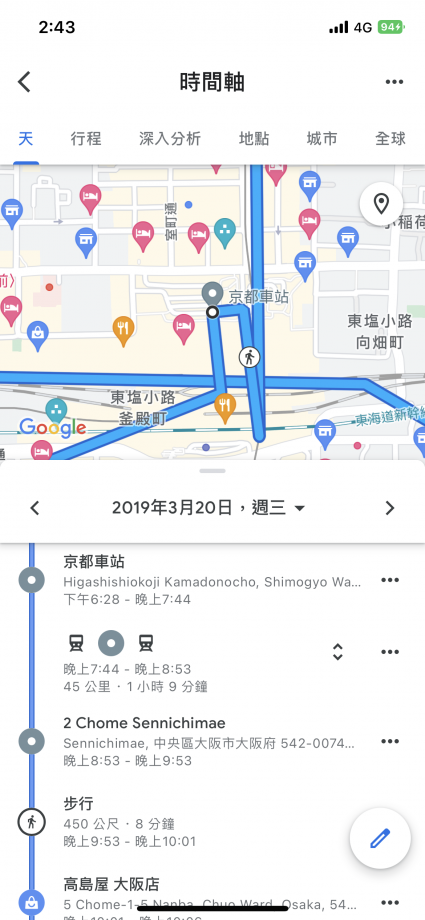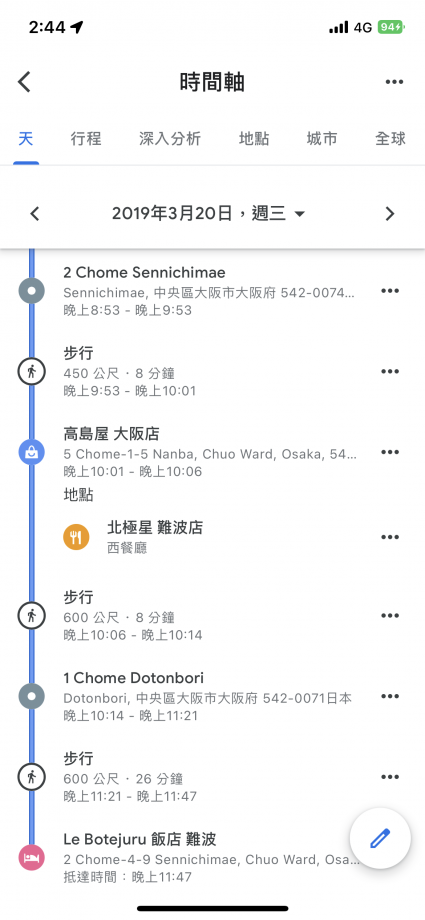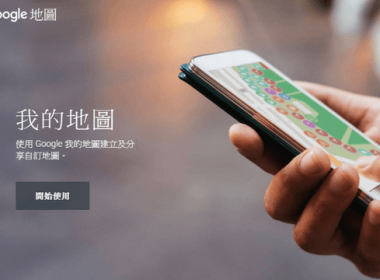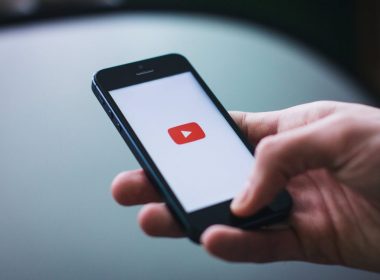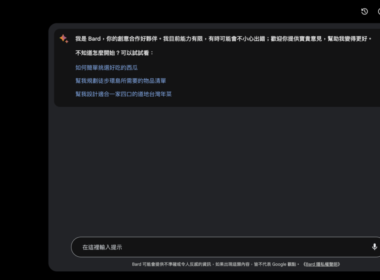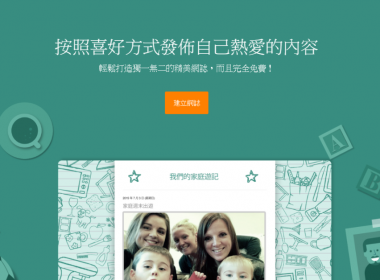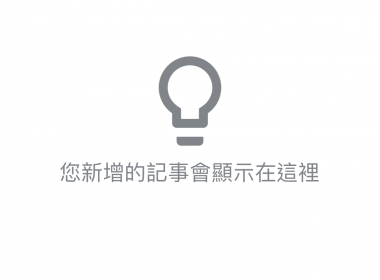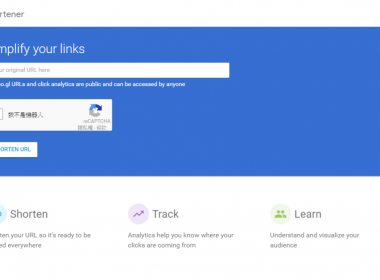Google Maps 時間軸使用方法教學

Google Maps 時間軸定位記錄及 iPhone 背景定位開啟之後,就能夠開始使用 Google Maps 時間軸功能,因為 iPhone 常駐背景定位的關係,Google Maps 時間軸會自動記錄到個人所到過的地方,之後就能夠透過 Google Maps 時間軸輕鬆掌握個人的行程。
Google Maps 時間軸網頁版使用方法
進入至 Google Maps 之後店選左上角的選單。
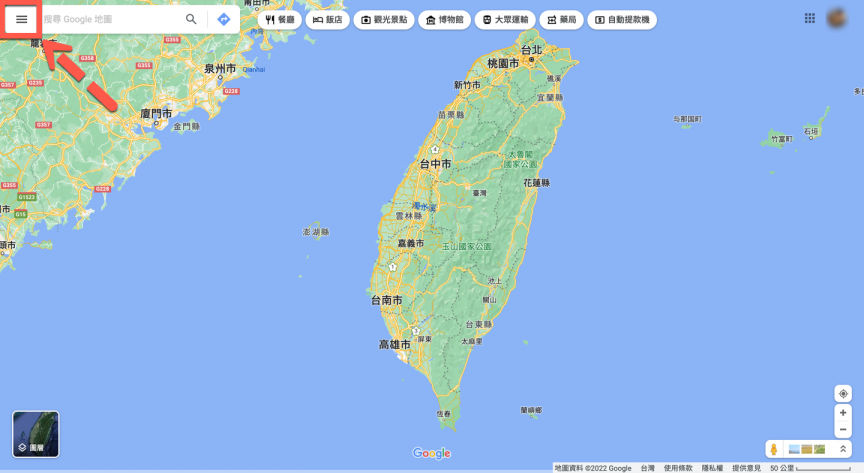
點選【你的時間軸】。
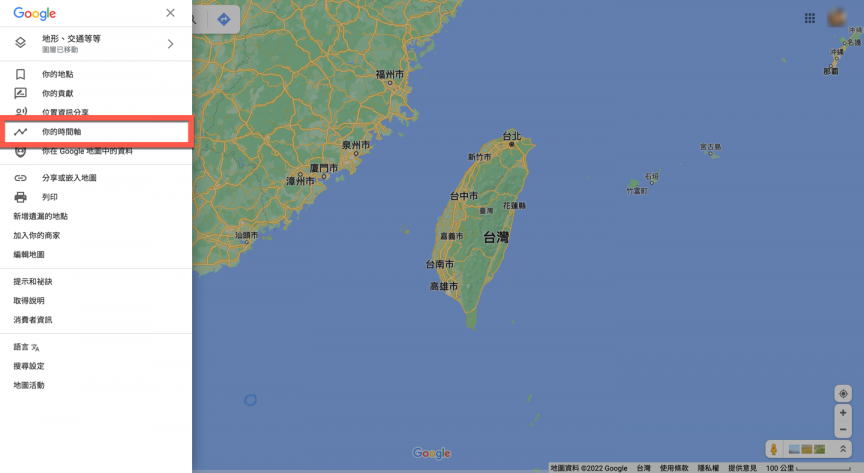
進入時間軸後可以發現地圖上的紅點,那就是曾經到過的位置。
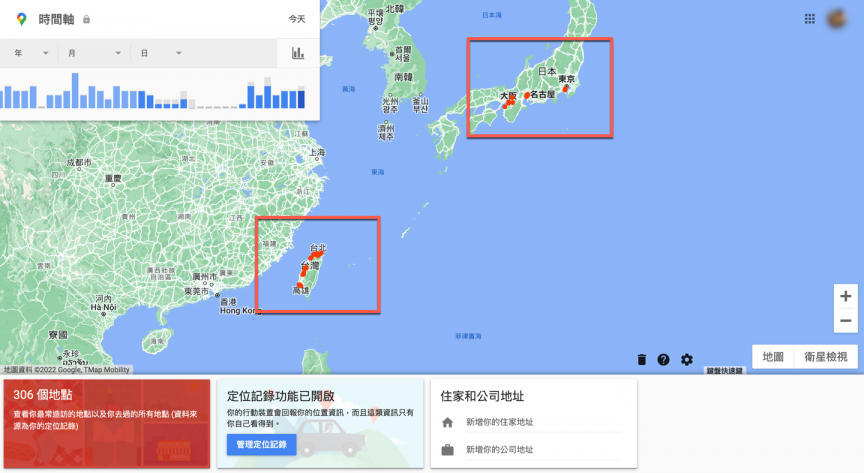
也可以發現地圖上會出現時間軸及地點功能。
1.時間軸:可以依照日期篩選曾經到過的地方,不知道日期就只能靠地點進行篩選。
2.地點:則是目前到過的地方。
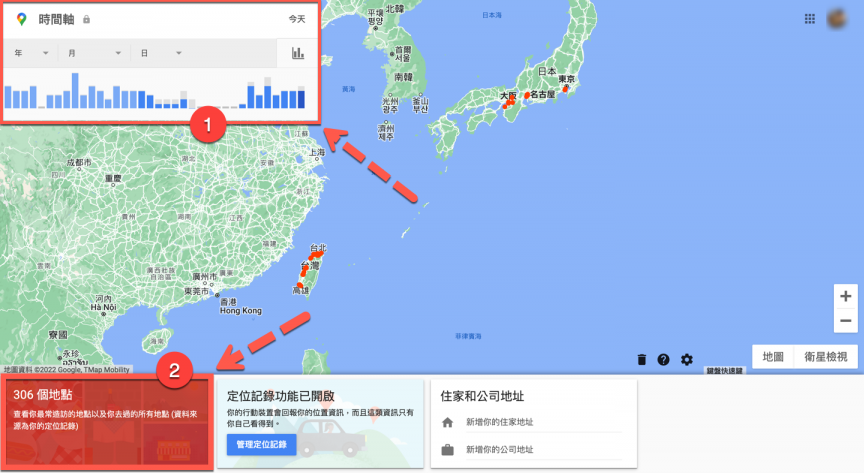
點選【地點】後就出現更詳細的地點資訊。
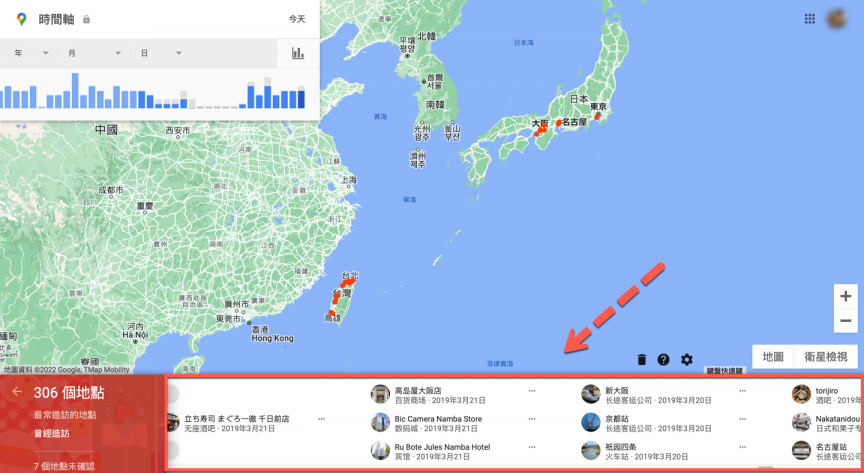
此外如果縮小地圖可以發現紅點所散佈的位置,那就是曾經到過的地點。
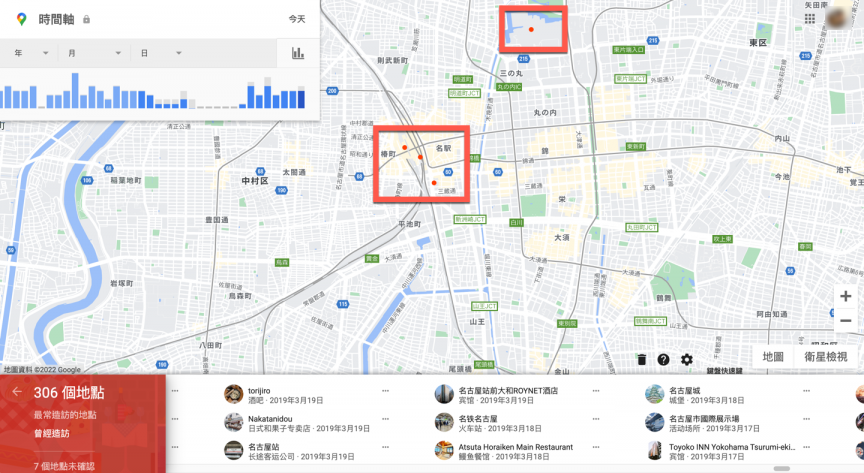
像是點選其中一個【紅點】。
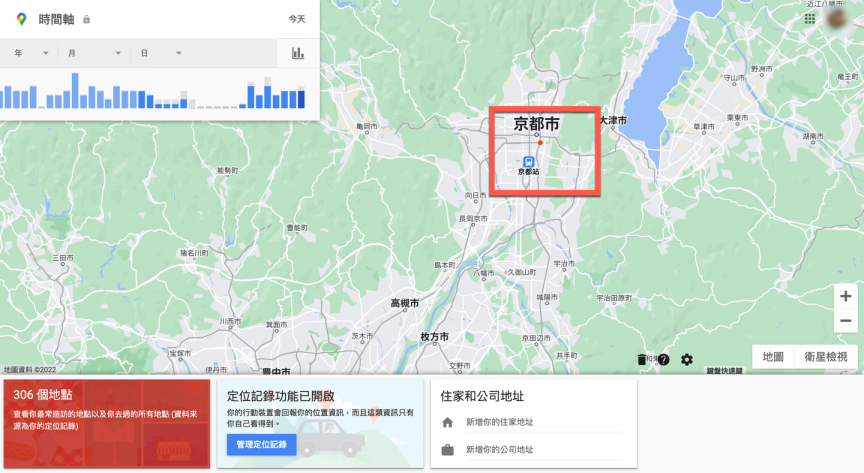
就能出現更詳細到過的時間軸。
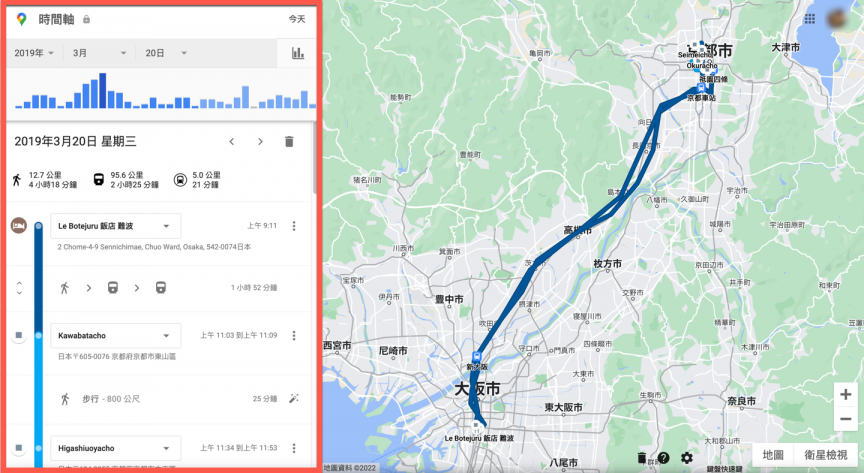
Google Maps 時間軸 iOS 版使用方法
點選右上角的【頭像圖示】進入設定,並點選【你的時間軸】。
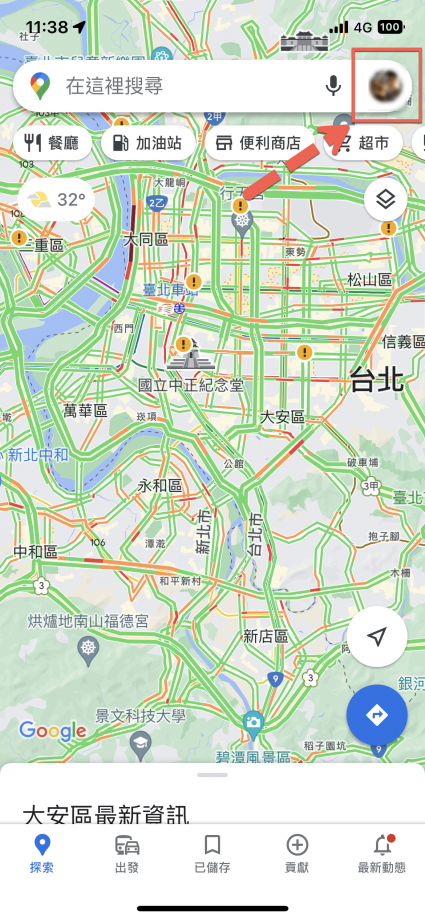
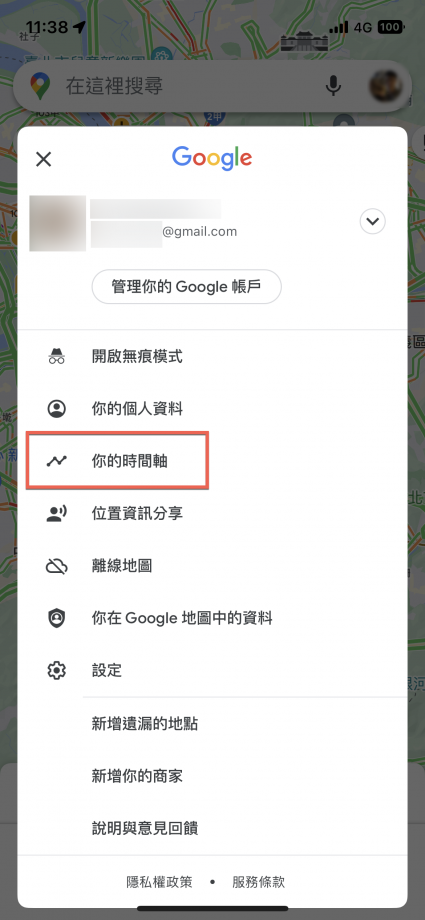
天
點選天的部份就能看到今天個人所到的位置。

行程
跟桌機版一樣只只要是地圖上有出現紅色的標記,會是曾經所到過的地方。
點選【行程】則會秀出目前所到過的地點,像是點選【日本】。
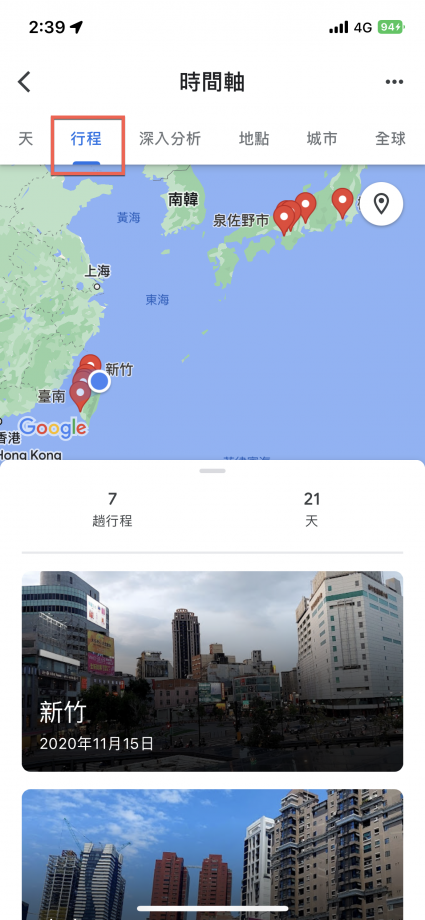
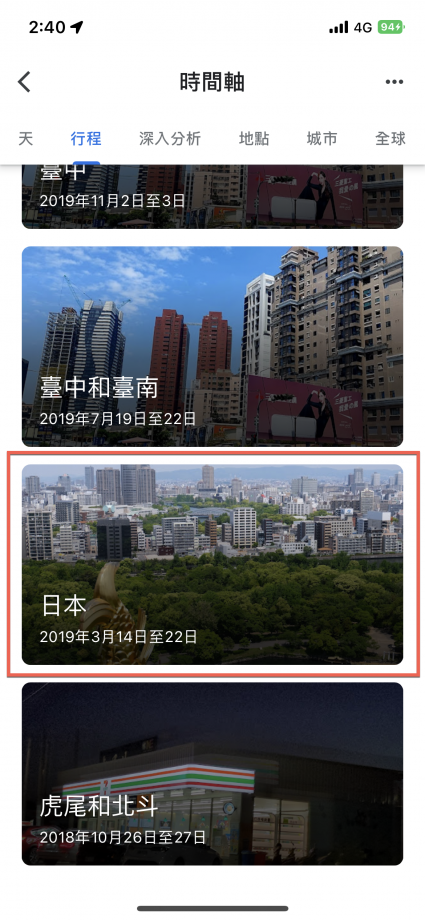
就會出現更詳細到過的地方,像是點選【名古屋城】。
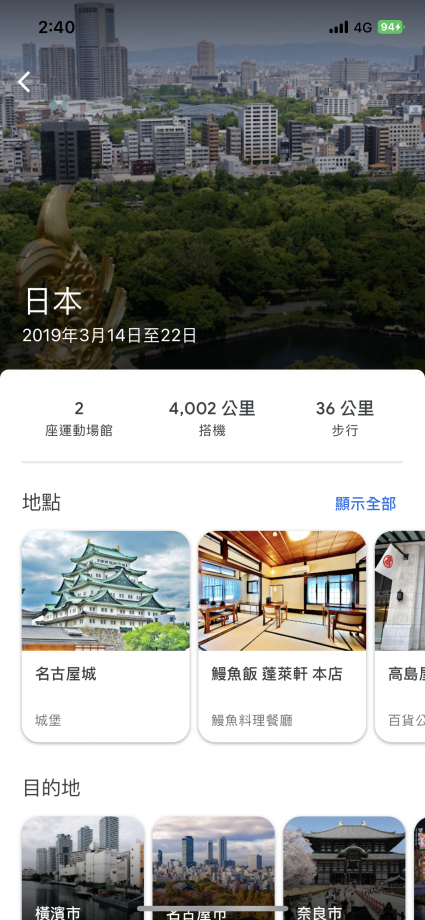
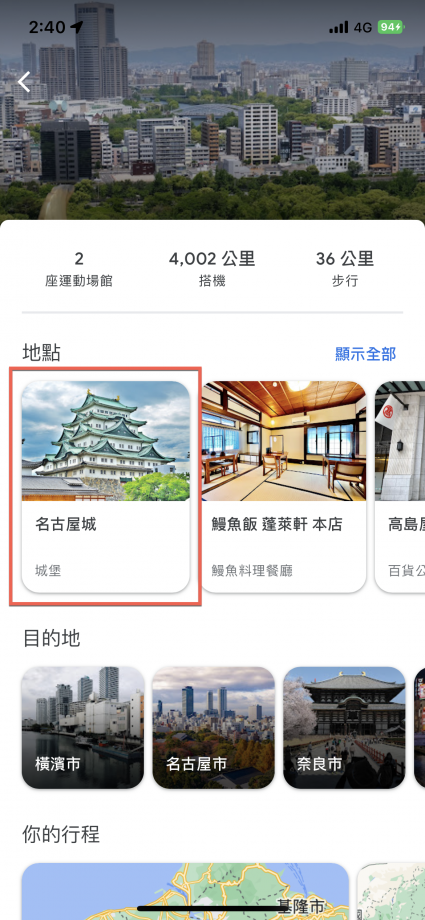
之後就會顯示名古屋地點的介紹,也會出現所到過的時間。
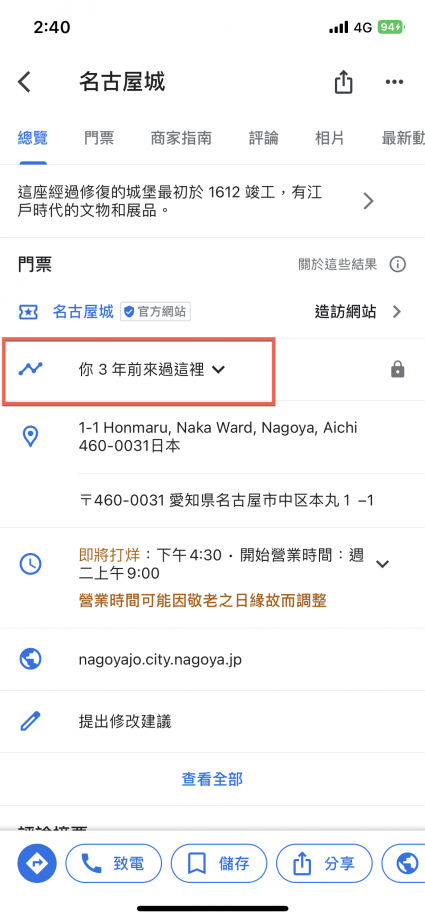
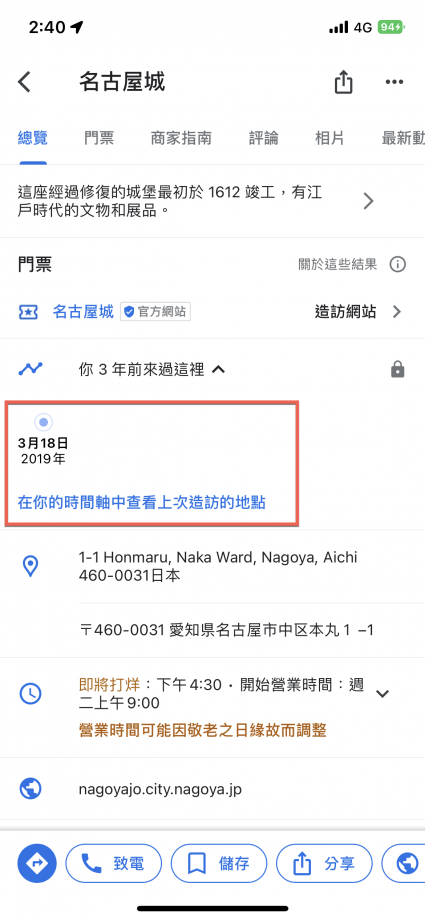
點選時間後就會秀出更詳細的時間。
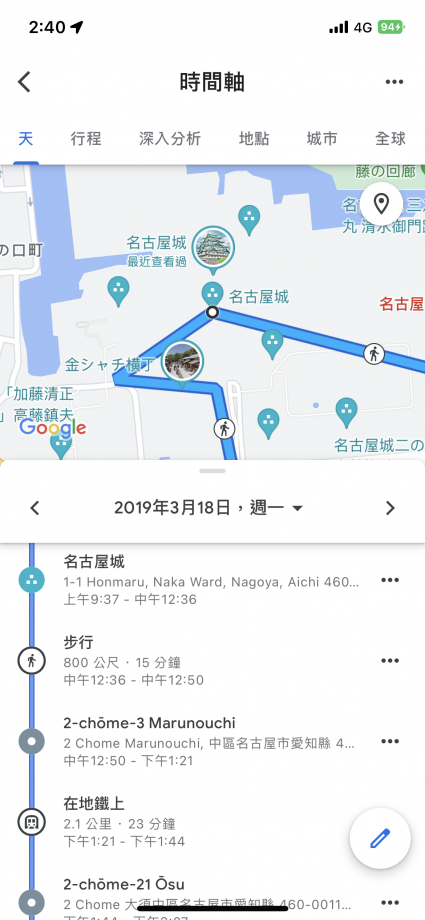
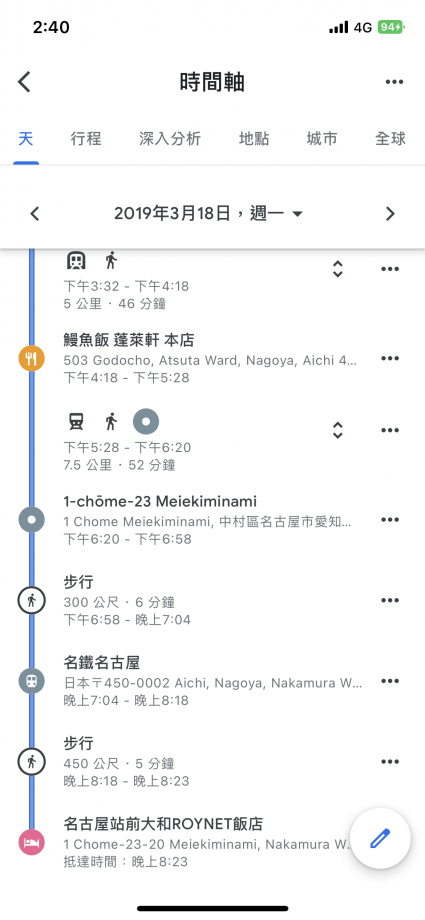
深入分析
【深入分析】會秀出到過的步行、大眾交通工具的公里數,可以依照個人需求選擇月份。
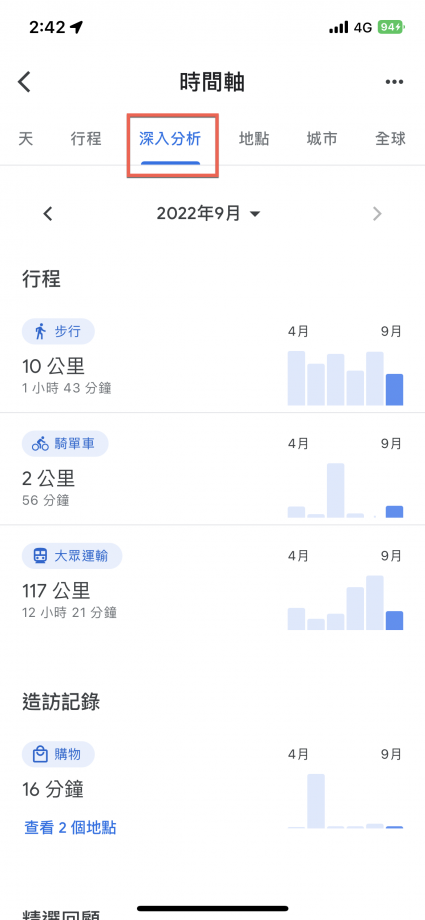
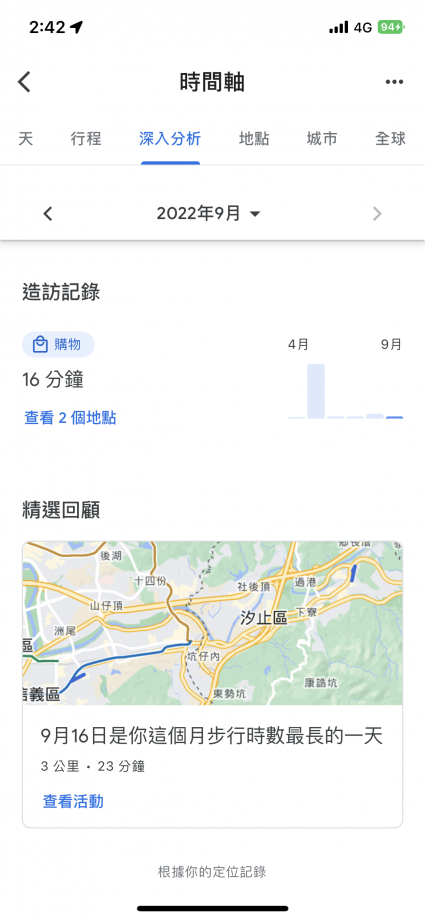
地點
【地點】會秀出所到過的地點,分類非常簡單明瞭,像是【機場】。
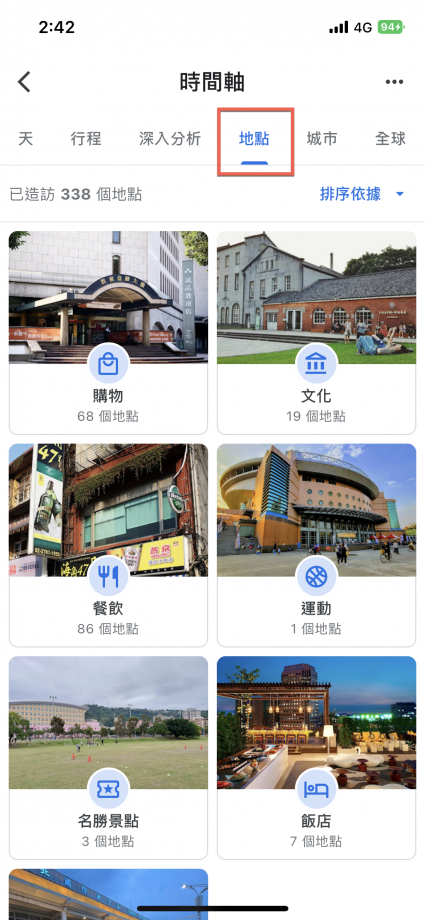
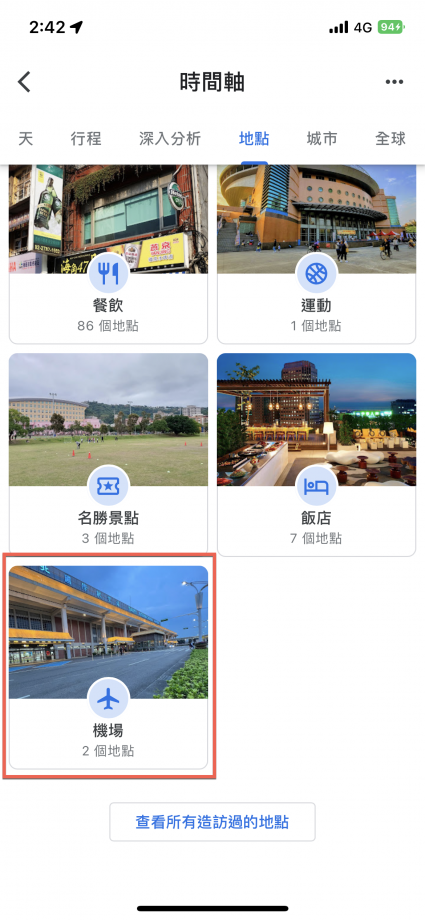
點選後就會秀出更仔細的地點,像是曾經到過的松山機場或者桃園機場。
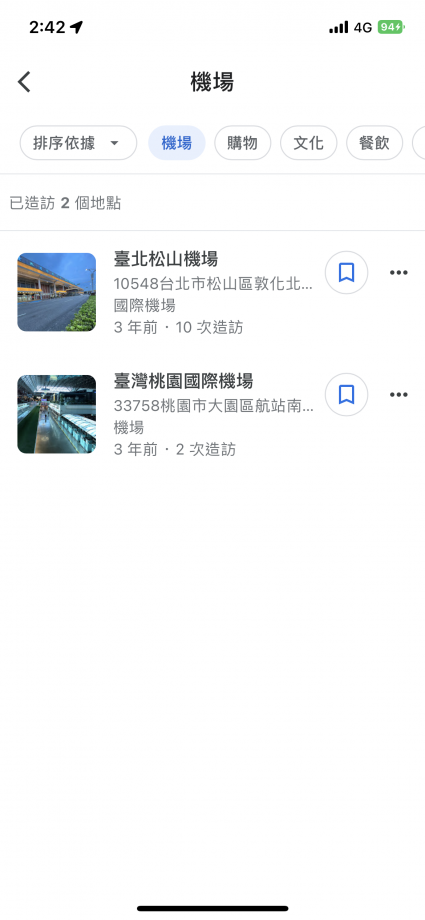
城市
【城市】會依照城市作為分類,像是點選【大阪市】就能夠秀出更多所到過的地點,此外只要在選項旁邊有出現【…】的功能就能點選。
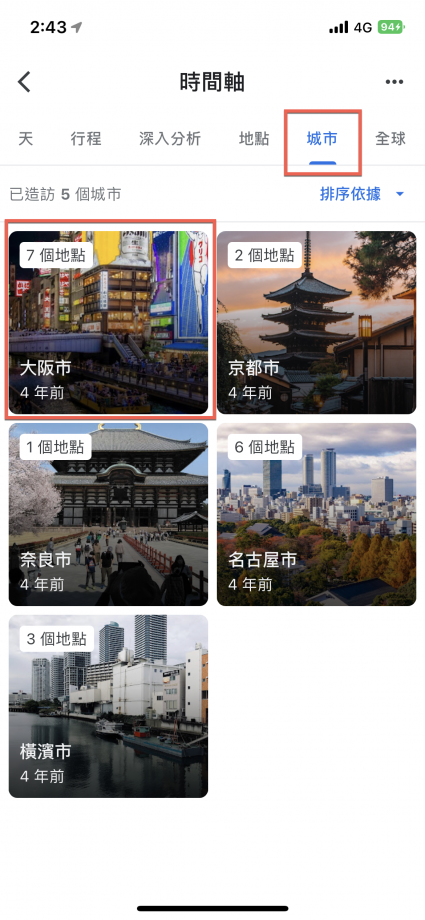
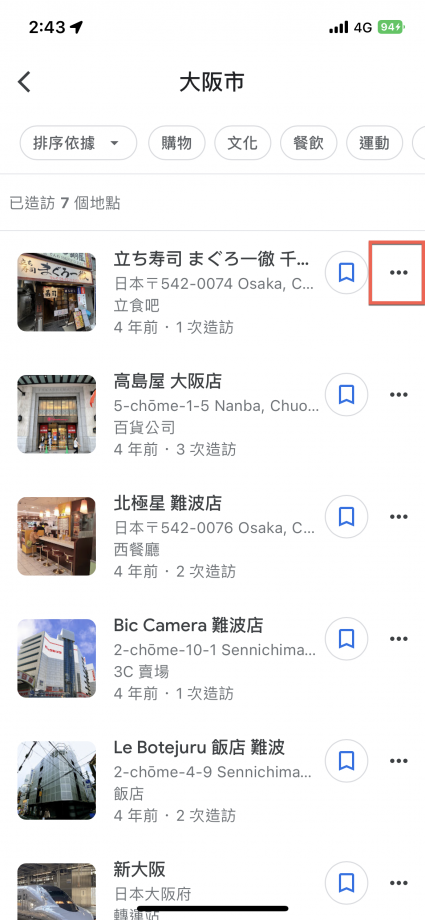
主要是用來查看曾經所到過的詳細記錄,點選【查看上次造訪】就能夠觀看了。
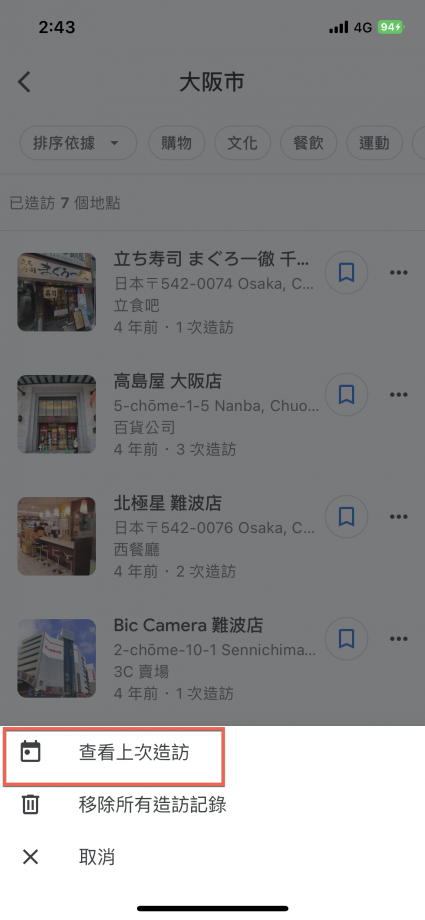
就會秀出詳細的所到過的記錄了。
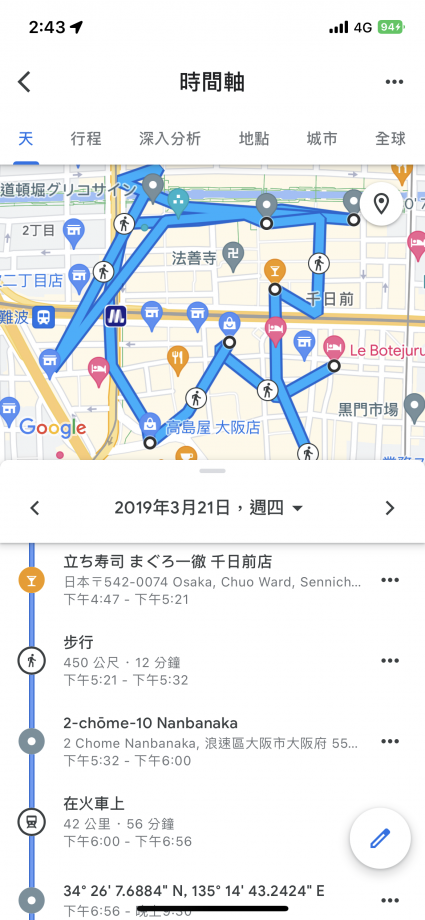
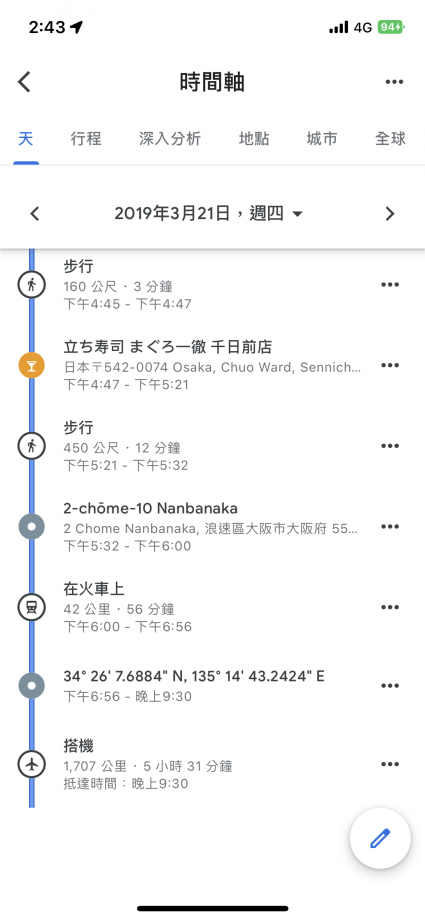
全球
【全球】會秀出所到過的國家,點選國家後會秀出城市,像是點選【京都市】。
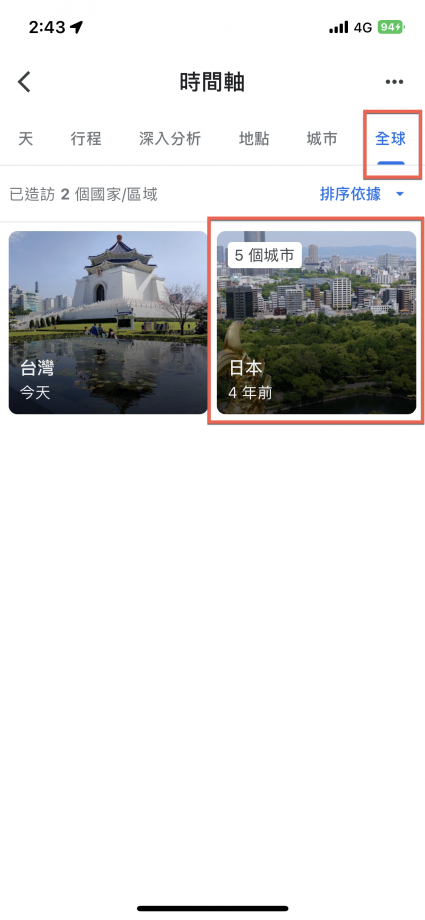
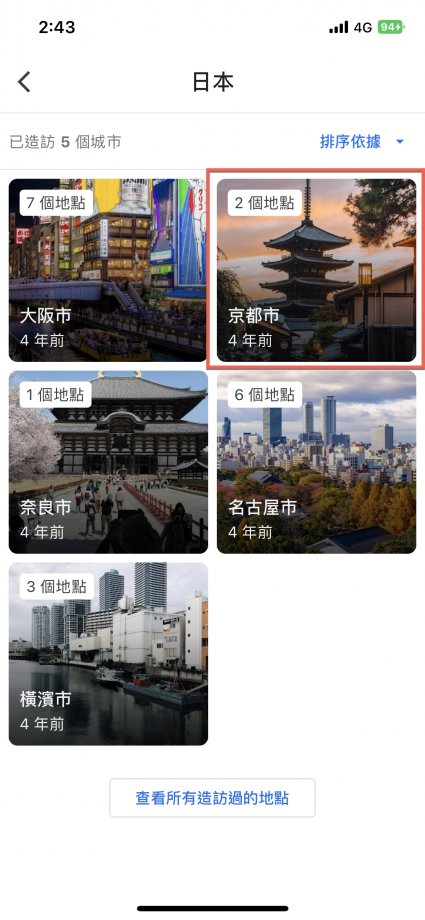
就會秀出所到到過的地點,一樣點選選項中的【…】就會出現【查看上次造訪】。
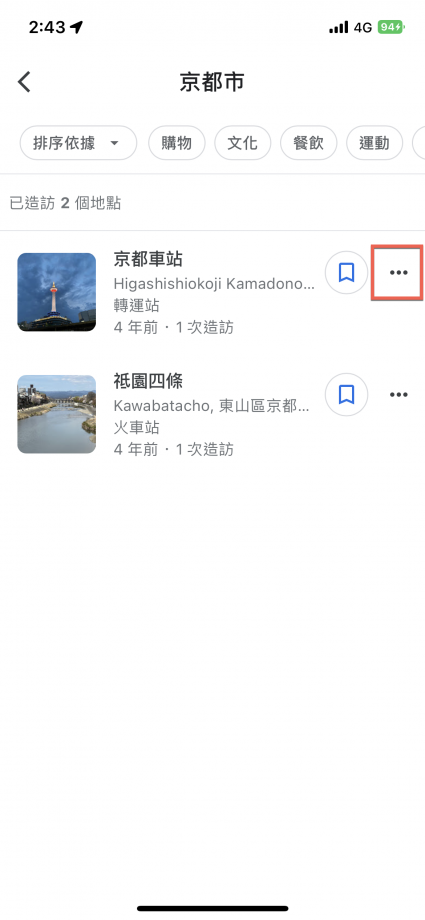
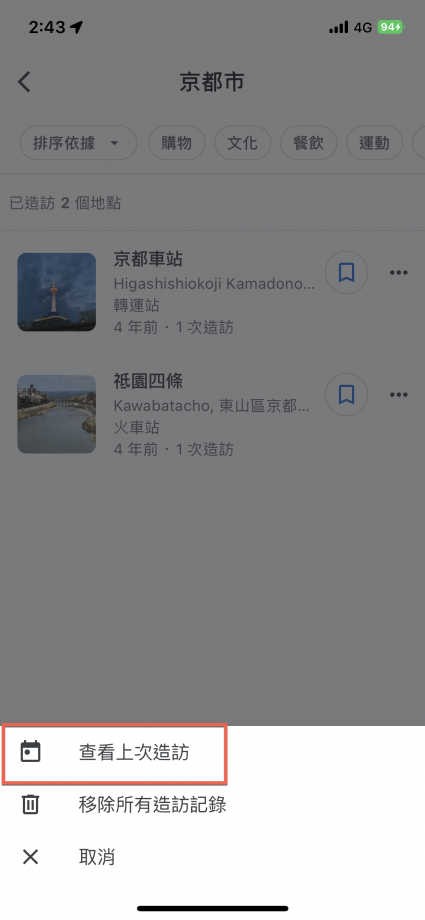
就能看到詳細的紀錄了。