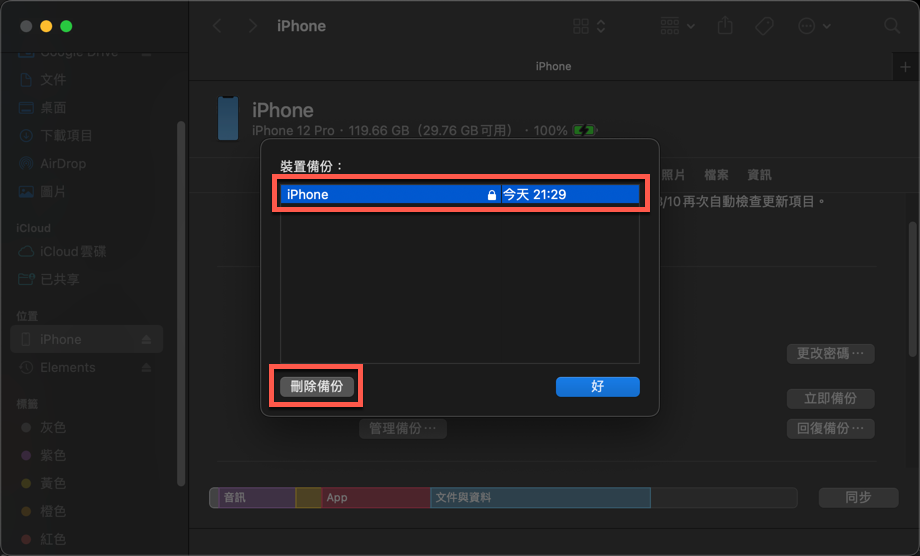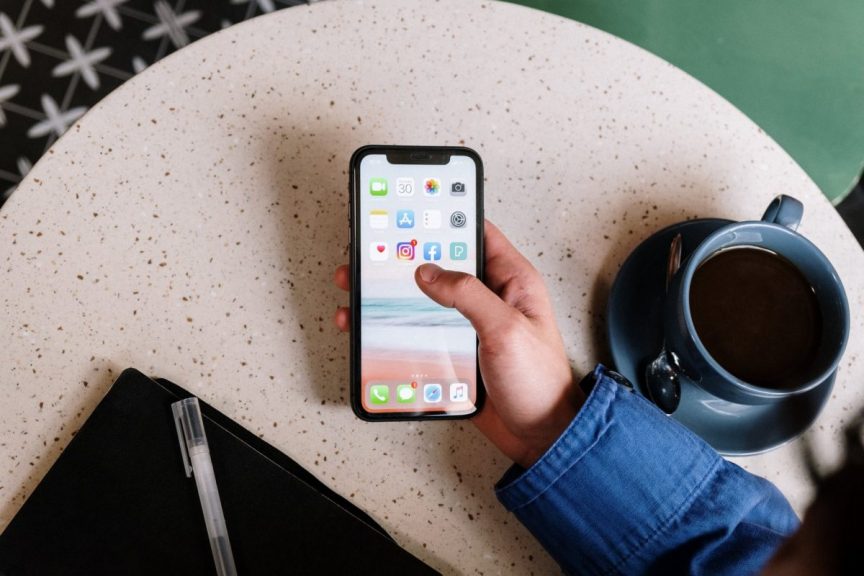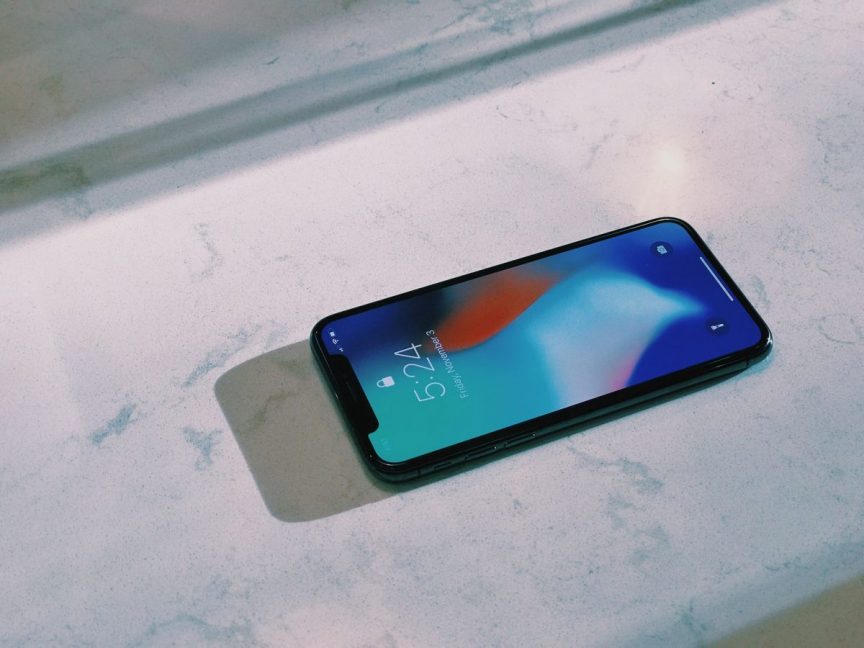iPhone 的日常備份是相當重要的,除了之前所教學的iPhone 使用 iCloud 備份方法教學之外,還可以透過 macOS 本機來進行備份,因為 macOS 已經將 iTunes 做切割了,現在使用 macOS 備份 iPhone 只需要插上 USB 連接,就能夠輕鬆備份 iPhone 資料了。
注意事項:
1.此方法適用於iPhone、iPad,操作方式皆相同。
2.Line 資料及一些重檔案要請務必再次另外備份。
3.不會備份韌體及恢復韌體版本(iOS xx 版本)。
4.除了使用此備份機制之外,重要資料記得也要多位置備份,以免萬一恢復備份資料丟失還有個備案。
5.備份版本只會有一個(只有不同裝置才有不同),所以請定期更新備份,需留下舊備份檔案也請斟酌。
更新日期:2022/08/09
macOS 本機加密備份 iPhone 資料方法
首先開啟 Finder 左側的位置,如果透過 USB 連接線連接至 iPhone或iPad,在這個位置就會出現自己的裝置項目。
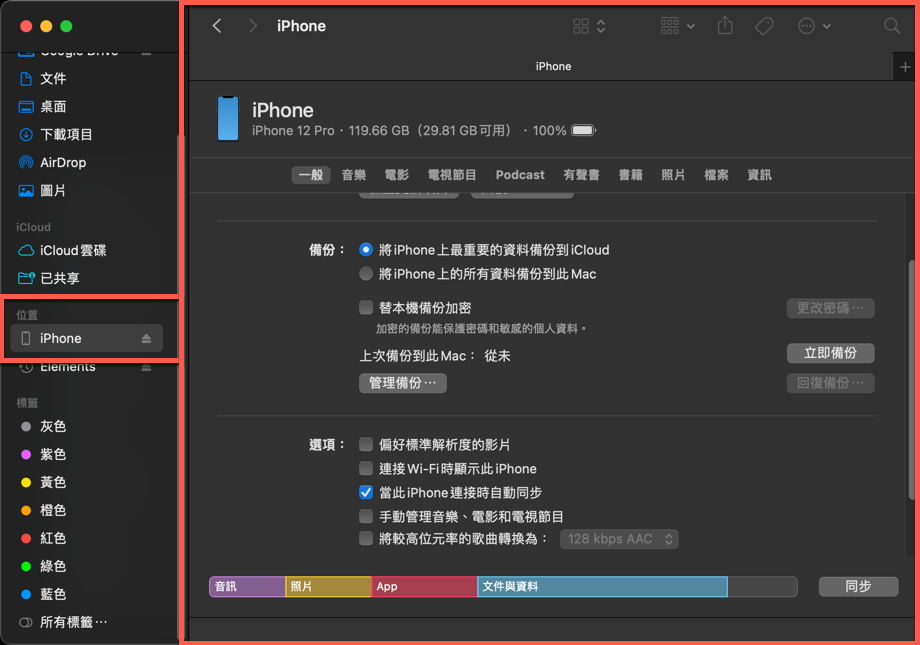
在中間的備份項目有兩個選項,分別為 iCloud 備份(只會備份最重要的資料)、Mac 本機(所有資料)備份。
不過通常建議沒購買 iCloud 空間的還是備份在本機上,不然備份時通常會超過容量,此外在本機上選擇「將iPhone 上最重要的資料備份到iCloud」似乎沒有提示完成訊息,所以建議使用手機連線 Wi-Fi 進行 iCloud 備份,請參考下面文章進行手機版本 iCloud 更新教學。
個人還是習慣兩個地方都備份,以免兩個地方的資料都不見時,還有個備援的方法能夠恢復。
接著繼續往下「將iPhone 上的所有資料備份到此 Mac」教學內容。
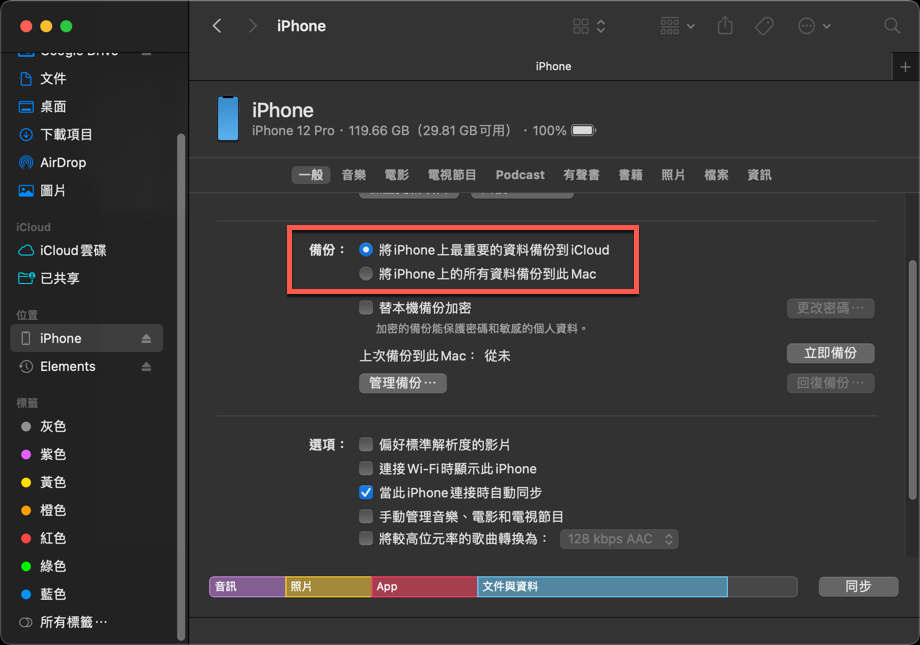
點選其中一個項目,例如:將iPhone 上的所有資料備份到此 Mac。
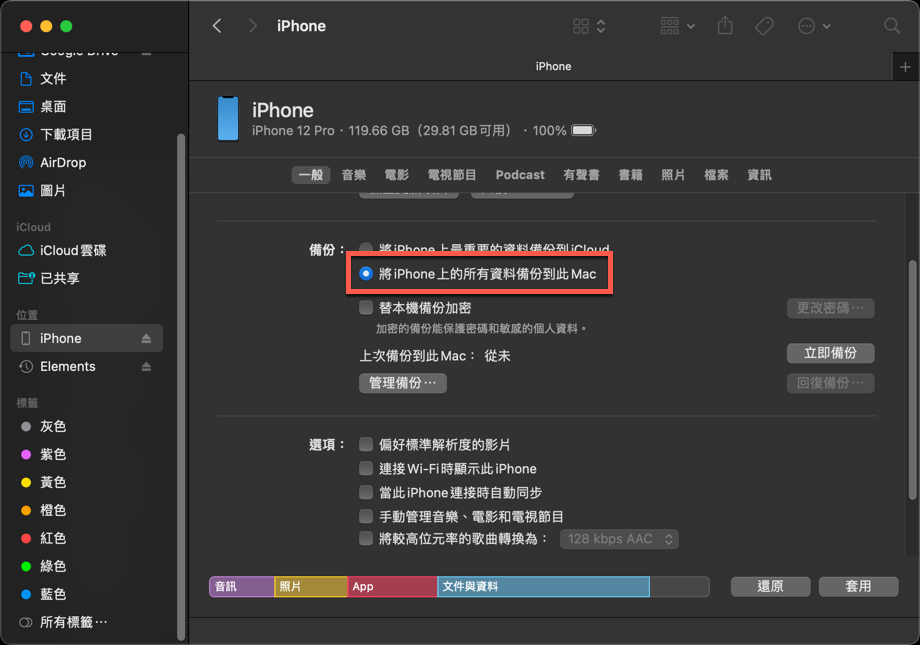
使用加密備份至 macOS 本機,主要用來保護密碼及個人資料,之後關閉加密備份、恢復備份時就必須要輸入密碼才能繼續。
此外接下來的步驟開始進行時,就會直接自動備份 iPhone 資料。
點選【替本機備份加密】。
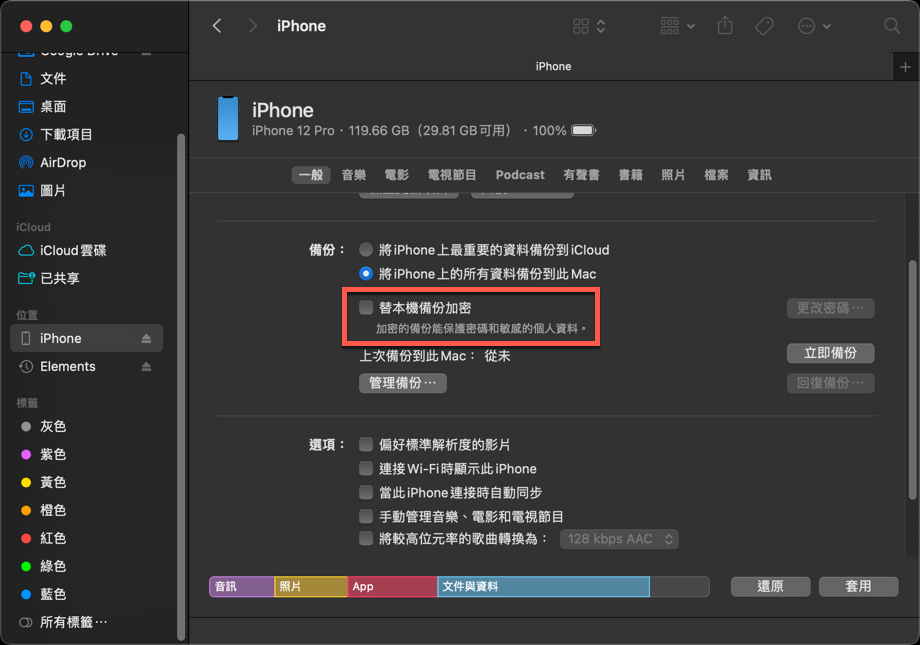
然後會要求你輸入一組【密碼】,完成後點選【設定密碼】。
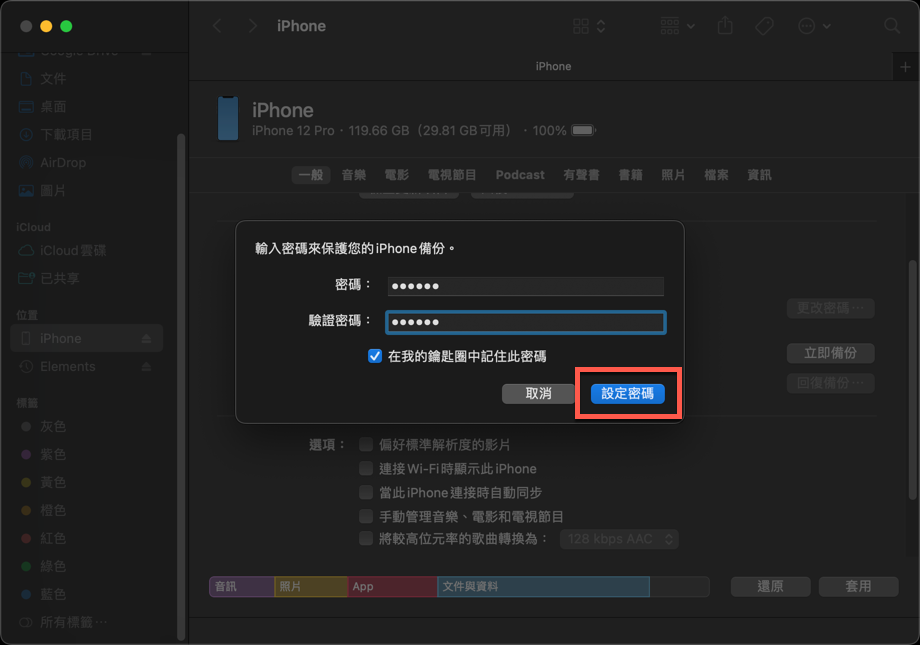
請繼續等待資料跑完成。
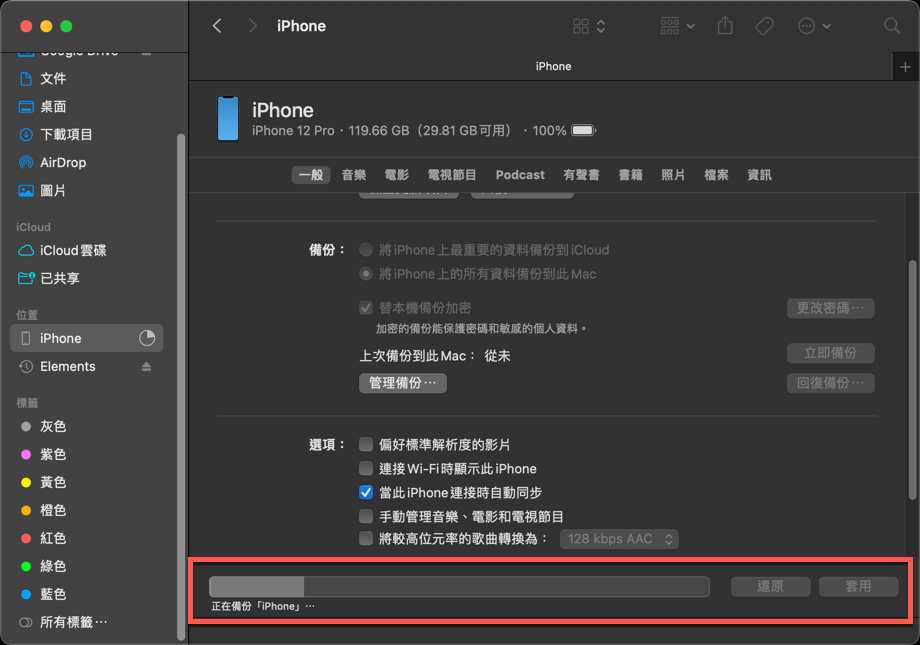
完成後就會看到【替本機加密備份】已經勾選了,也會看到目前備份的資料日期。
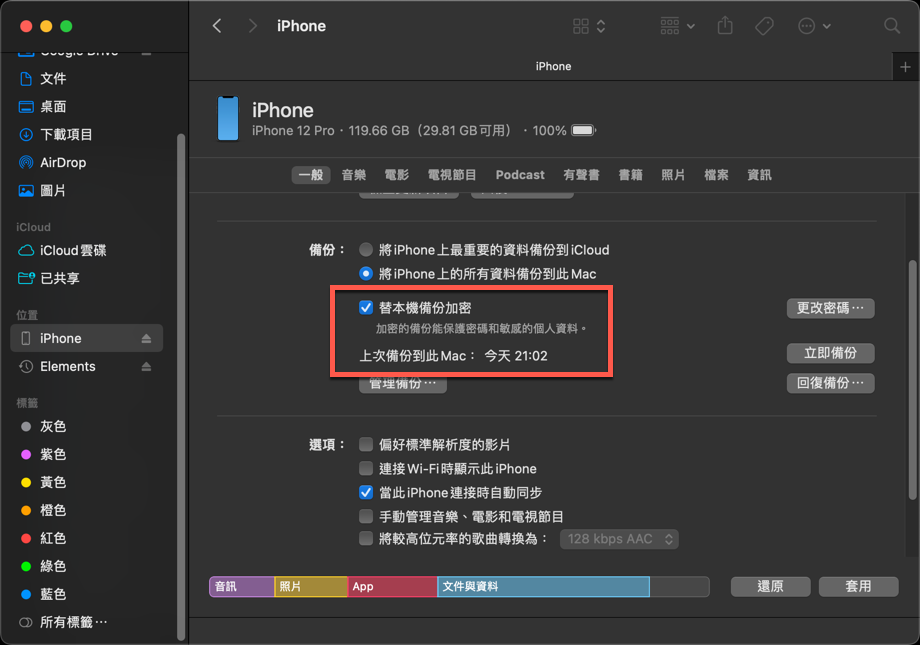
macOS 本機加密備份修改密碼方法
此外若需要修改加密備份的密碼,請點替本機加密備份右側的【更改密碼】。
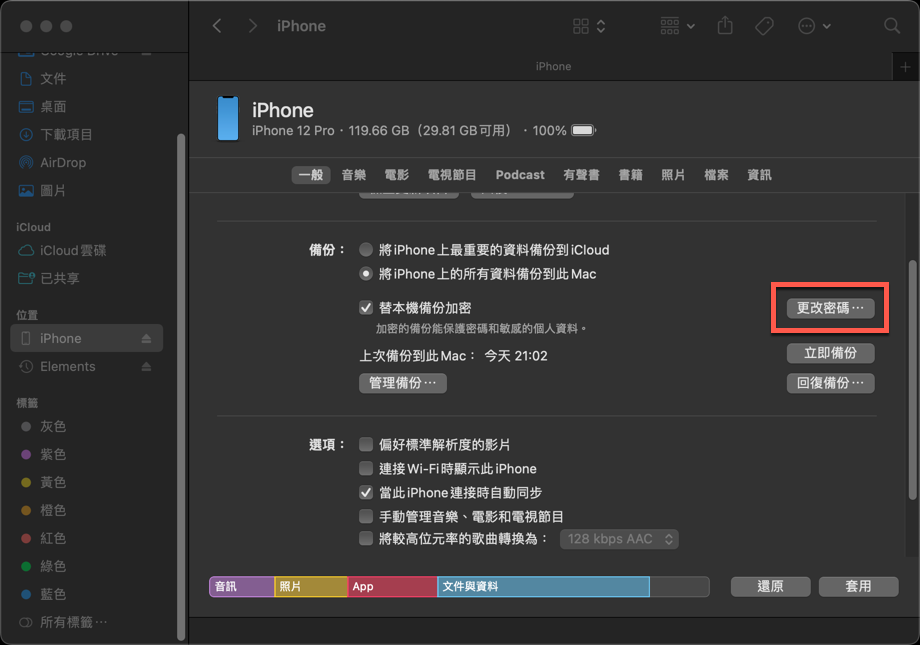
然後開始依照需求進行修改,修改完成再點選【設定密碼】。
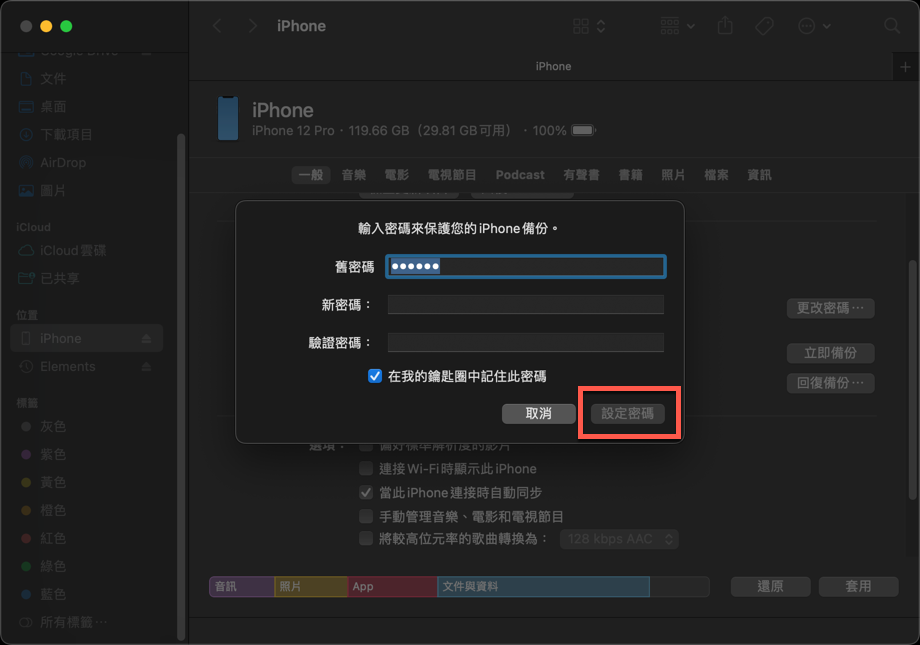
macOS 再次備份 iPhone 資料方法
一樣再次點選【立即備份】,接下來的操作會覆蓋之前的舊的備份資料,然後進行備份 iPhone 。
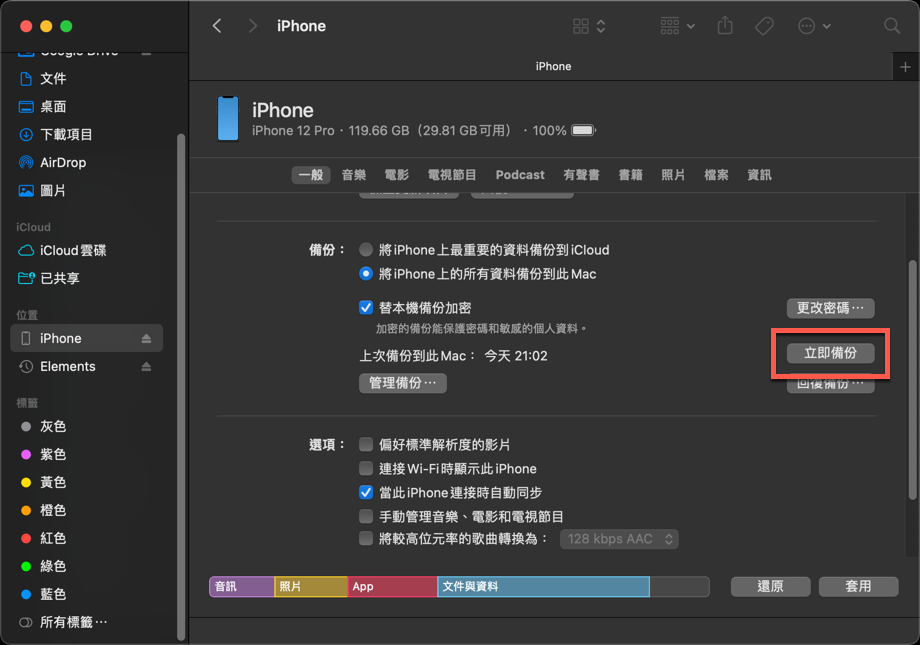
接著就會開始進行備份。
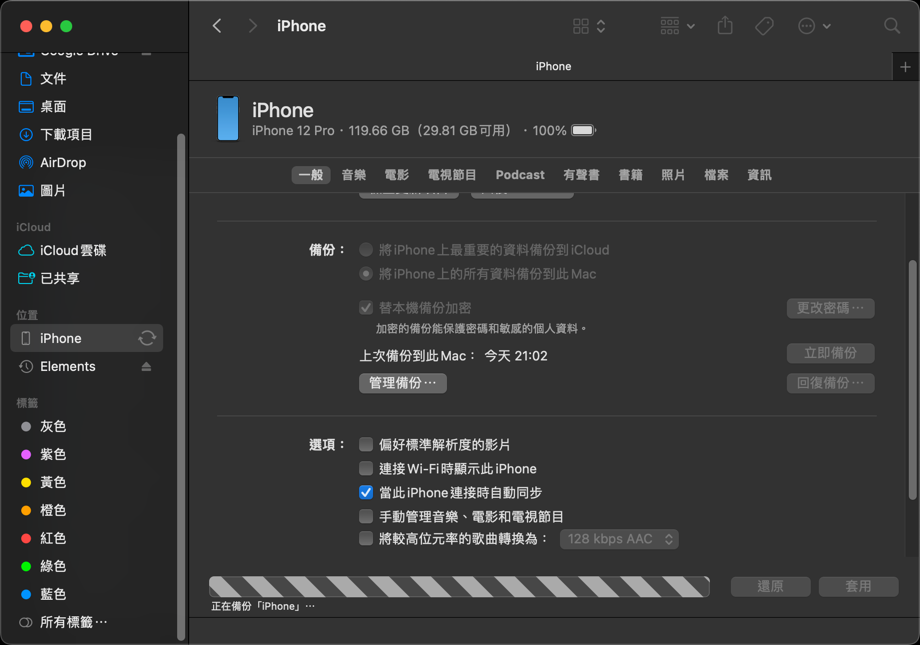
備份完成之後就會更新上次的備份時間。
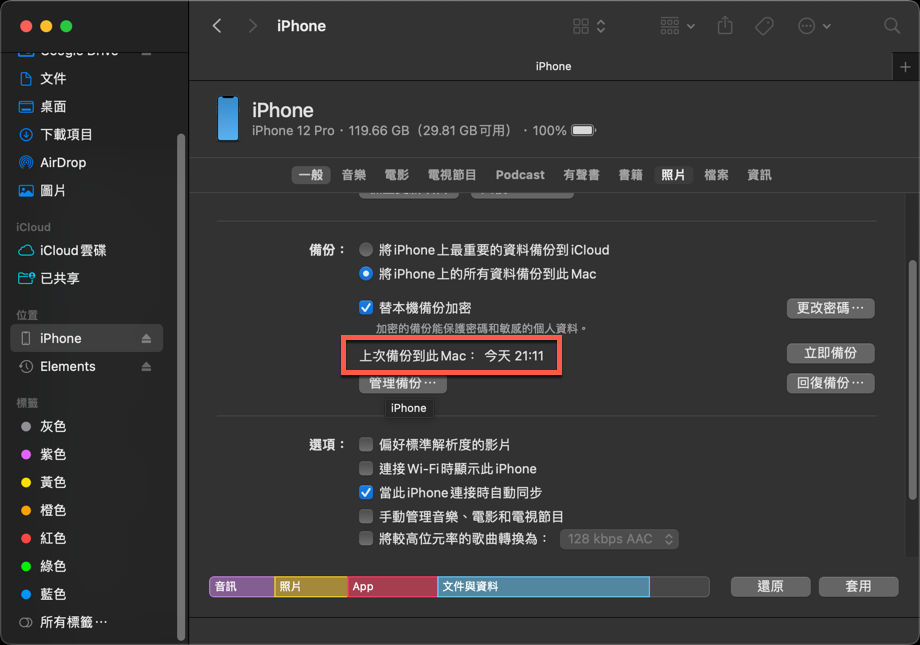
macOS 查閱 iPhone 備份版本
點選下方的【管理備份】。
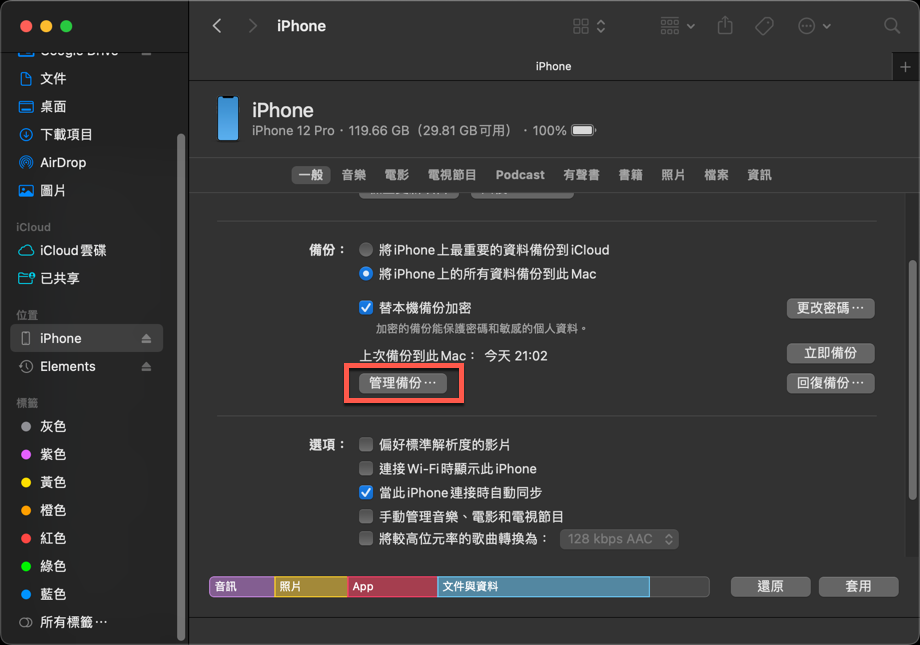
就能夠查閱目前備份的 iPhone 時間版本。
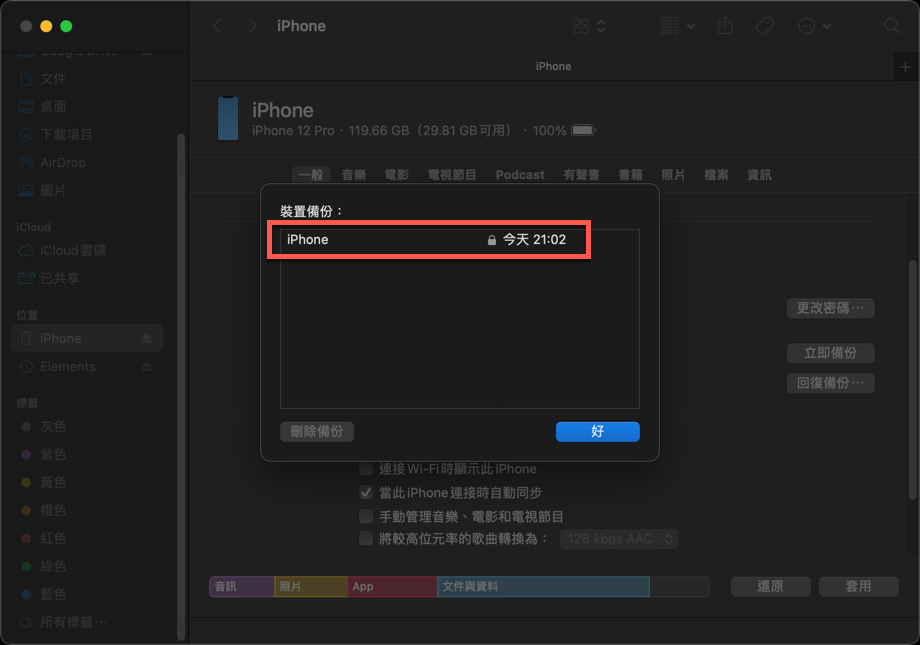
macOS 刪除 iPhone 本機備份資料方法
備份多次之後可能會佔空間,如果想刪除備份資料,點選【管理備份】。
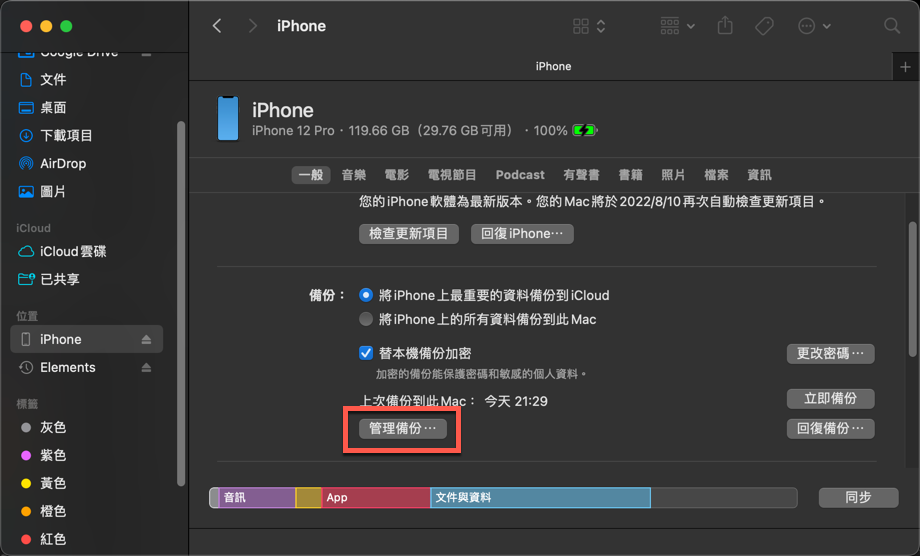
然後將選擇的備份資料刪除。