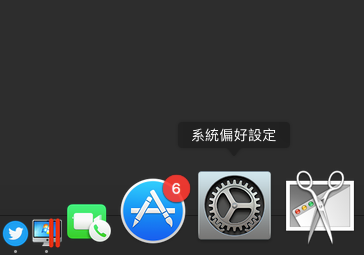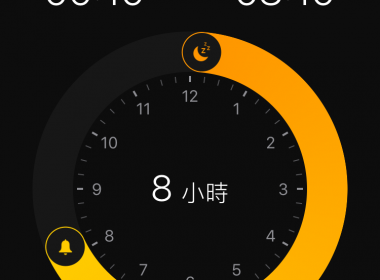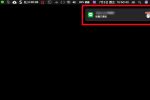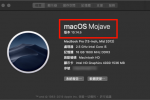作者簡介
Mac 批次轉檔照片、圖片及調整圖片檔案大小方法
除了之前所教學過的 Mac 批次轉檔圖片格式的方法教學之外,Mac 內建的預覽程式真的是相當的厲害,也能夠直接將圖片一次轉換不同格式,同時也能藉由此功能的「品質」來調整圖片的檔案大小,不需要其他額外的工具就能達到批次轉檔的效果。
使用系統:macOS Majave 10.14.5
首先,先準備好要轉換的圖片檔案,可以從桌面或者資料夾…等等地方準備,建議使用資料夾會比較清楚。
然後選取要轉換的圖片檔案。
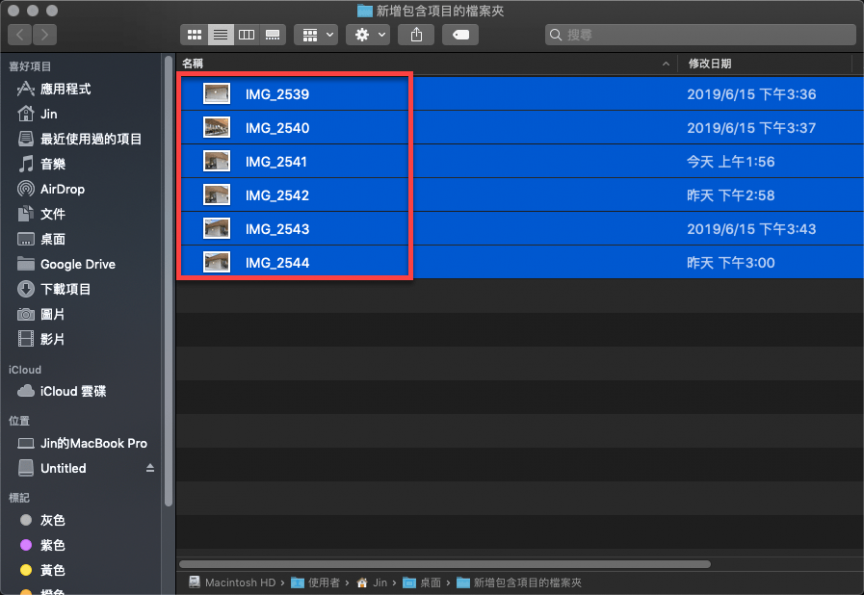
選取後點選「右鍵」後,點選「打開檔案的應用程式」,並且選擇「預覽程式(預設值)」。
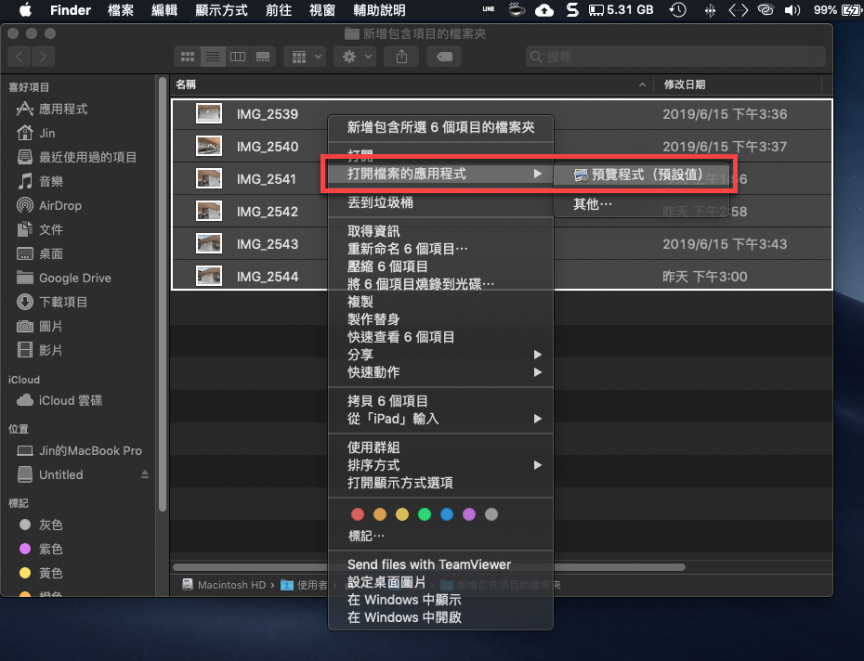
接著就會打開「預覽程式」了,以多個檔案打開時就會以這樣的形式出現,
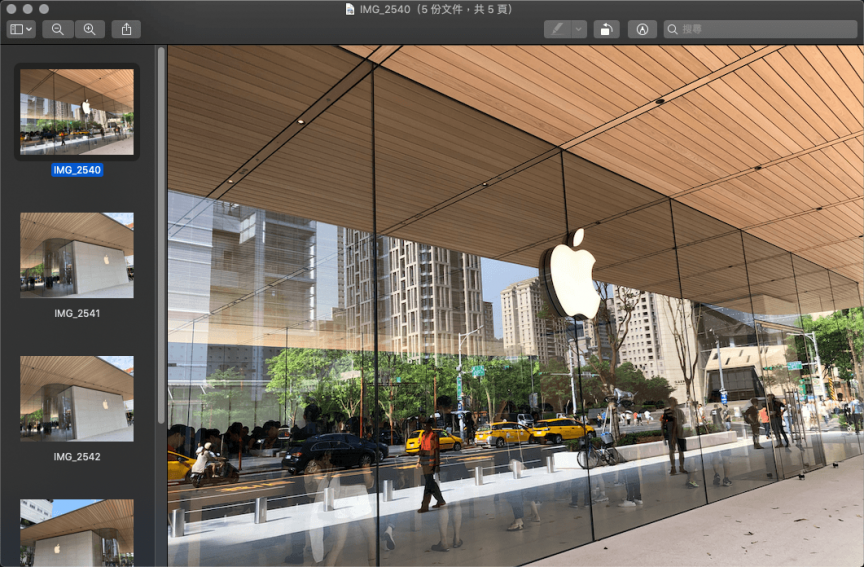
接著對著左側框選或者「Command鍵」+「A鍵」全選檔案。
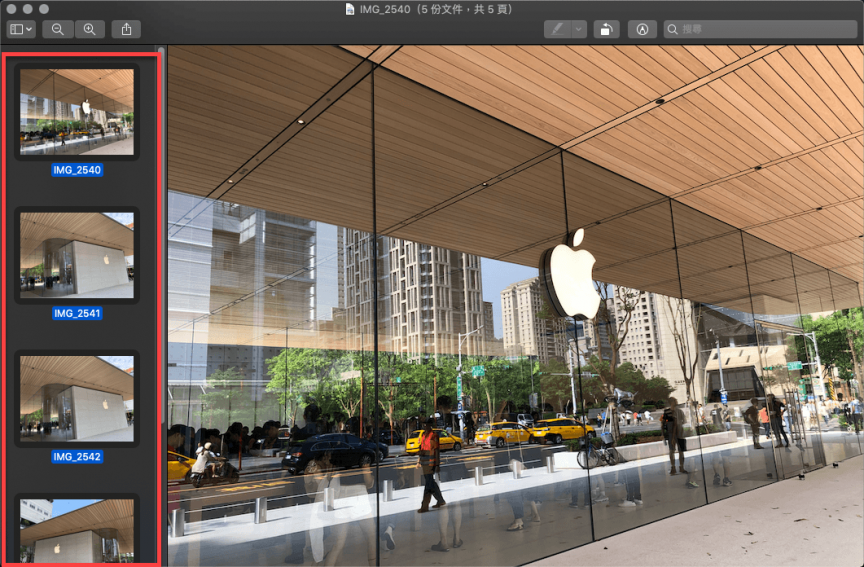
框選後,點選「檔案」並選擇「輸出所選影像…」。
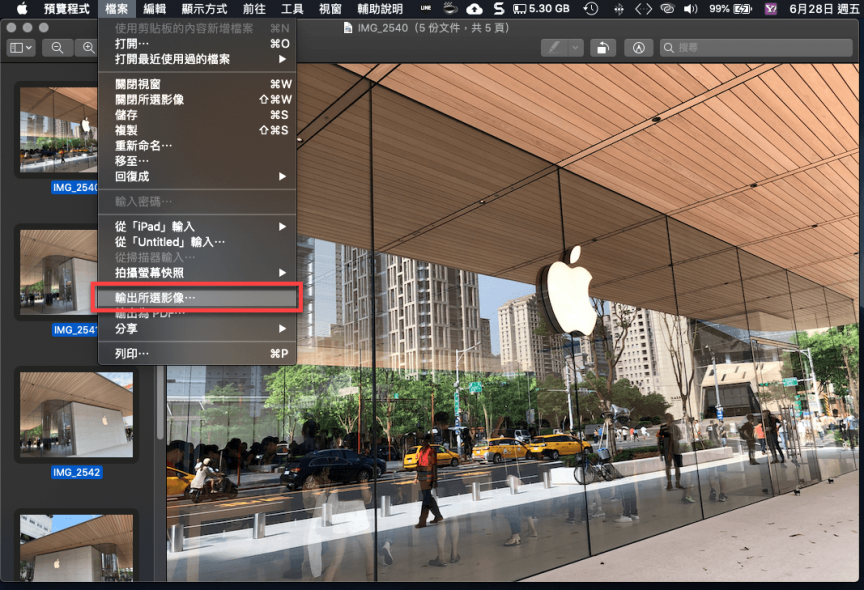
就會要求你選擇檔案位置,不過沒有圖片格式可以選擇,所以點選「選項」來選擇。
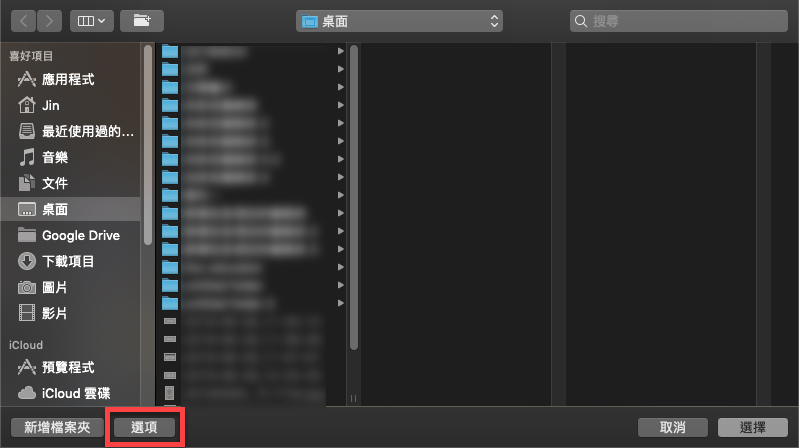
最底下就會出現「格式」、「品質」及目前的「檔案大小」狀態。
這裡的「品質」可以用來調整圖片的檔案大小,不過相對的就會降低圖片本身的品質,所以這部份就看個人需求調整,不過不過不建議低於7以下。
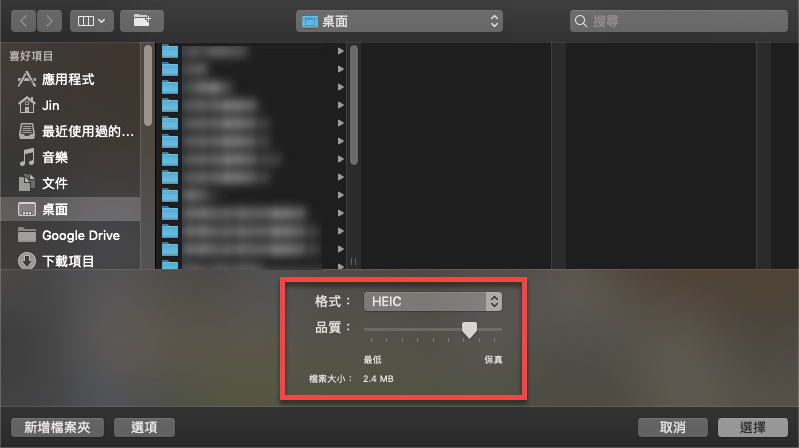
「格式」則可以選擇你要儲存的圖片格式,其中「JPEG」、「PNG」、「TIFF」為圖片格式,此外「PNG」、「TIFF」支援有支援透明度(去背圖),如果有需要的請選這兩個項目。
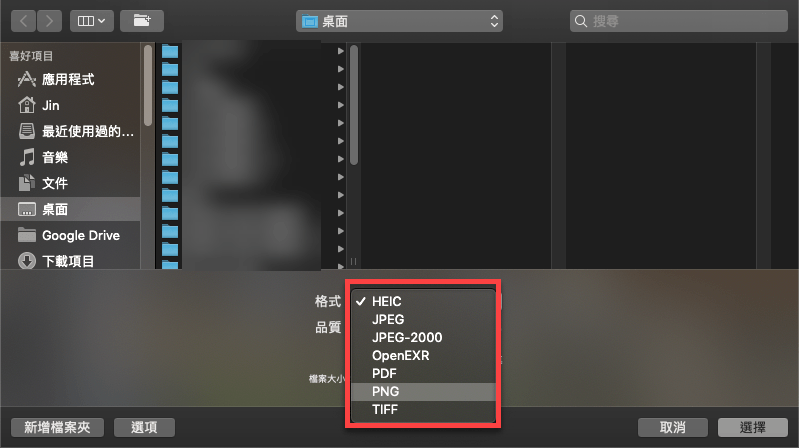
最後,確認好上述步驟之後,按下「選擇」就能夠開始轉檔。
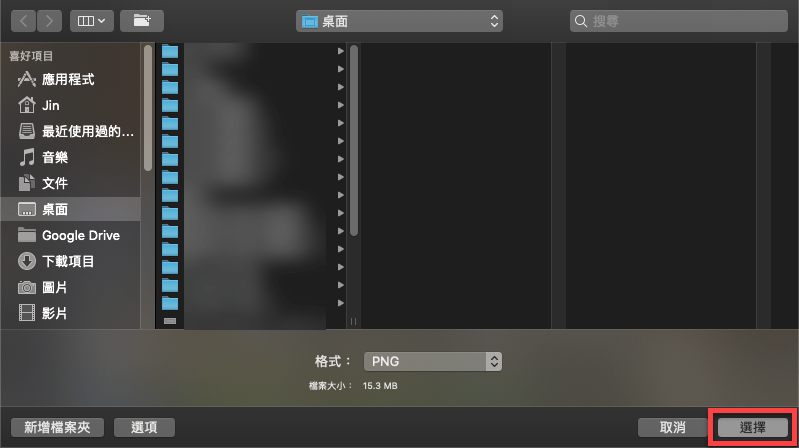
接著,就會開始輸出轉檔囉。
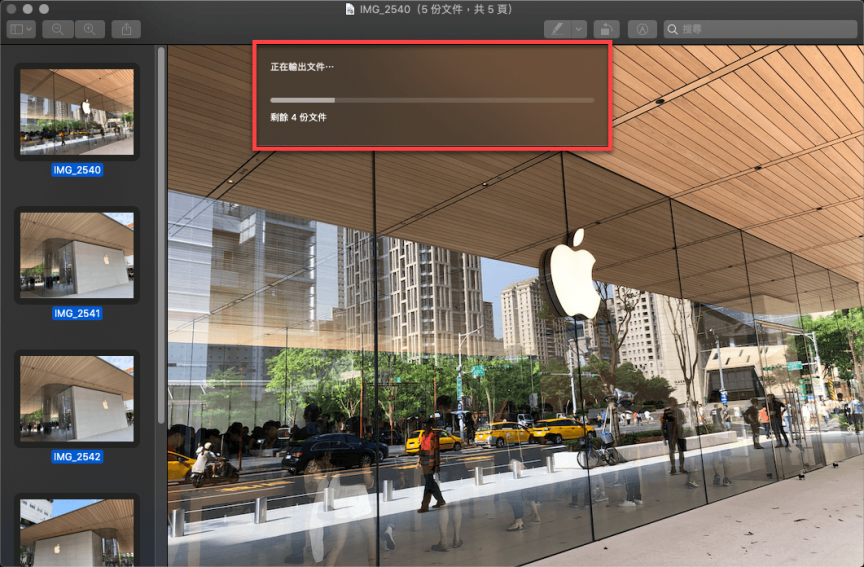
相關文章