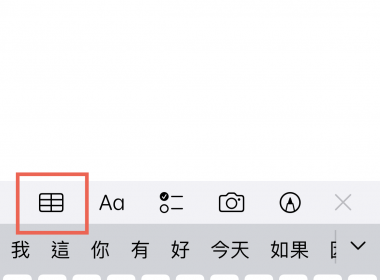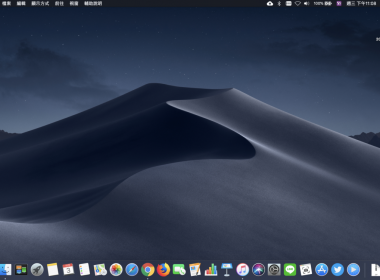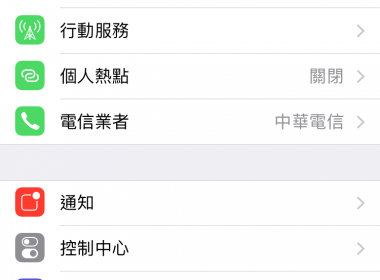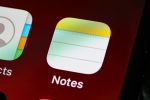作者簡介
Mac 批次轉檔大量圖片方法教學

macOS 內建擁有很多方便的功能,其中一項能將各個圖片進行大量檔案格式轉換,不需要額外安裝其他程式來操作,只需要建立一個資料夾製作設定後,將檔案丟進去就能快速轉換,而且大量轉檔的同時也會自動幫你將圖片留下原始檔並且分類好資料夾,讓你在轉檔之餘也能安心不怕原始檔案不見。
操作版本:macOS 10.13.4
轉換圖片檔案格式:JPEG、PNG、TIFF。
先建立一個資料夾。
轉換圖片檔案格式:JPEG、PNG、TIFF。
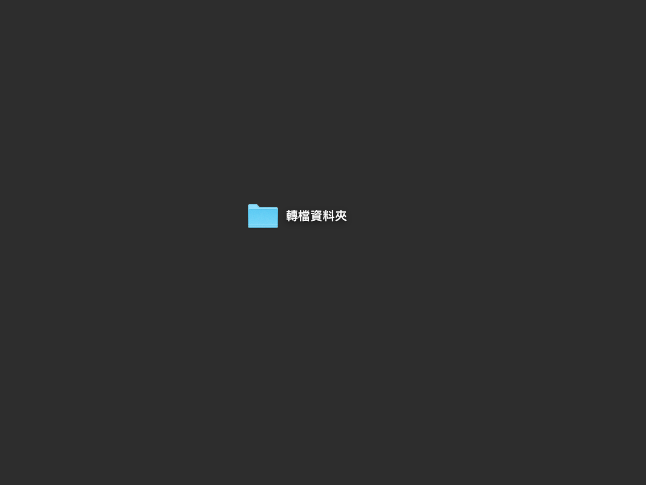
然後右鍵點選「檔案夾動作設定…」。
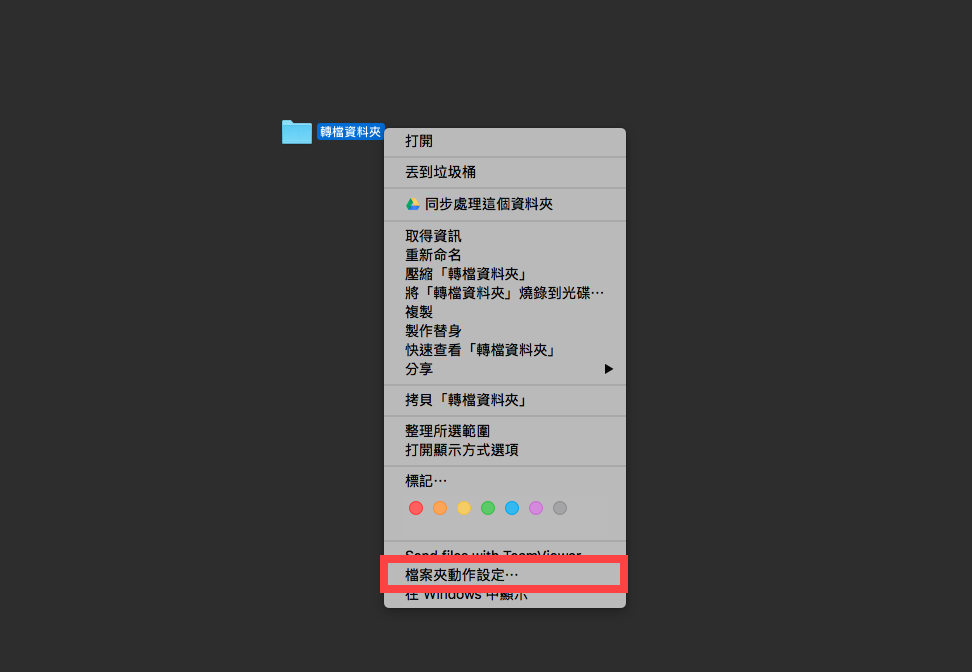
進入檔案夾動作設定後,預設應該會跳出一個轉換選擇的視窗,沒有出現就點選右側的【+】。
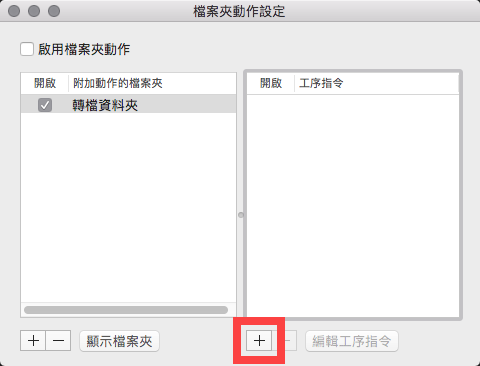
接著選擇轉換的格式,這部份選擇轉換JPEG來製作示範,選擇完畢之後點選【附加】。
檔案格式選擇分別是:
JEPG:Image – Duplicate as JPEG.scpt
PNG:Image – Duplicate as PNG.scpt
TIFF:Image – Duplicate as TIFF.scpt
JEPG:Image – Duplicate as JPEG.scpt
PNG:Image – Duplicate as PNG.scpt
TIFF:Image – Duplicate as TIFF.scpt
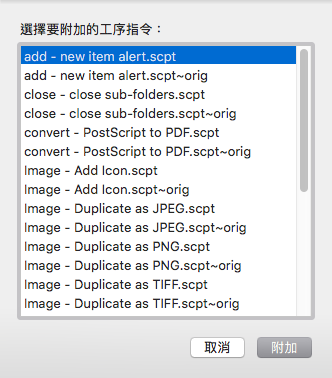
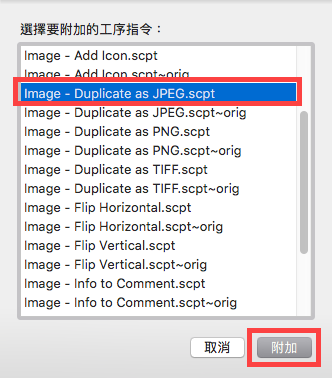
最後點選【啟用檔案夾動作】。
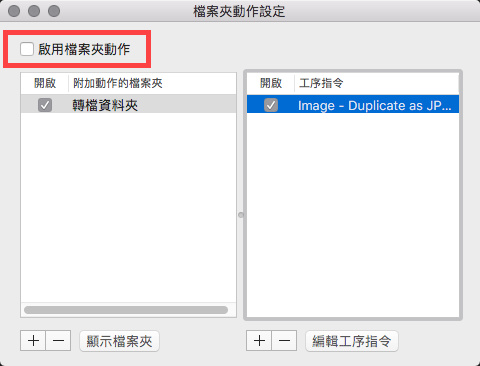
如果目前資料夾內有檔案,有檔案想直接轉換可以點選【是】,若都不想執行就點選【否】。
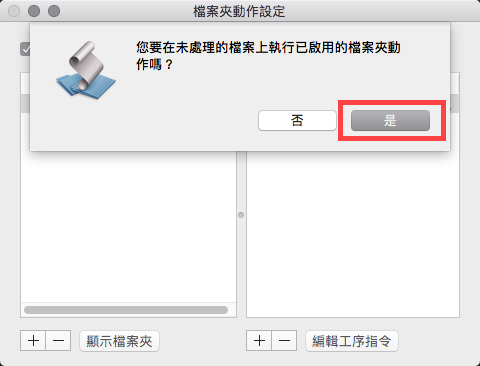
直到出現核取方塊勾選確認後就完成設定了。
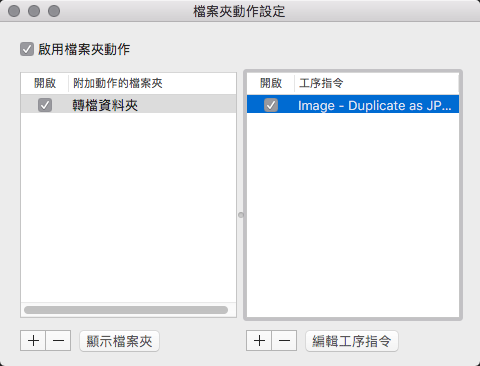
使用方法很簡單,只需要把例如是:PNG想轉換轉JPEG的檔案,直接丟到所設定的資料夾。
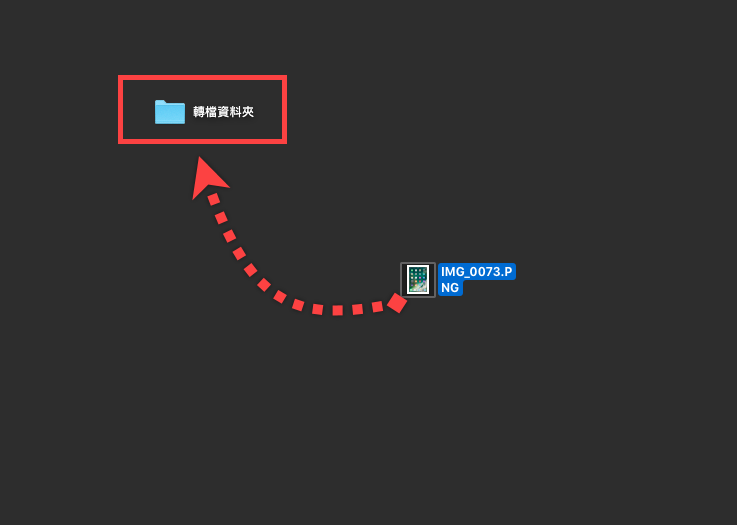
就會自動幫你轉乘JPEG格式,此外它會幫你分成兩個資料夾:一個是JPEG Images轉換後的檔案,另一個則是Original Images原始檔案。
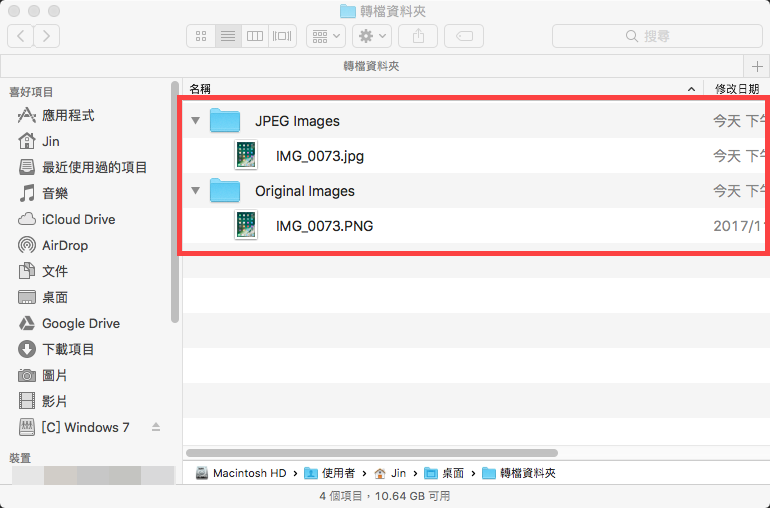
此外,檔案夾動作設定是可以同時轉換各個檔案,一樣點選新增【+】。
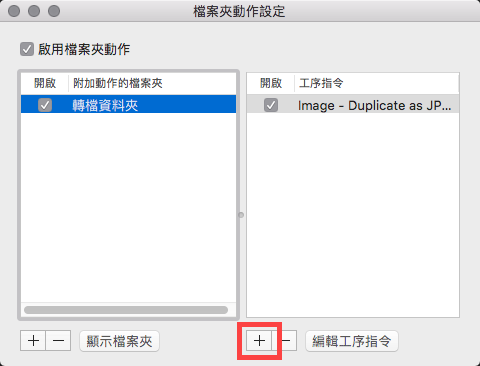
將另外一項轉換成PNG格式加入,點選【附加】。
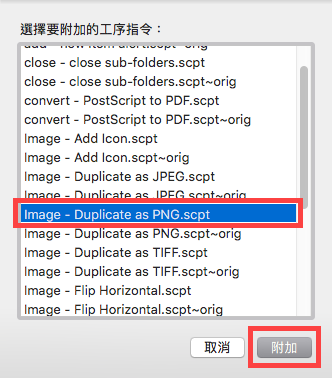
就完成設定同時兩種轉換檔案格式。
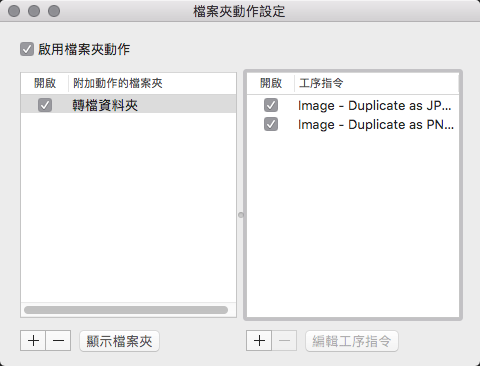
一樣將檔案放置所設定的資料夾。
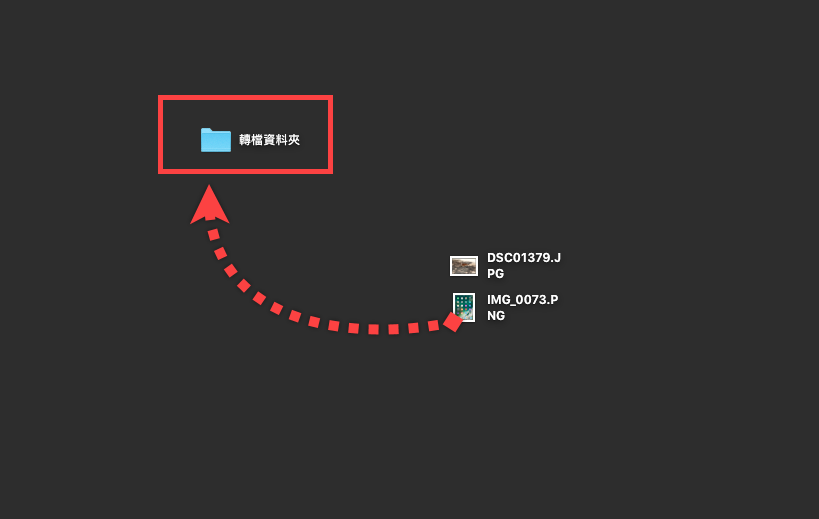
就會直接轉換檔案格式了,一樣會幫你做好資料夾分類,跟先前不一樣的地方在於多增加了一個PNG Images資料夾。
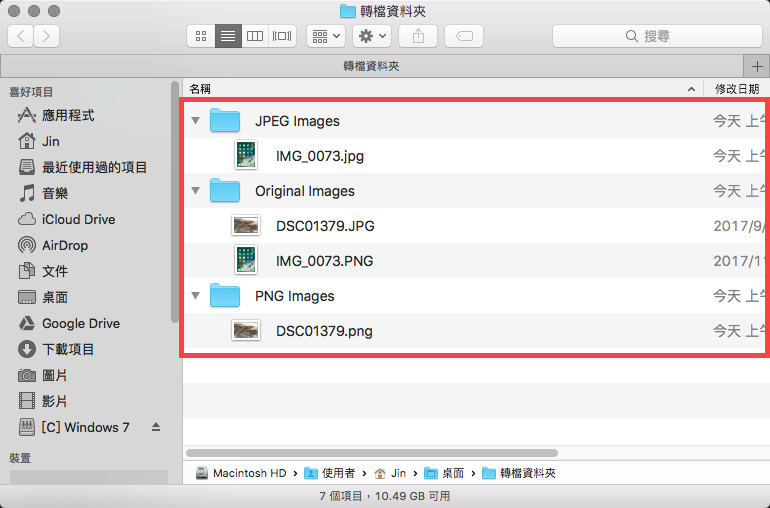
此外如果想刪掉轉換格式時,只需要點選右下角的【-】來刪除即可。
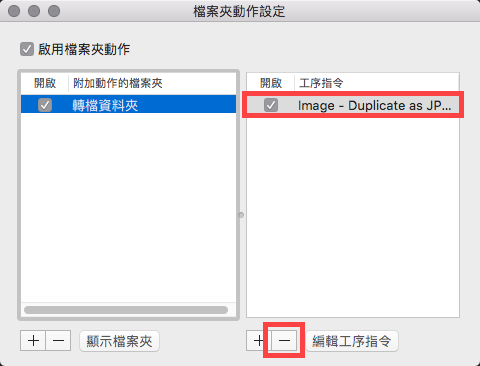
相關文章