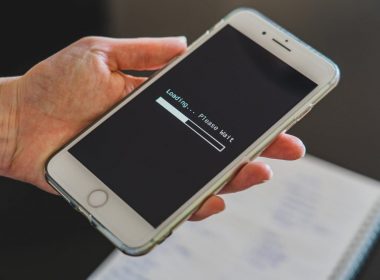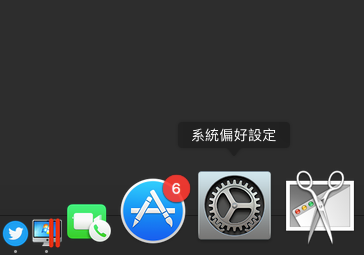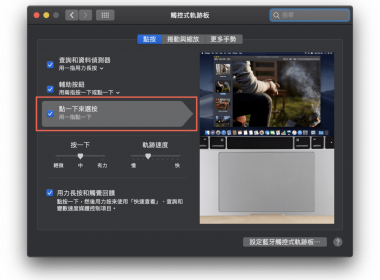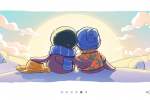iPhone支援繁體輸入的Gboard多功能輸入法
Google 所出版的 Gboard 輸入法,終於在 iOS 上推出了,擁有著多種語言輸入法,繁體版本的輸入法也在最近推出了。Gboard兼具著許多的直接搜尋各種表情符號、Gif 搜尋、YouTube 影片搜尋…等等很多方變的功能,同時也有內建 Google 搜尋直接在輸入法內就能找資料。
Gboard 第三方輸入法開啟方法
開啟 Gboard 之後直接點選開始使用。
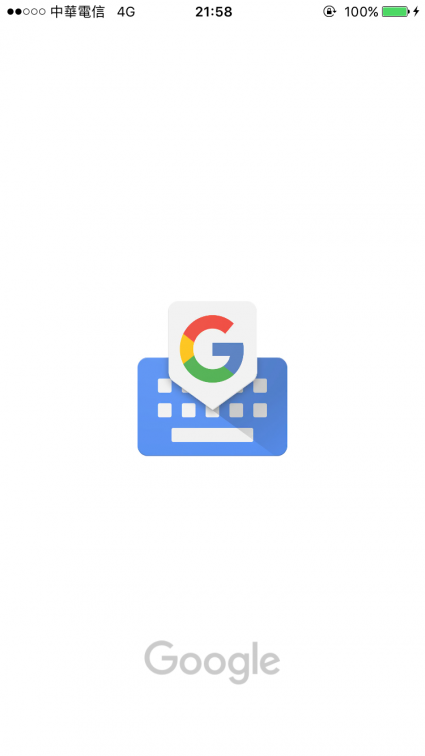
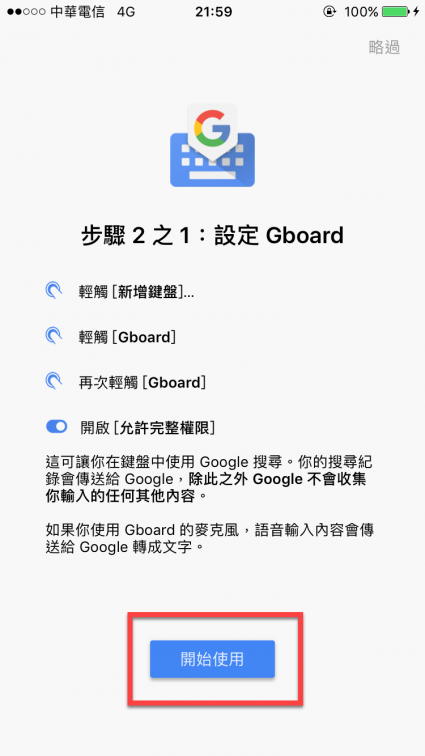
接著會跳到 iPhone 上的設定,點選「新增鍵盤」。然後將「Gboard」開啟。
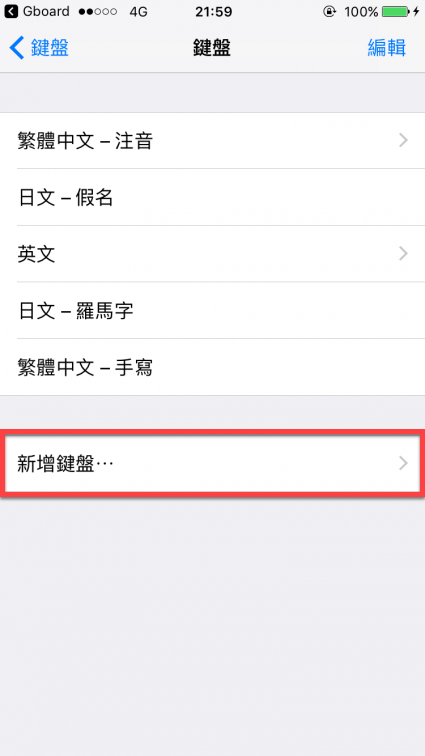
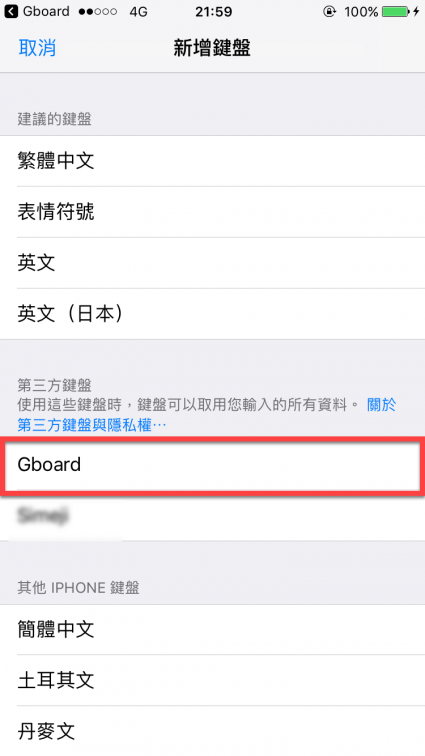
新增完畢之後點選「Gboard」,然後將「允許完整取用」開啟。
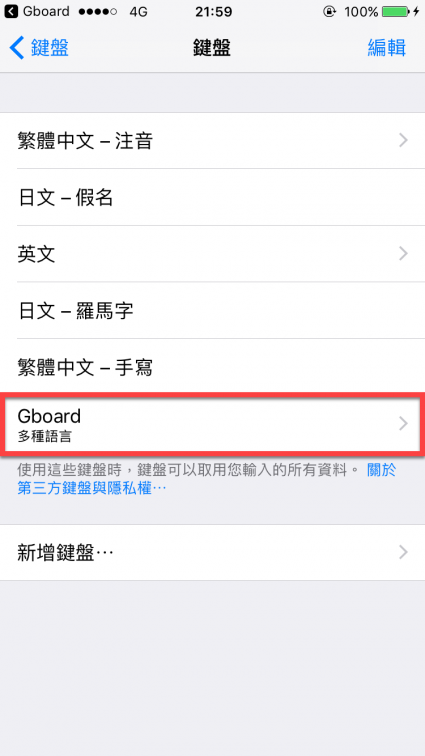
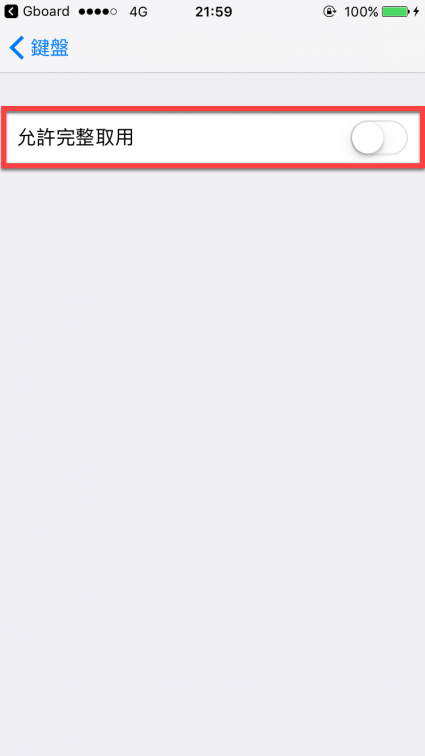
顯示警告訊息確認 ok 時請點選「允許」,就完成開啟了。
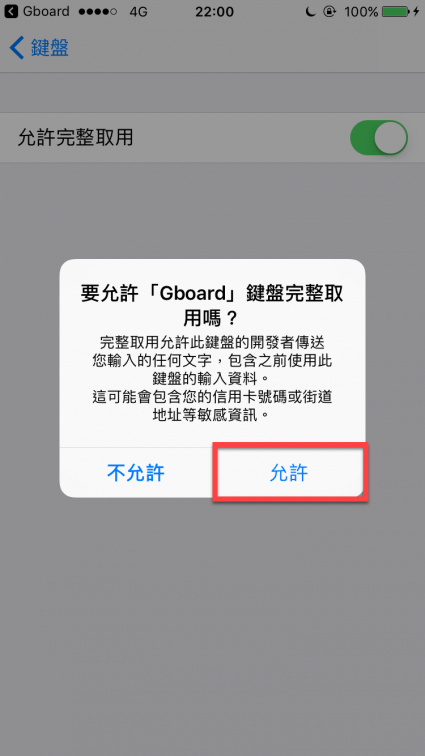
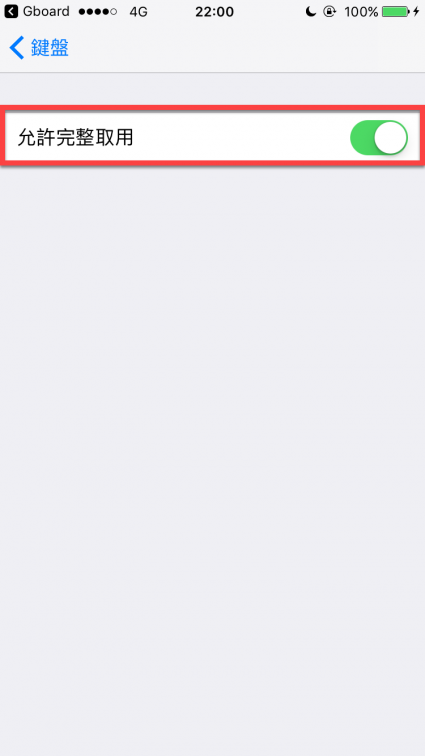
接著在點選左上角的「Gboard」回到 App 上。
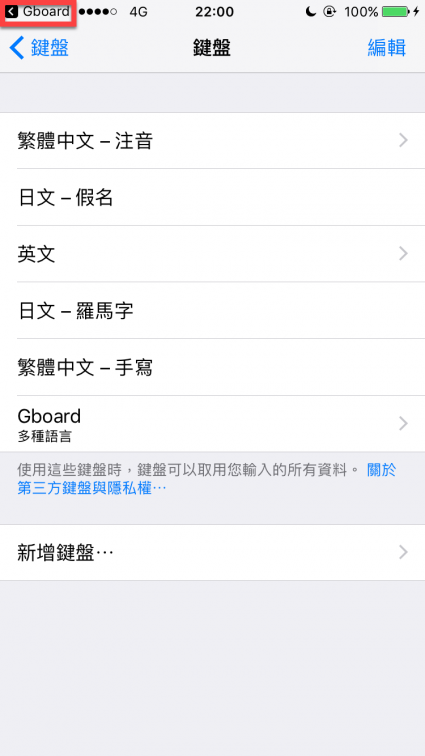
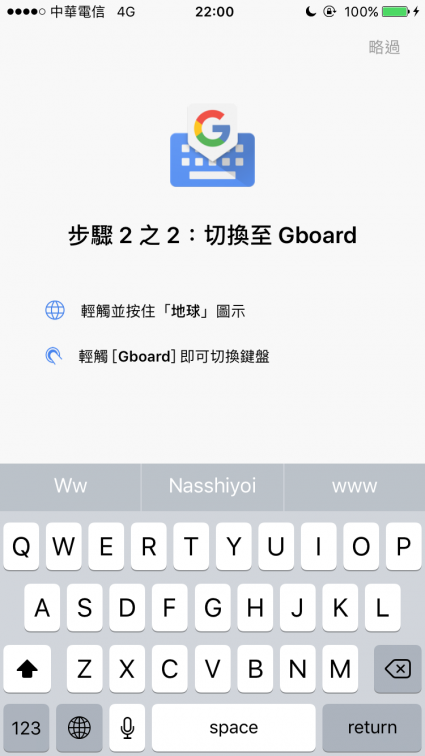
切換 Gboard 使用方法
首先要切換至 Gboard 的話,一樣壓著地球切換即可。
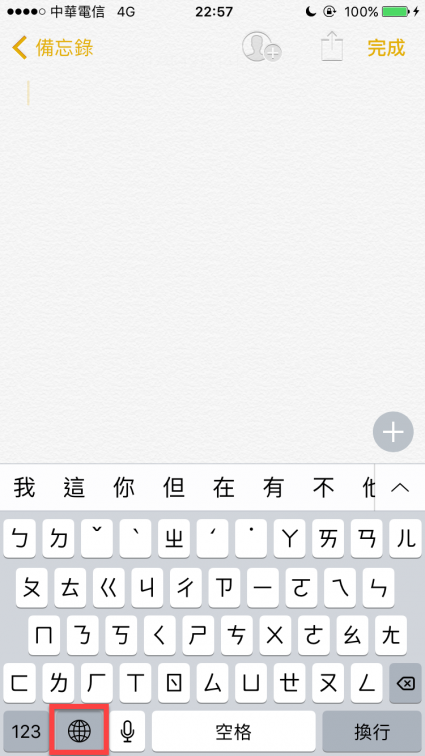
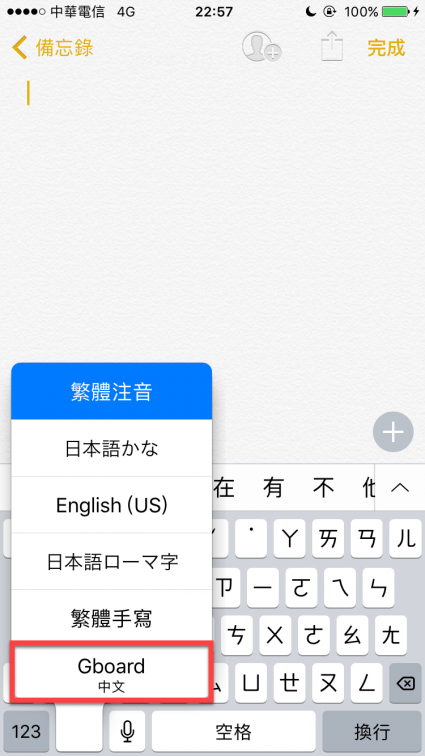
新增其他輸入法至 「Gboard」
先點選「語言」進入到輸入法的區域。
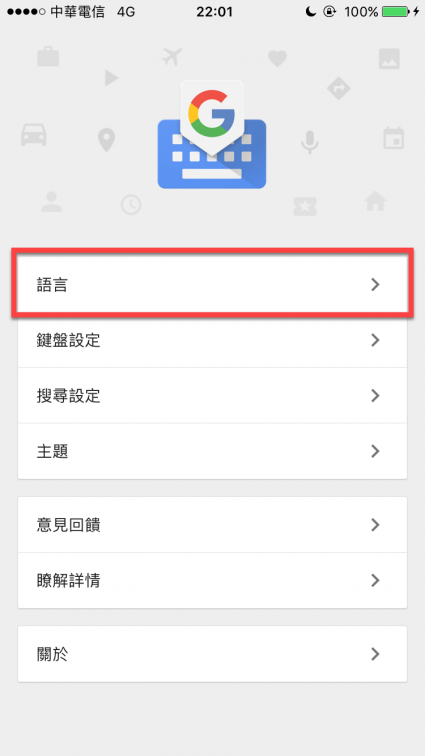
一開始預設的語言有中文「台灣」的注音,點選之後也能切換其它不同中文輸入法。
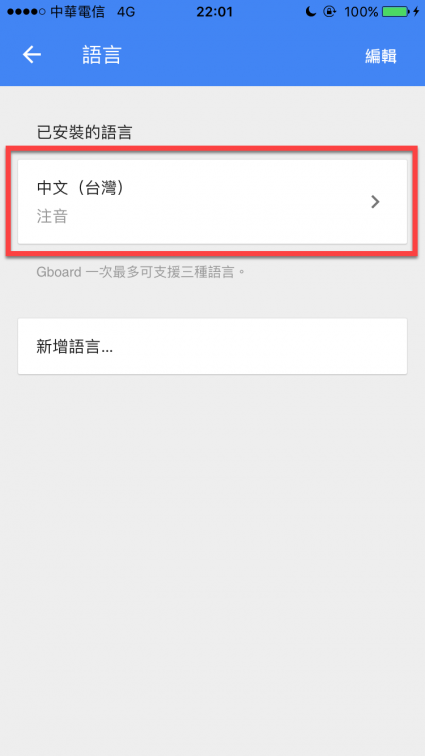
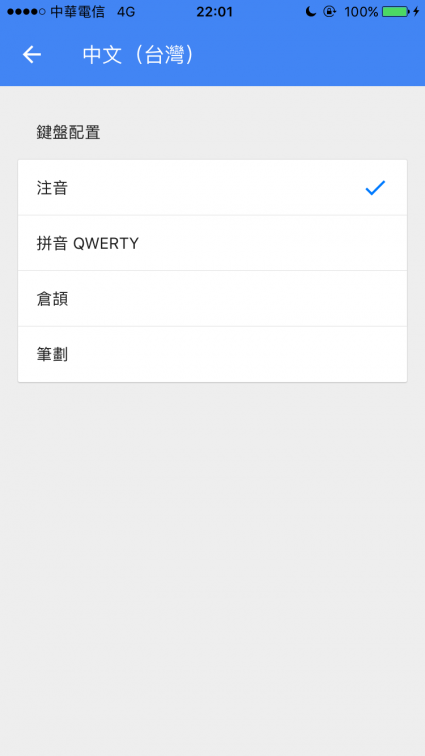
回到上一頁,要新增其它語言輸入法的話,直接點選「新增語言」然後選擇自己想要新增的語言(建議是新增英文(美國)才能切換英文)。
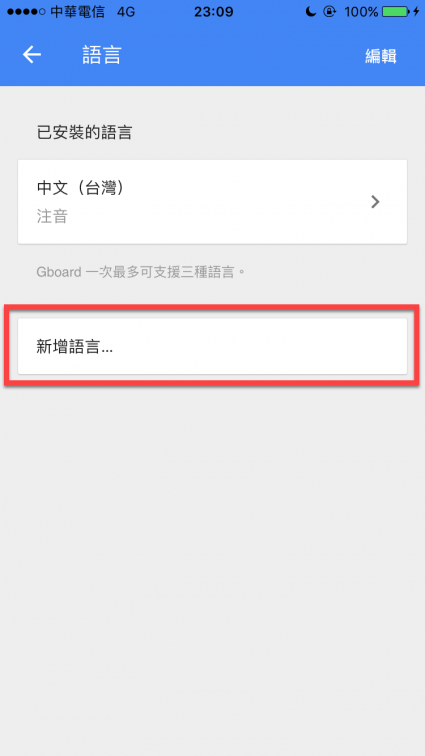
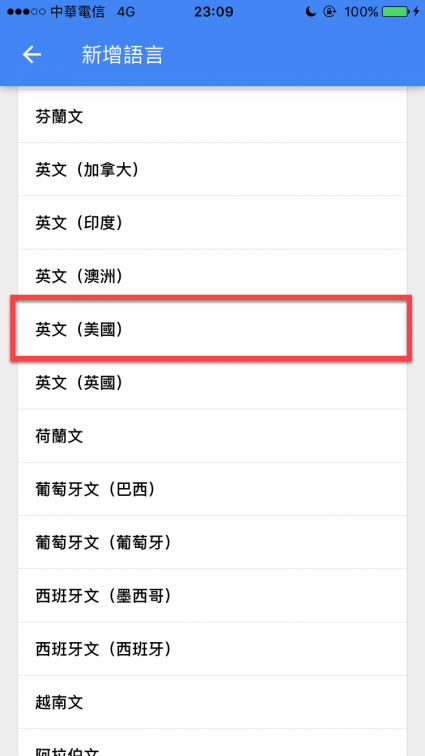
接著就完成新增語言了,要個別新增其它不同的輸入法一樣是點選其中一項語言。
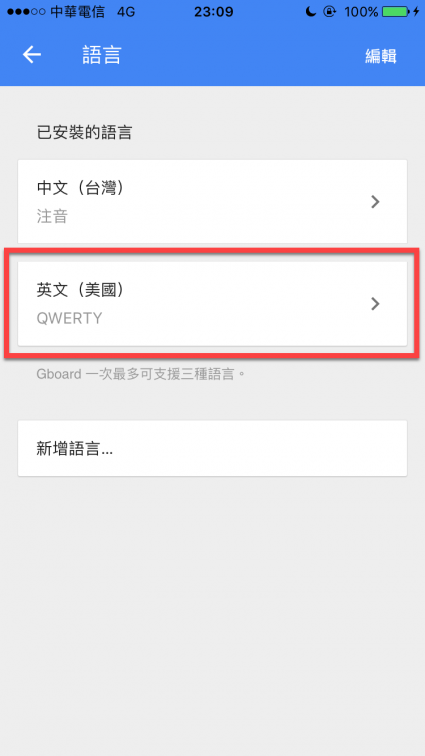
其餘 Gboard 設定的部份
鍵盤設定就依照個人喜好去設定開關就行了。
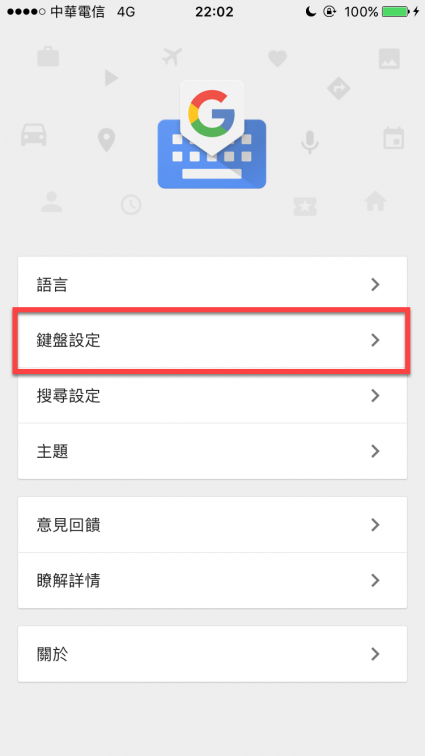
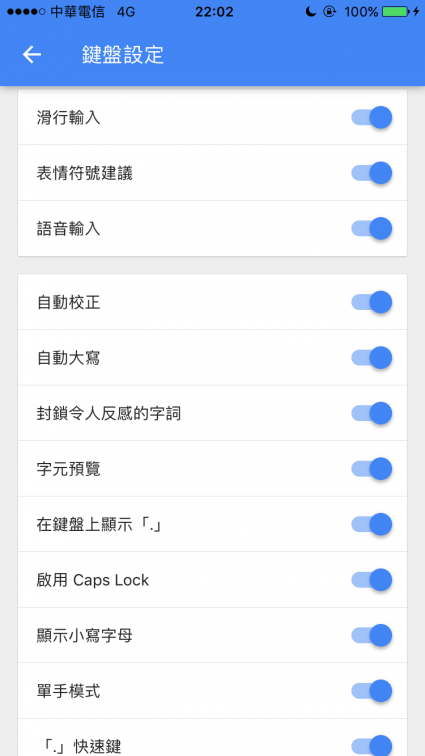
搜尋設定的部份,也是依照個人喜好方面去設定(開啟位置資訊存取權之後會再講到),也能在此個別清除 Gboard 搜尋記錄。
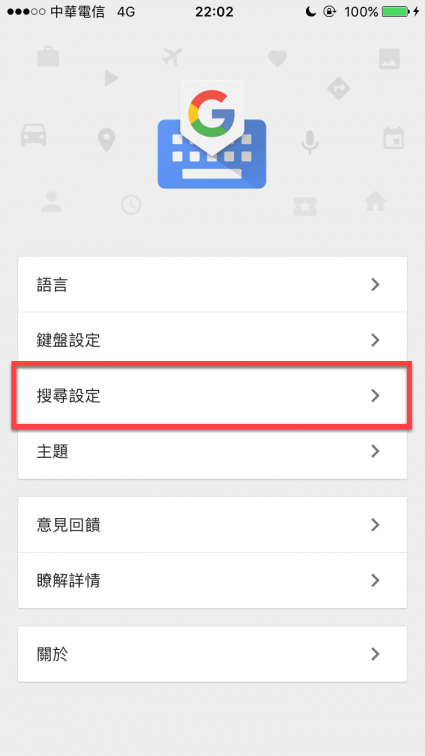
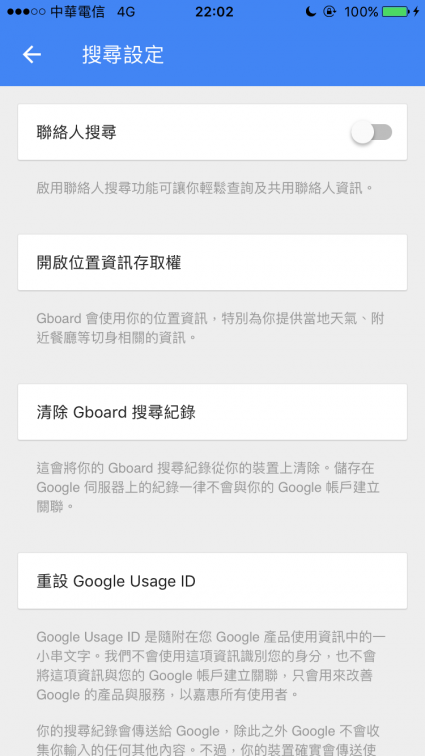
主題的部分,能依照自己的想要的鍵盤顏色來做設定,或者使用自己的照片也行。
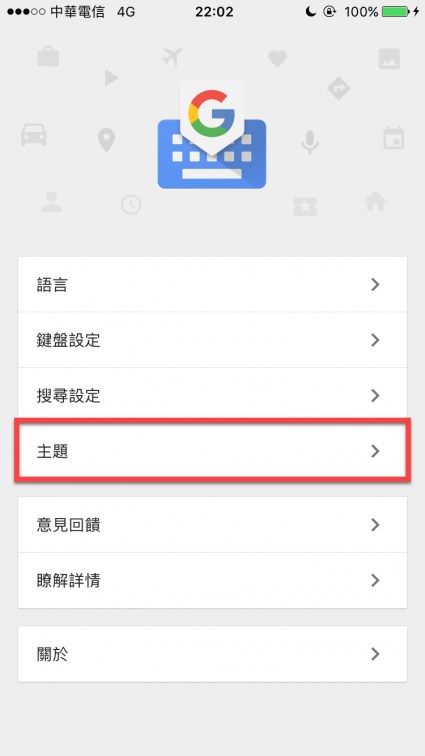
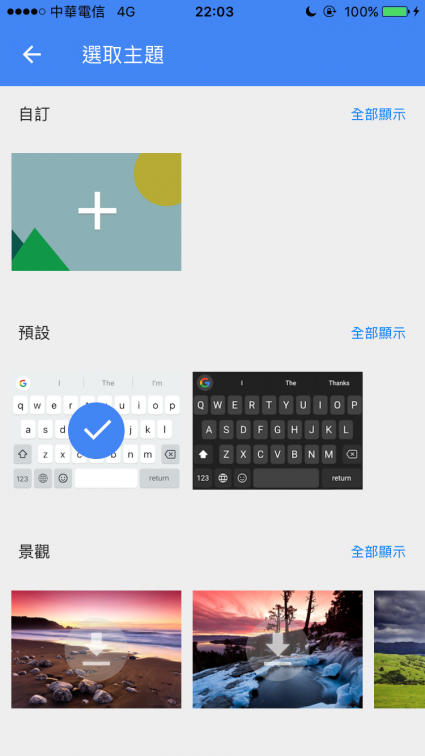
Gboard 使用方法
跟一般的輸入法一樣直接輸入拼音就行,Gboard 也有一項很神奇的滑行輸入,直接滑動順著拼音位置的就能直接拼音出來。
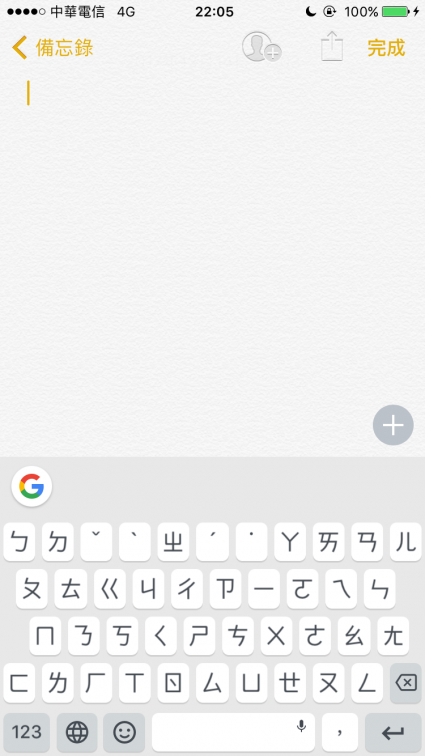
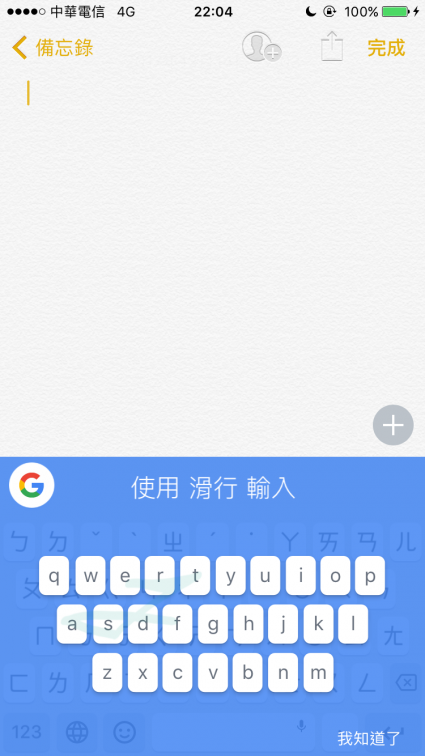
其它像是還有提供注音符號輸入、Gif、及繪圖輸入功能。
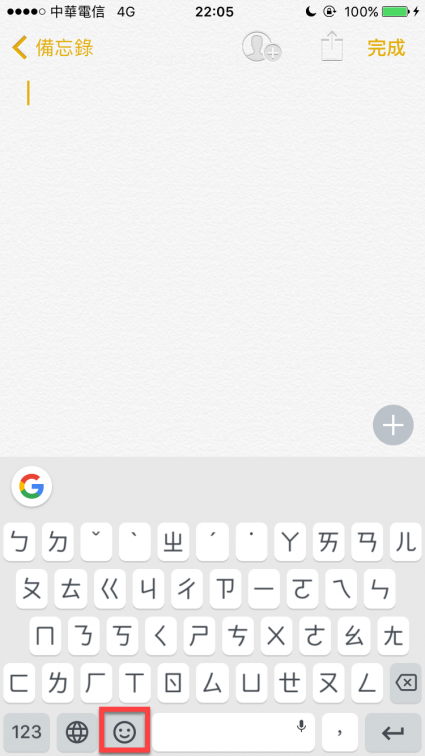
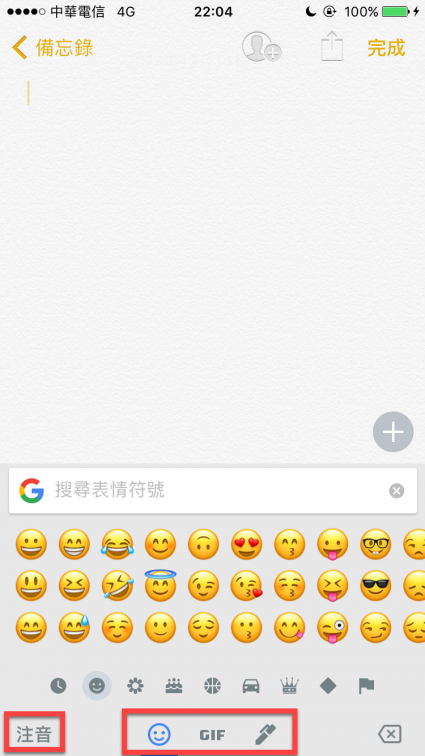
也能透過 Gboard 輸入法內搜尋文字、Youtube 等等…資料。(要切換回去就點選「注音」就能切換回去了)
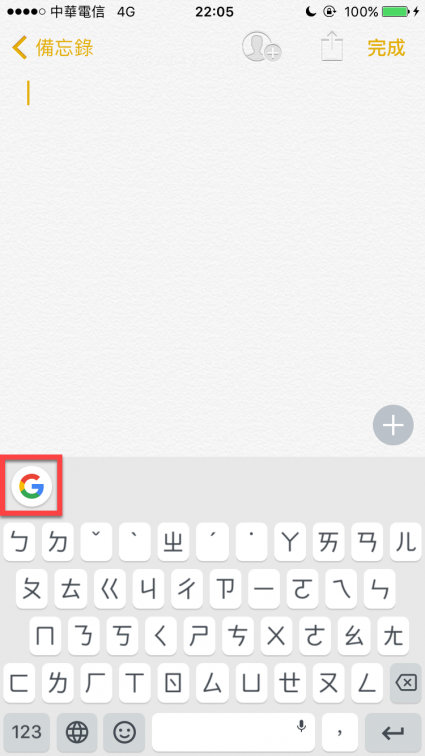
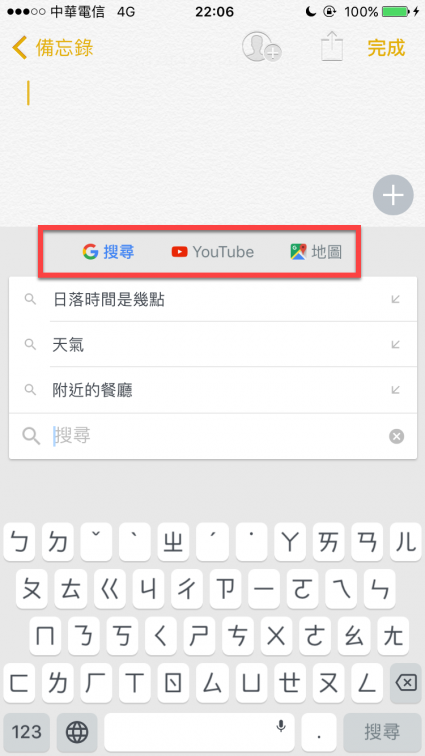
最神奇、超酷的應該就是將 Google Map 目前位置分享給其他人了。
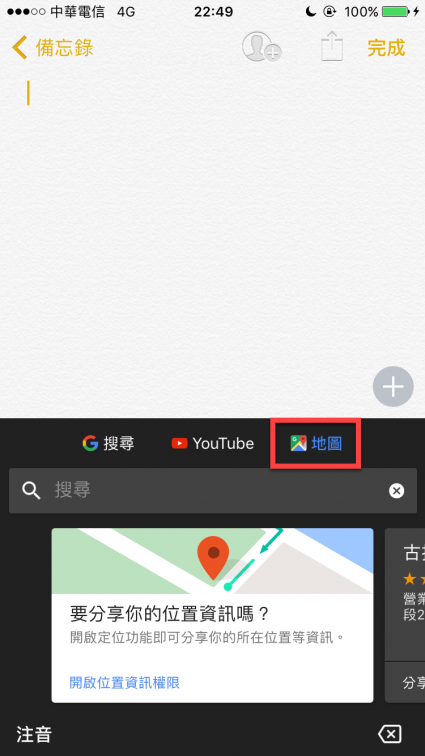
之前 Gboard 搜尋設定的部份,其中有一項開啟位置資訊存取權。
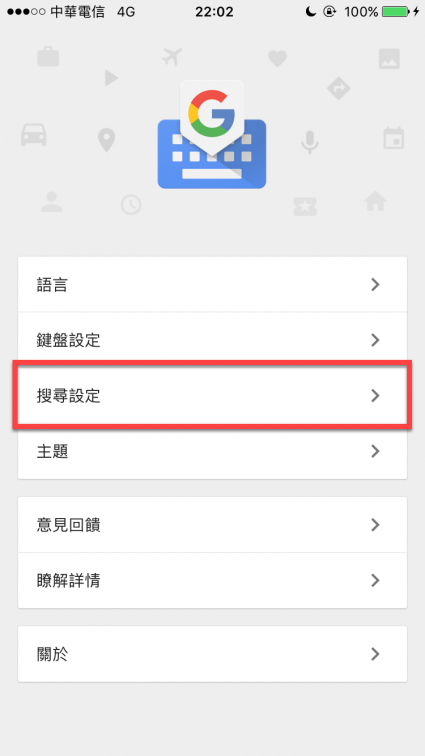
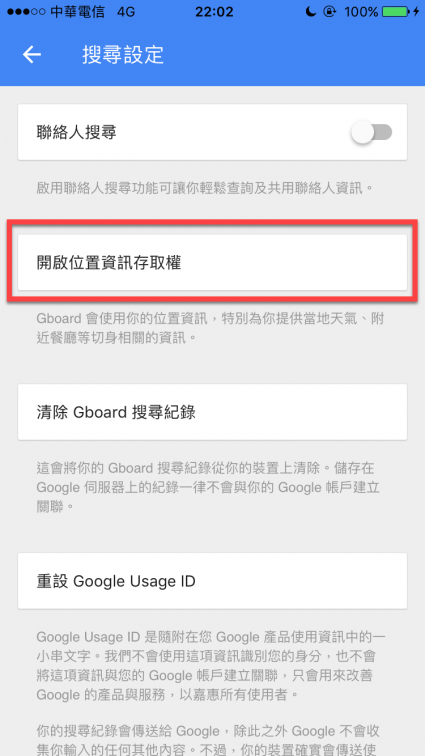
開啟後會要求取用你的位置資料,確認 ok 點選「允許」,就完成開啟了。之後只要傳送訊息位置時,就會提供給對方一個地圖連結、地址。
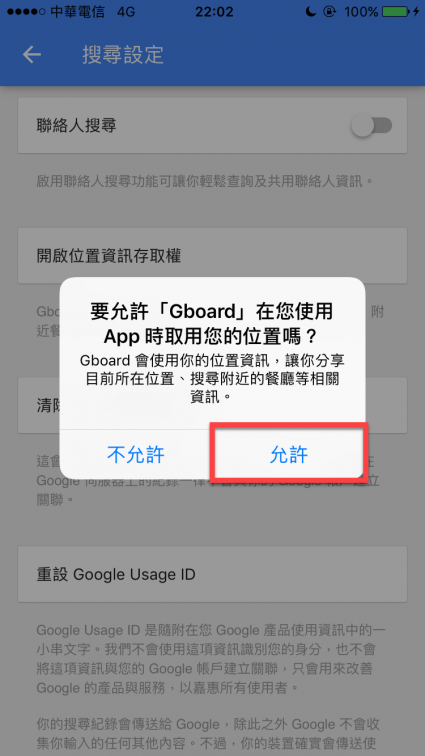
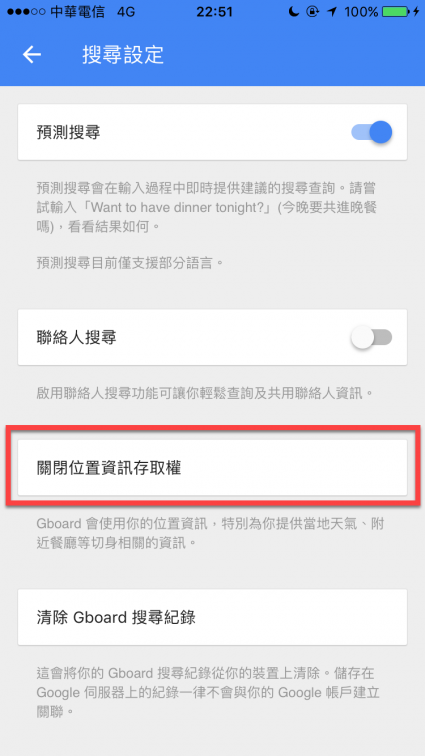
Gboard 算是目前遇到最好用的第三方輸入法了,整合性非常強大,方便性讓人整個相當感動,最重要的是竟然有著快速分享 Google Map 位置的功能。