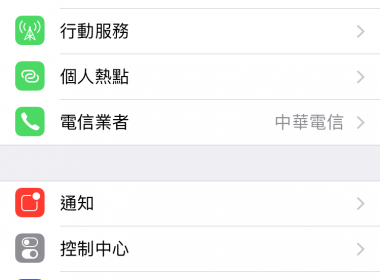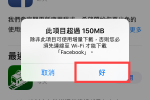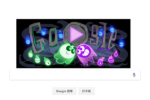作者簡介
AirDrop 快速分享照片好幫手 iPhone、Mac 傳照片很簡單
此篇文章為過時文章,文章內容過舊因此不會再次更新此篇文章,請至所有文章內觀看更多文章。
傳送照片給朋友時時大多會使用像是Line、Skype等等…之類的通訊軟體,但是使用Apple使用者就不需要這麼麻煩了,只需要夠過iPhone、iPad、Macbook等等…裝置使用AirDrop就能快速傳照片給朋友,或者也能在自己的iPhone、iPad與Macbook之間互傳照片。
使用版本:iOS 11.4.1、macOS 10.13.4
注意事項:本篇文章已列為過時文章,近期將更新2023年版本。
注意事項:本篇文章已列為過時文章,近期將更新2023年版本。
目錄
iOS(iPhone、iPad等等…)使用AirDrop方法
先開啟照片點選想分享的照片,然後再按左下角分享的按鈕。
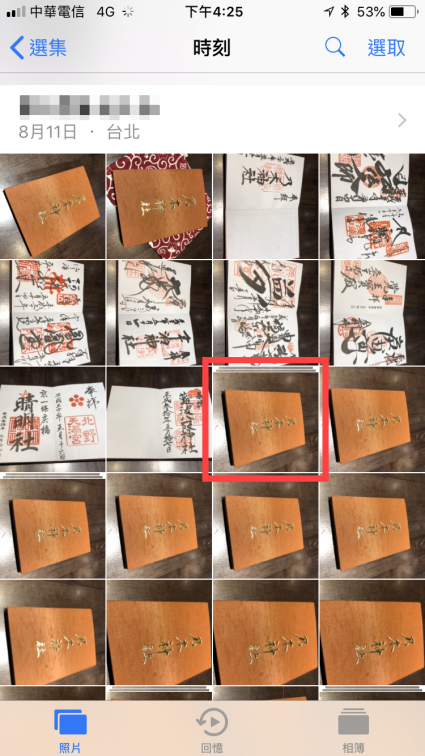
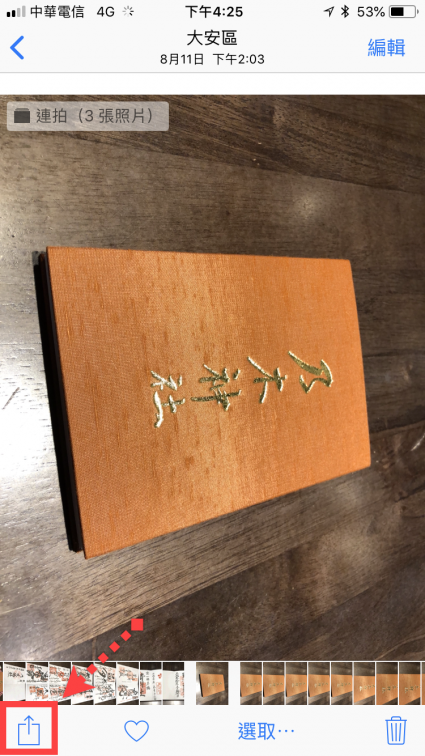
接著上面就會顯示AirDrop分享人,然後再點選想分享照片的人,就會出現在等待中。
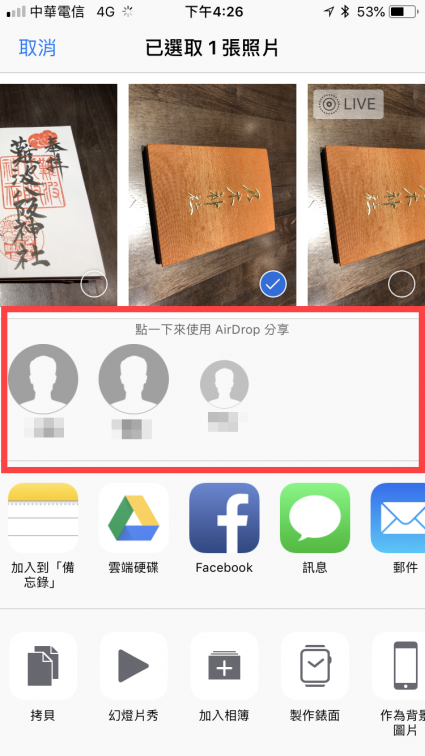
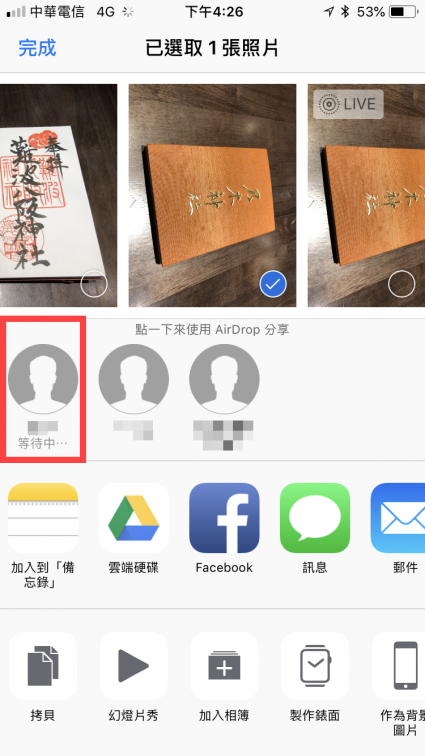
對方必需要先點選【接受】才能傳送照片(開啟接受的教學會在下面介紹)。
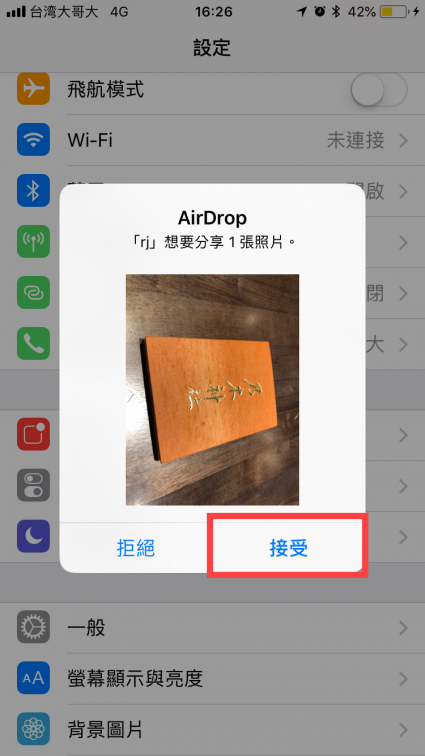
最後就會顯示【已傳送】就代表這張照片傳送給對方了。
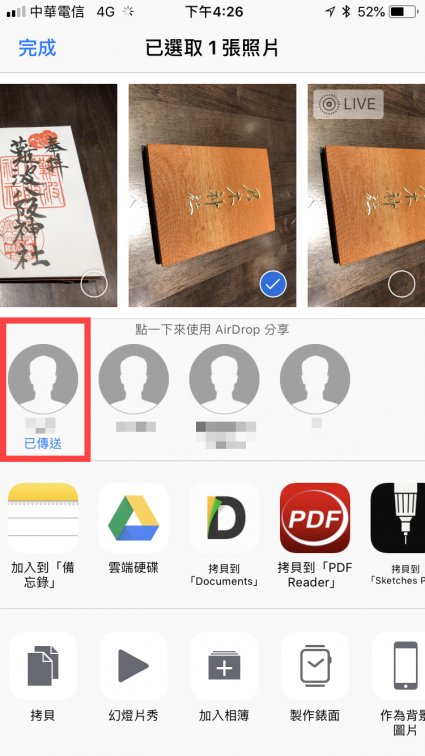
iOS(iPhone、iPad等等…)開啟AirDrop接收方法
進入到設定之後,點選【一般】。
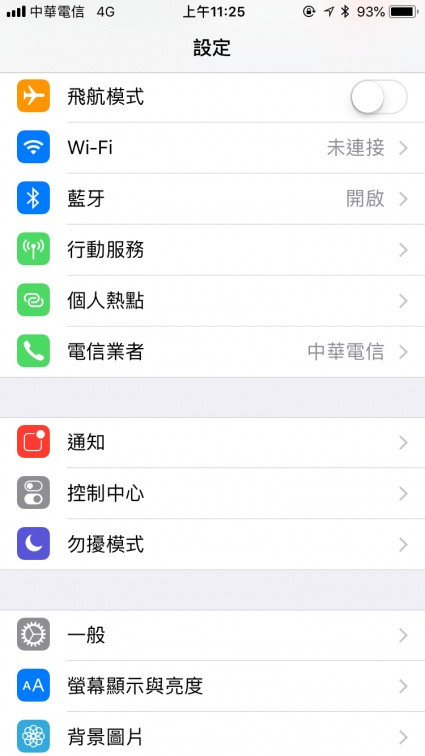
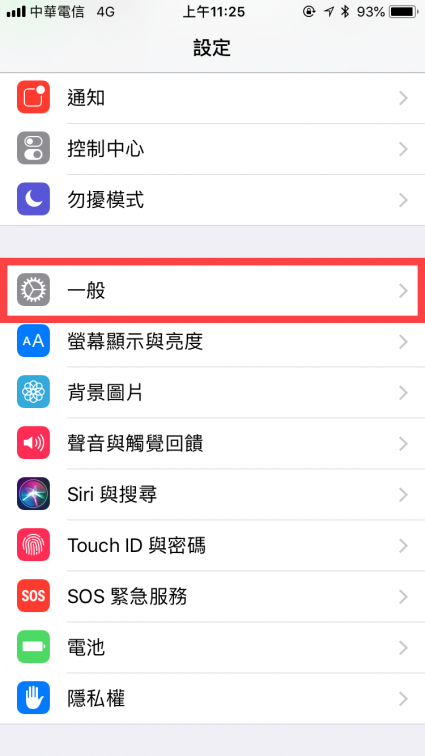
接著點選【AirDrop】進入,之後會看到【關閉接收】、【只限聯絡人】、【所有人】,建議是開啟【只限聯絡人(必需在聯絡資訊內有對方的資料才能接收)】。
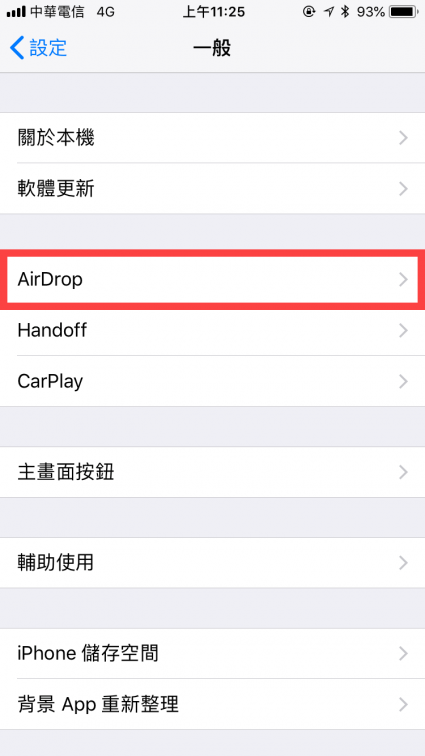
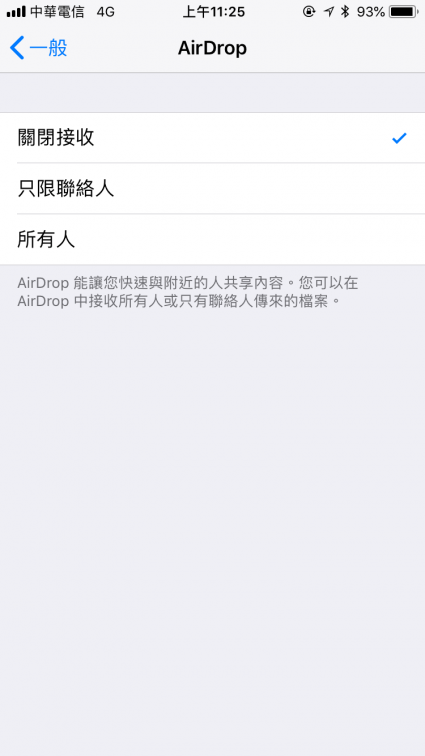
此外如果要完全關閉接收AirDrop,請記得選擇【關閉接收】。
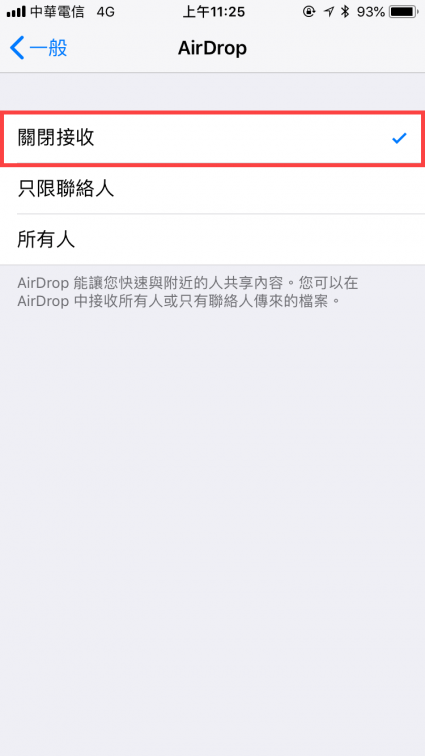
macOS(Mac、Macbook等等…)使用AirDrop方法
點選照片右鍵,然後選擇【分享】及【AirDrop】。
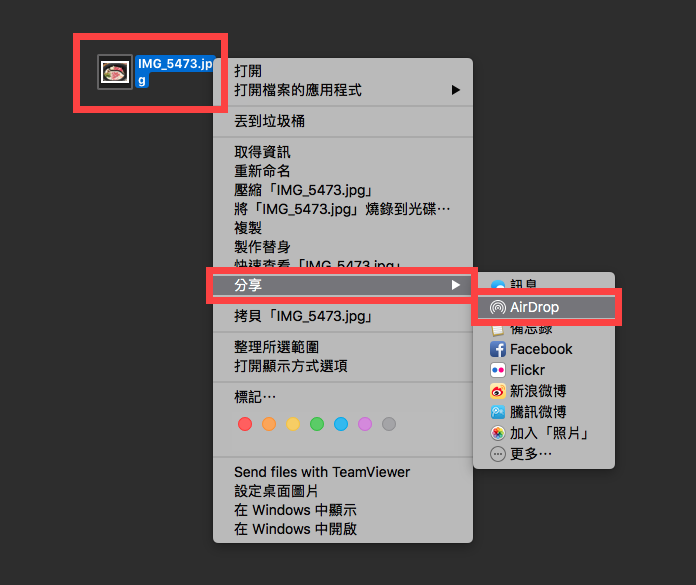
接著會開始搜尋有開啟AirDrop的使用者,再選擇傳送對方的名稱。
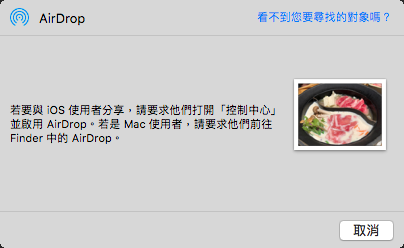
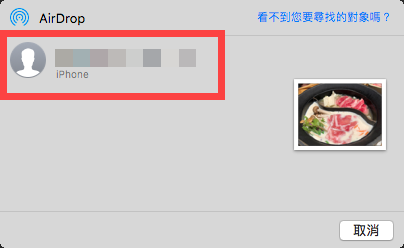
直到出現【等待中】的字樣,最後顯示【已傳送】就代表完成傳送了。
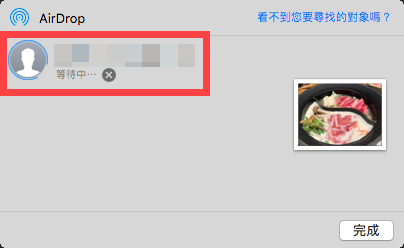
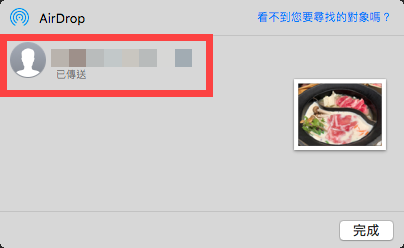
此外從macOS接收檔案的使用者,檔案會在【下載項目】中。
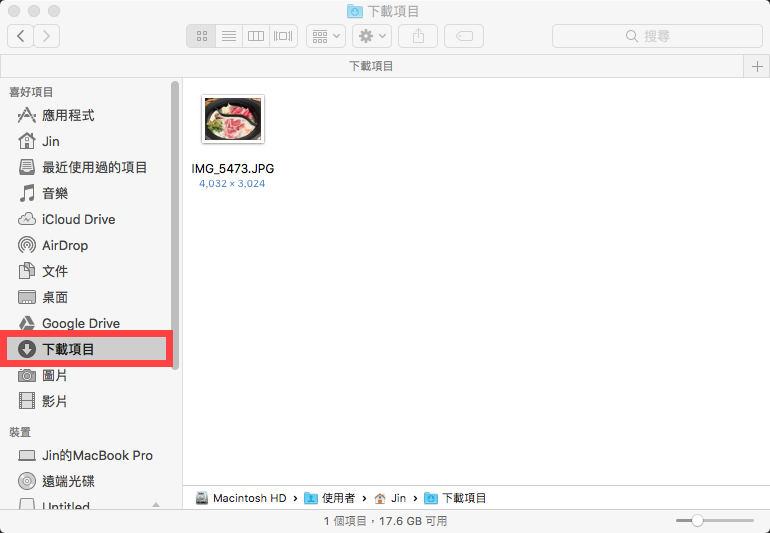
macOS(Mac、Macbook等等…)開啟AirDrop接收的方法
點選AirDrop之後點選【開啟藍牙】就完成開啟AirDrop了。
從【允許下列人員尋找我:只限聯絡人】,這部份可以選擇【關閉】、或者【所有人】條件,建議一樣是開啟【只限聯絡人】就好。
要完全關閉接收AirDrop,請記得選擇【關閉】。
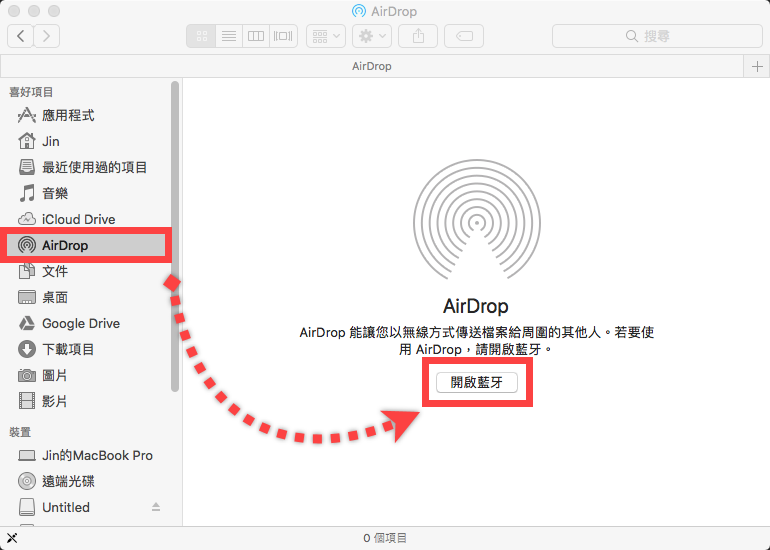
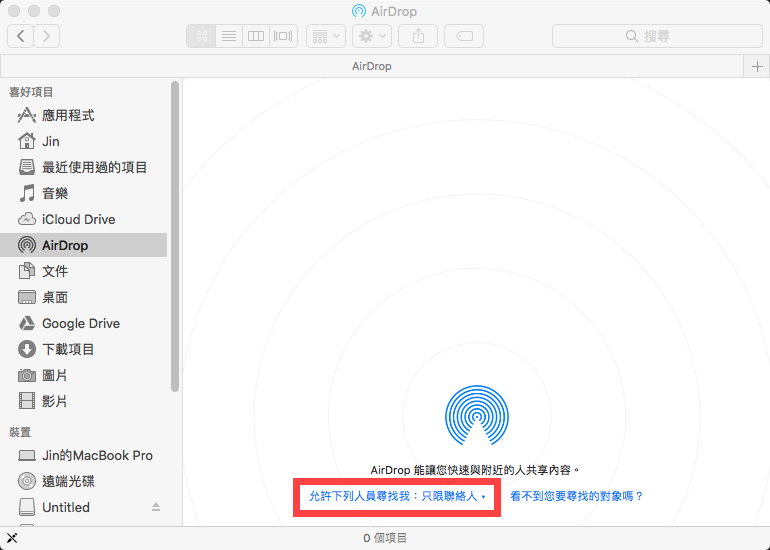
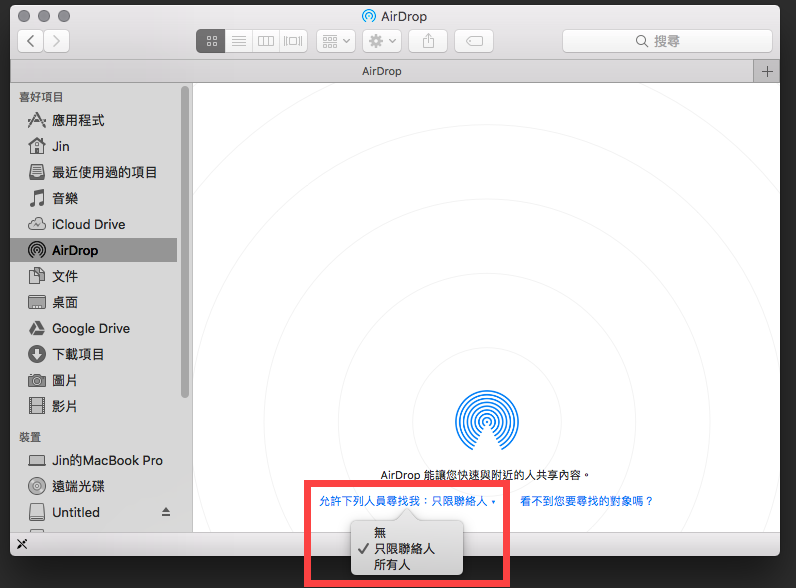
相關文章