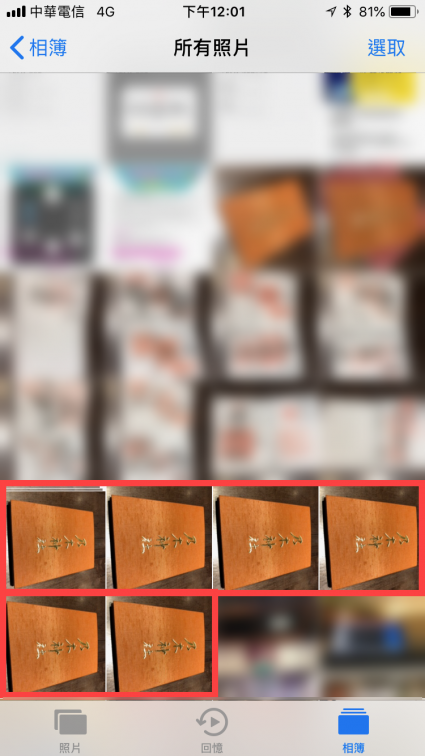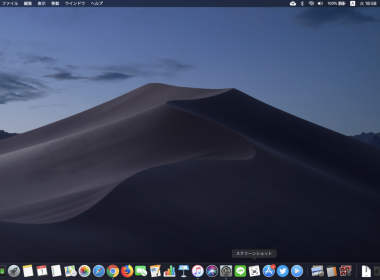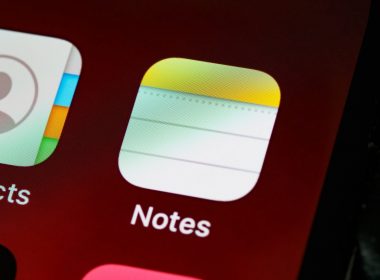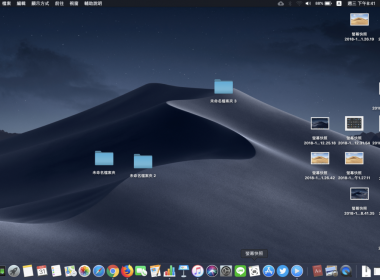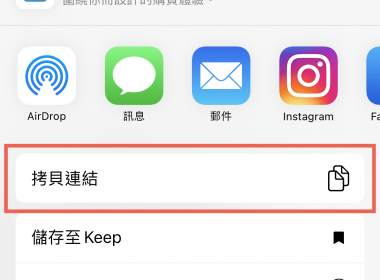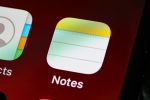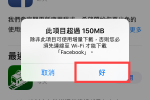iPhone 相機連拍及觀看、挑選、復原連拍照片方法教學
iPhone 相機是相當容易操作的,也有不少隱藏的拍攝小技巧。其中 iPhone 相機的快速連拍功能,不外乎是快速捕捉照片時常使用的功能之一,這時就有個隱藏的拍攝秘技能快速連拍幾十張、甚至幾百張照片的方法,也不需要額外下載第三方App來達成這項功能。
iPhone 快速連拍方法
使用方法很簡單,只需要壓著相機中間的拍照鍵(或者音量鍵),就可以使用直接使用連拍,拍照時也會顯示目前所連拍的數量。但是不用擔心會把相簿塞的滿滿的不好挑選,因為到時候會直接幫你將圖做為群組,之後再從群組裡做篩選。
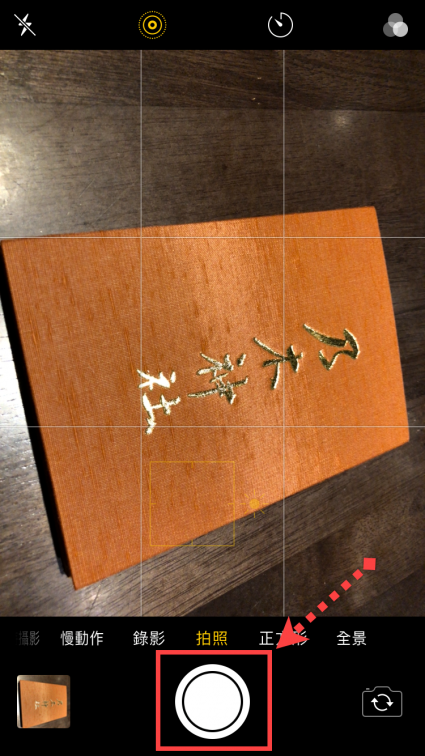
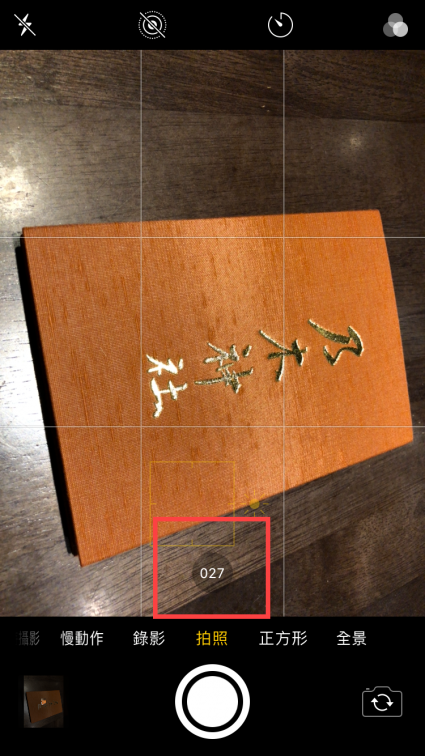
觀看、選取連拍的方法
點選【照片】準備進行篩選。
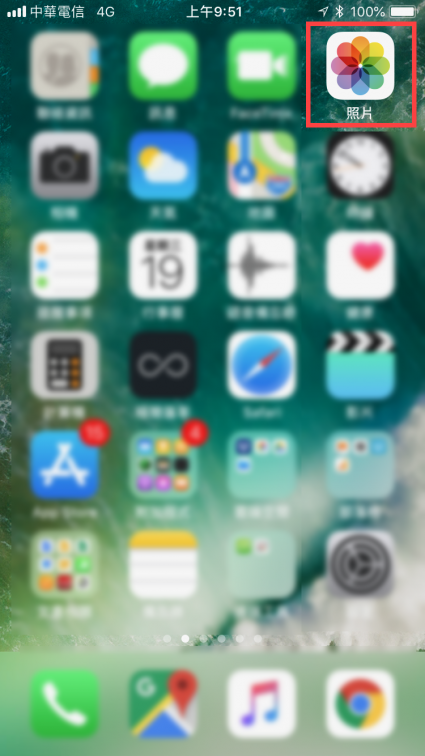
這時候你可以選擇(1).【相簿】內的【所有照片】或者(2).【照片】內的【時刻】,但是建議從(1).【所有照片】裡去做篩選,因為【時刻】的部份有使用iCloud會無法立刻更新,所以從所有照片裡操作會比較準確,畢竟是直接從手機照片做選擇。
點選【相簿】內的【所有照片】,然後再點選連拍的照片。
連拍的照片怎麼辨認呢?很簡單,圖片會呈現出3張堆疊照片,就能辨認出來。
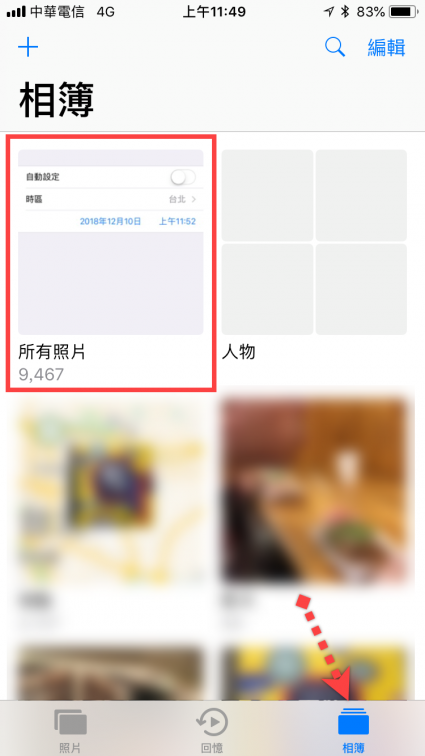
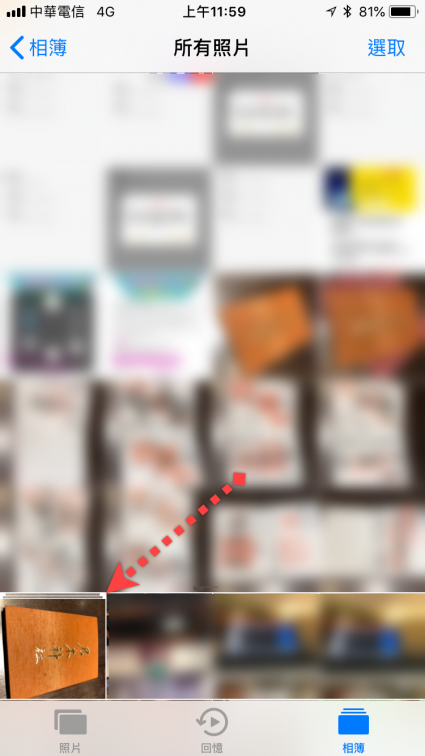
或者點進去照片之後也會出現連拍的字樣及張數。
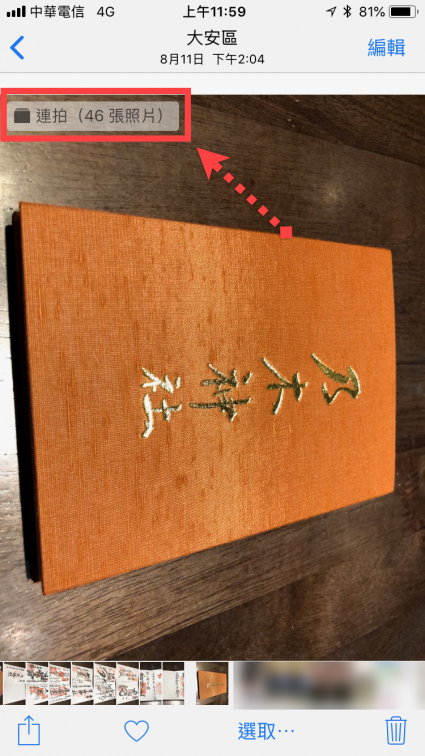
接著就要開始挑選照片了,點選【選取…】進入。
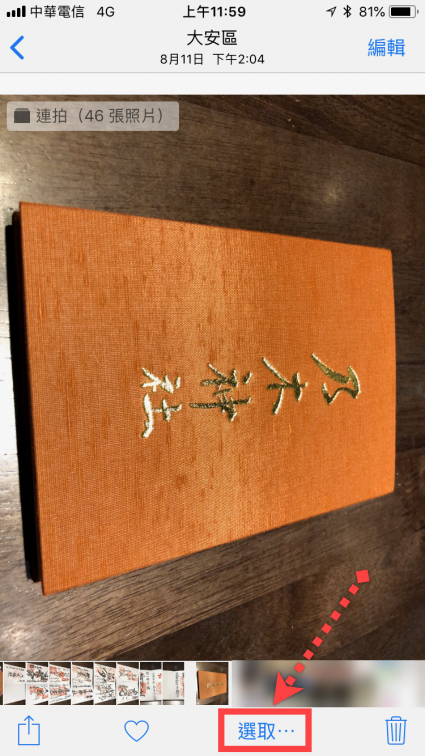
開始挑選照片,只需要挑選照片直到右下角出現藍色就表示完成選取。
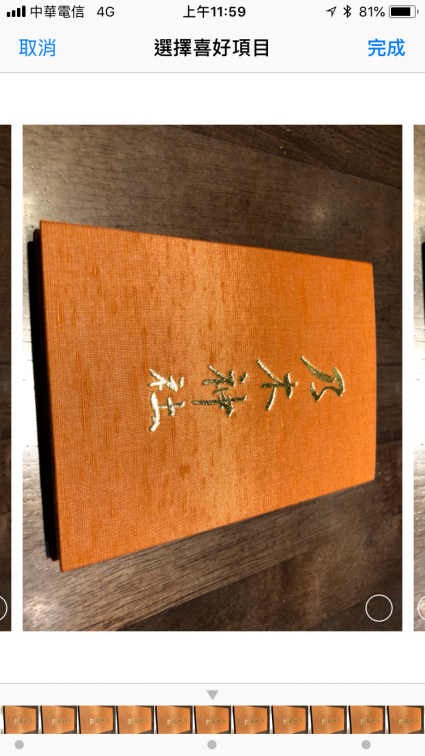

底下的欄位是可以左右滑動的,同時也可以多張選取。選取照片完之後,點選【完成】。
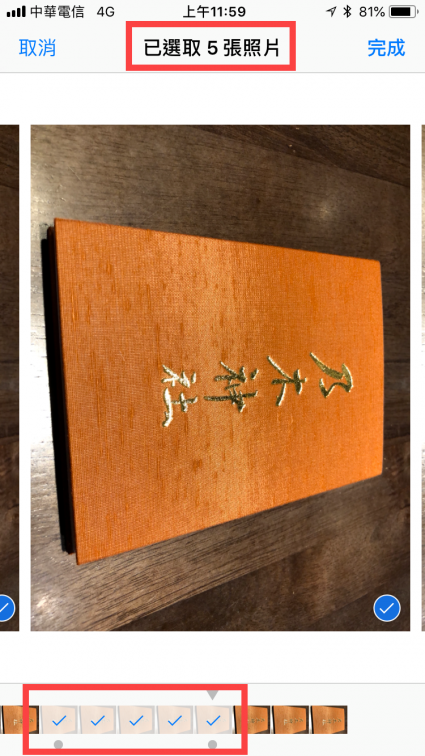
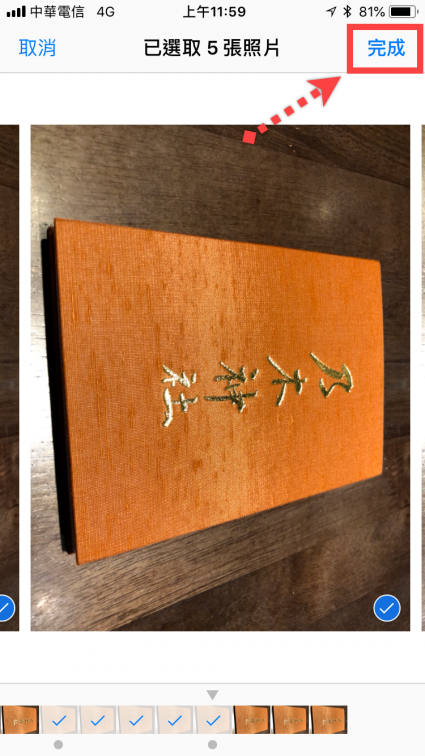
然後就是確認選取相片項目,教學範例是只保留5張(挑多挑少看自己),點選【只保留5個喜好項目】完成挑選。
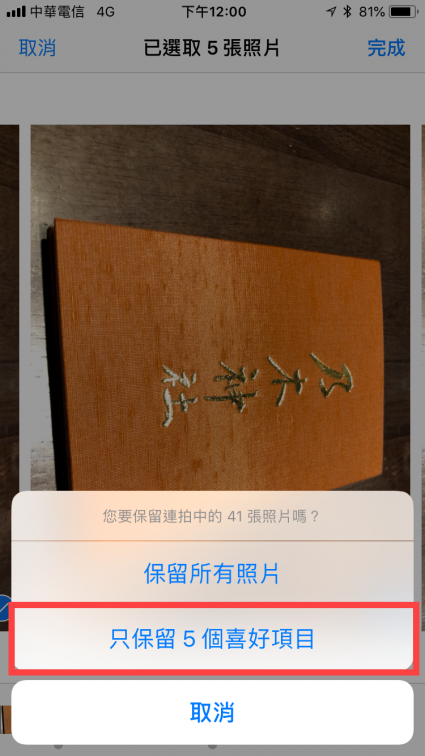
然後在【所有照片】裡,就只會剩下挑選後的連拍照片了,原本所有連拍的照片就會刪除了。但是不用擔心,想復原的人,可以繼續看下一個教學。
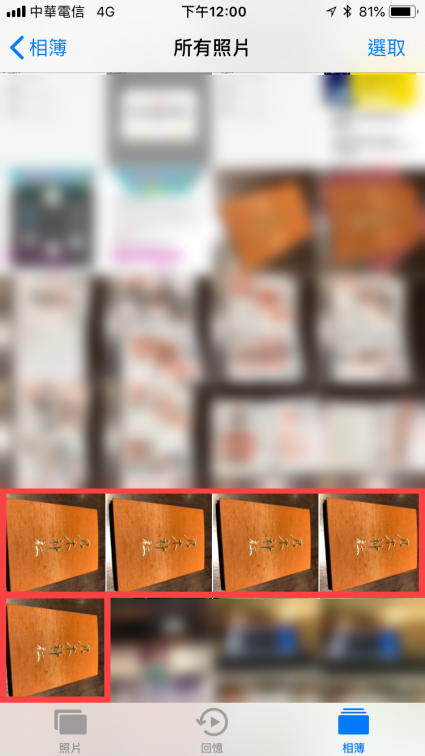
復原連拍的方法
當然刪除的連拍照片也是可以復原的,點選【相簿】內的【最近刪除】,進入後再選取【連拍】的照片。
※剛刪除的照片都會在【最近刪除】最上面的第一張。
※此外【最近刪除】照片只會保留30天,過後就會自動刪除就不能復原。
※如果在【最近刪除】內再刪除,照片是無法復原的,若沒備份請別輕易嘗試。
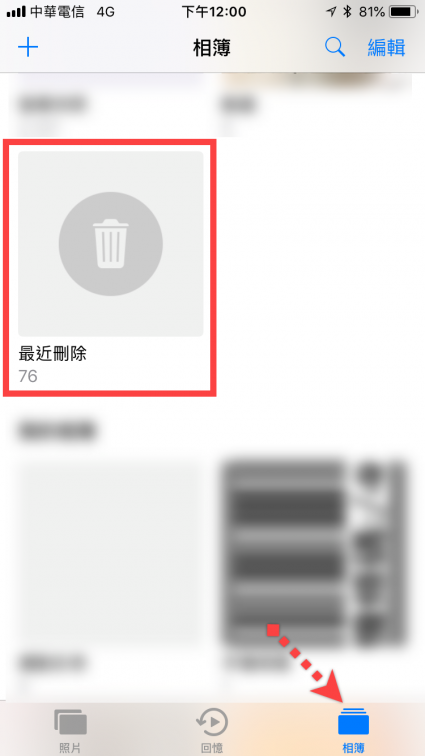
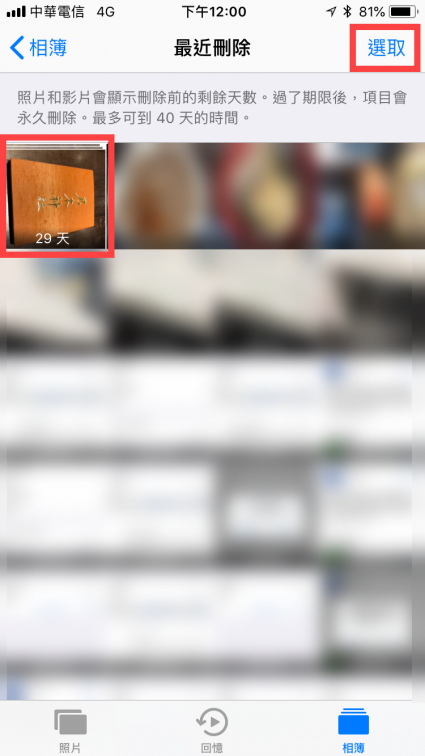
點選右下角的【復原】,然後再點選【復原xx張照片】,就能完成復原照片了。


復原的後的連拍照片,並不會影響當初所挑選的照片。