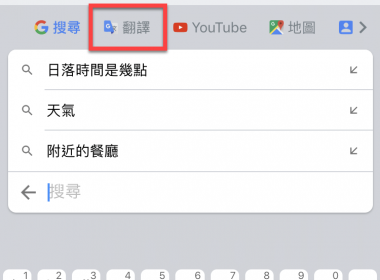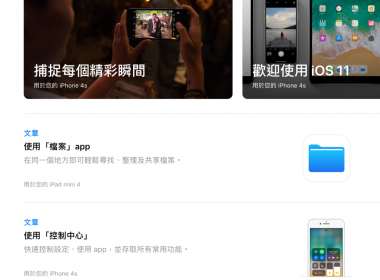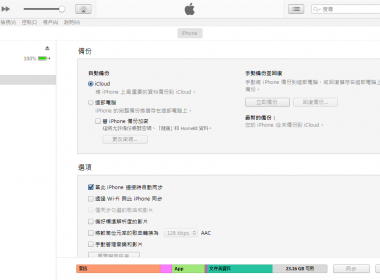作者簡介
iPhone 及 Mac 備忘錄資料鎖定及設定密碼教學【鎖定篇】
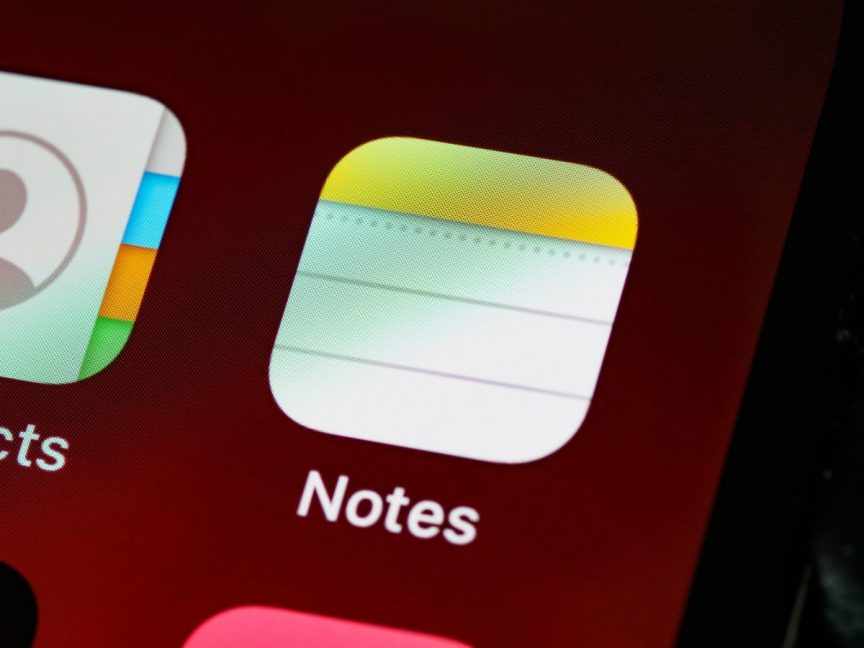
iPhone 及 Mac 備忘錄是許多人常使用的功能之一,不過想保留一點隱私避免其他在共同使用電腦的人觀看,這時候就能使用備忘錄其中一項功能來鎖定備忘錄,必需要輸入密碼才能繼續觀看某篇文章。本篇則會教學怎麼使用 iPhone 及 Mac 將備忘錄資料鎖定及解除鎖定的方法。
iPhone 版本教學
鎖定備忘錄
進入到備忘錄後,手指往左滑想鎖定的備忘錄直到出現選項,然後再點選所【鎖定】按鈕。
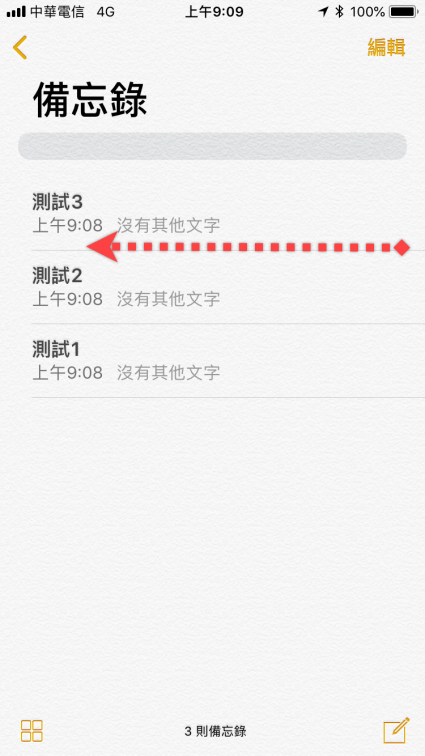
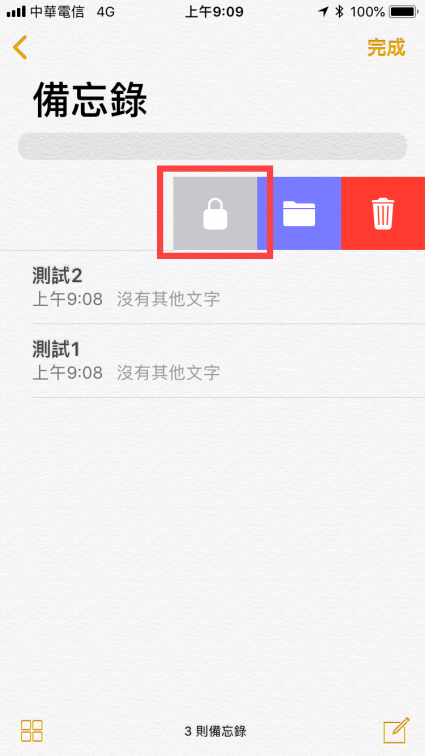
接著會要求【輸入密碼】就會出現鎖頭就表示完成鎖定了,第一次設定後都會先是解鎖狀態。
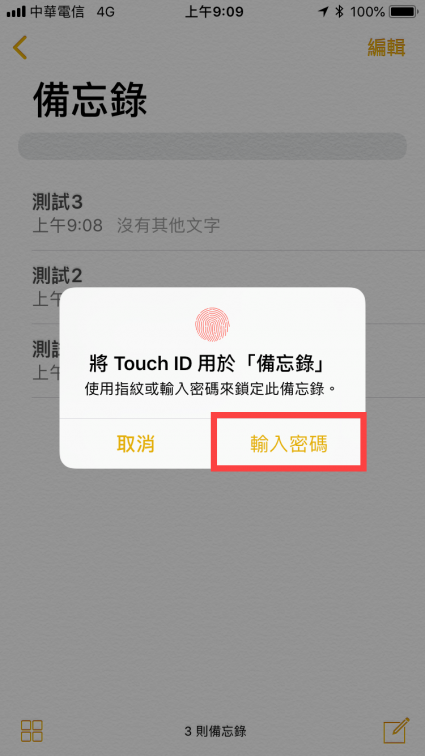
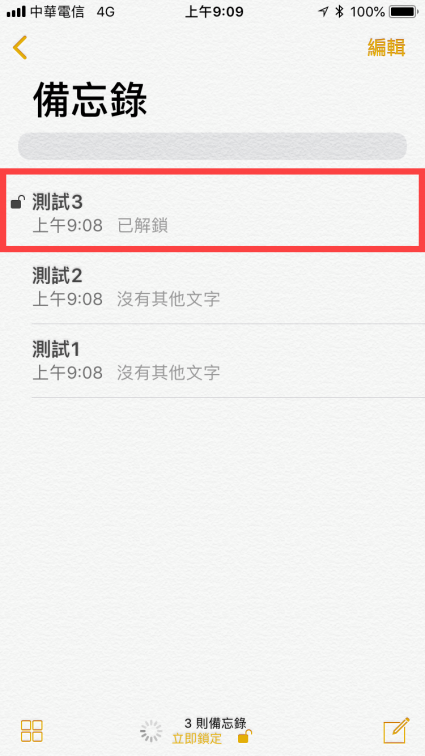
備忘錄重新開啟後,之後打開備忘錄項目就必須要輸入密碼才能進入。
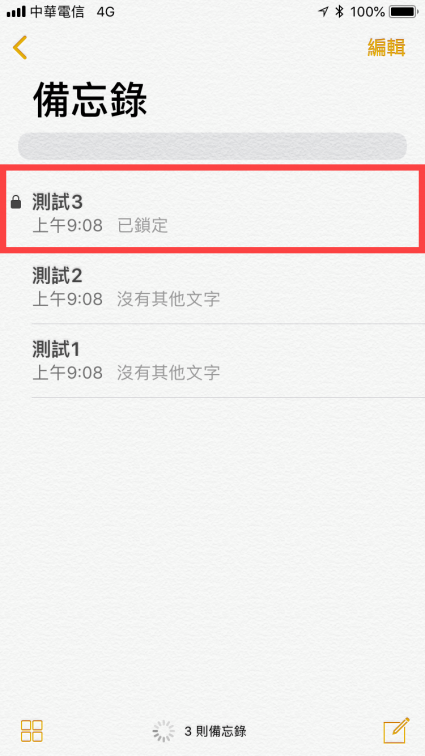
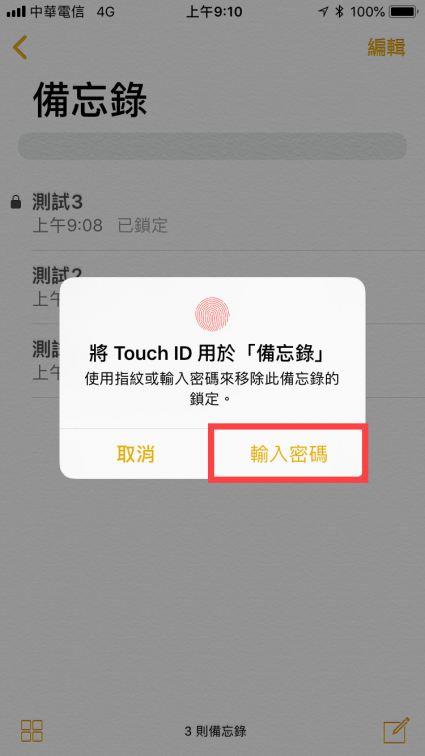
移除鎖定備忘錄
一樣往左滑直到出現選項,然後再點選【移除鎖定】的按鈕。
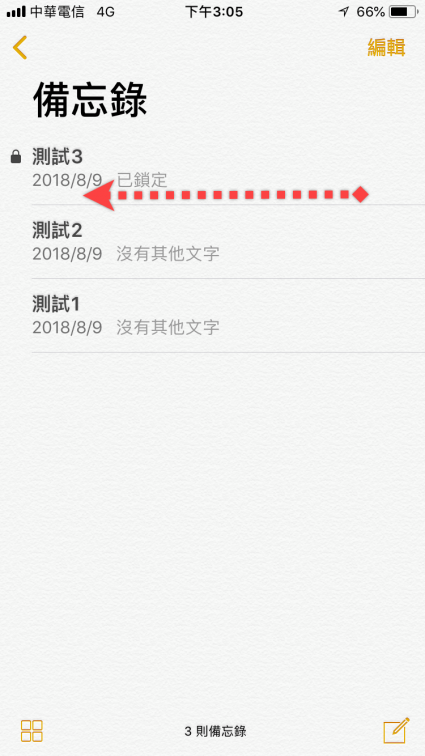
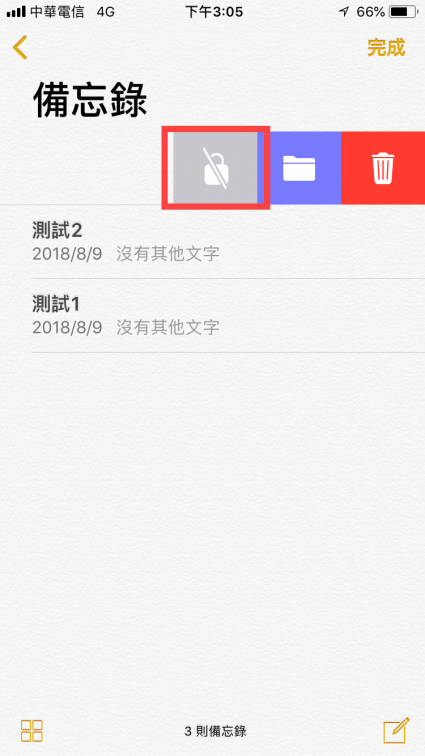
接著再【輸入密碼】之後,就能完成移除鎖定了。
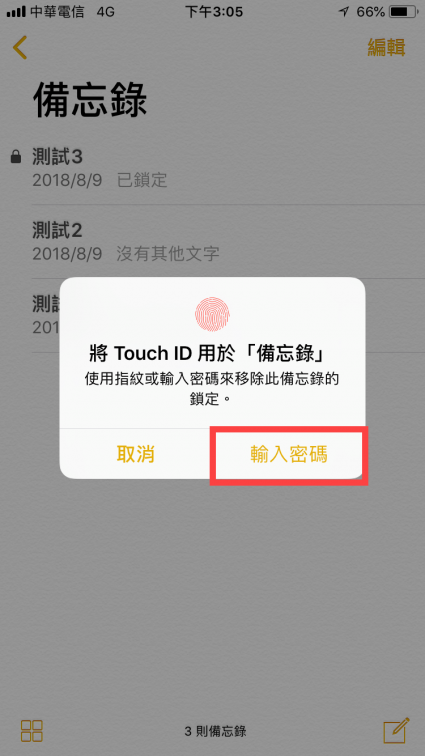
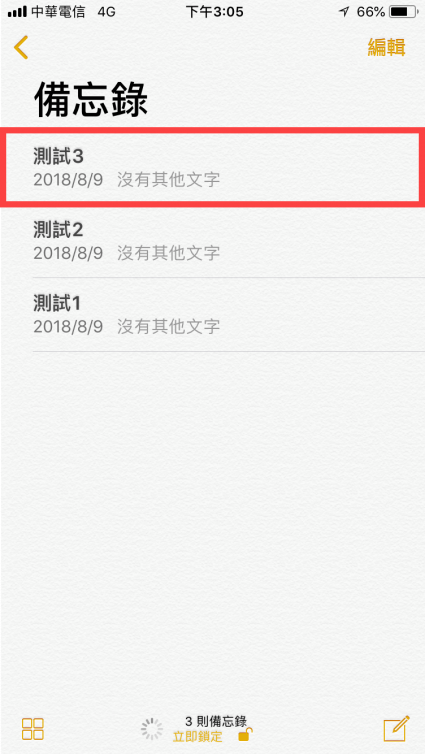
Mac 版本教學
鎖定備忘錄
對著想鎖定的備忘錄右鍵,並且點選【鎖定備忘錄】。
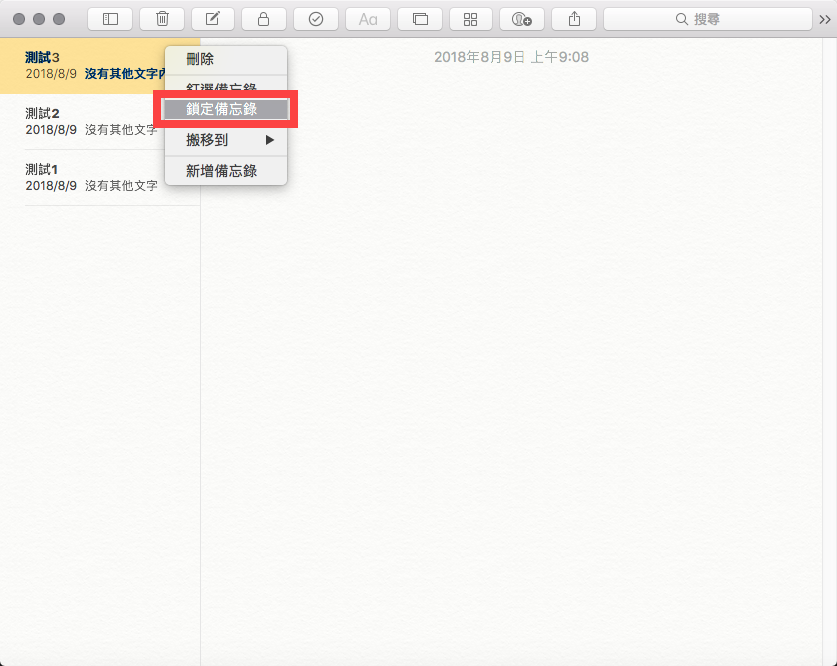
然後輸入密碼之後,點選【好】。
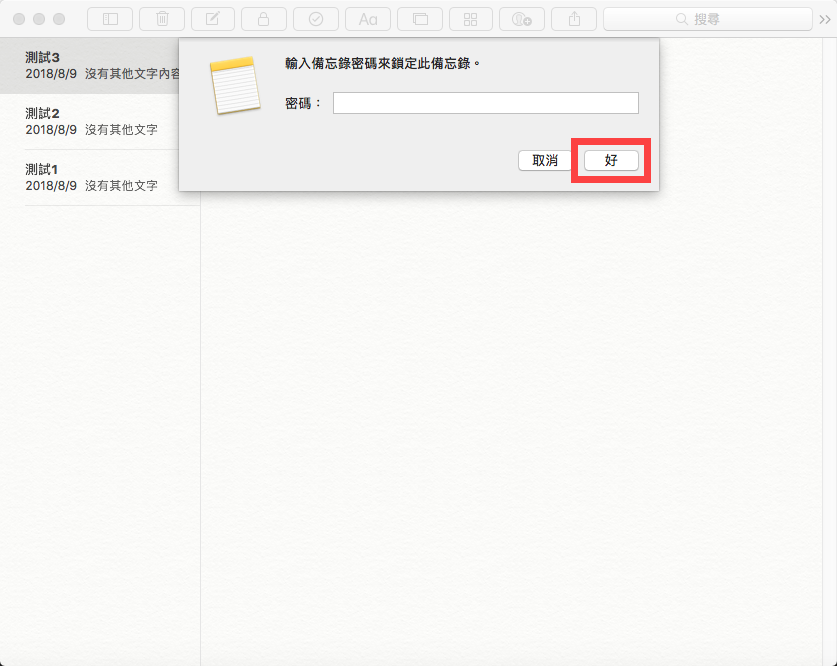
就完成鎖定了,跟iOS版本相同的是第一次設定時都是【已解鎖】的狀態。
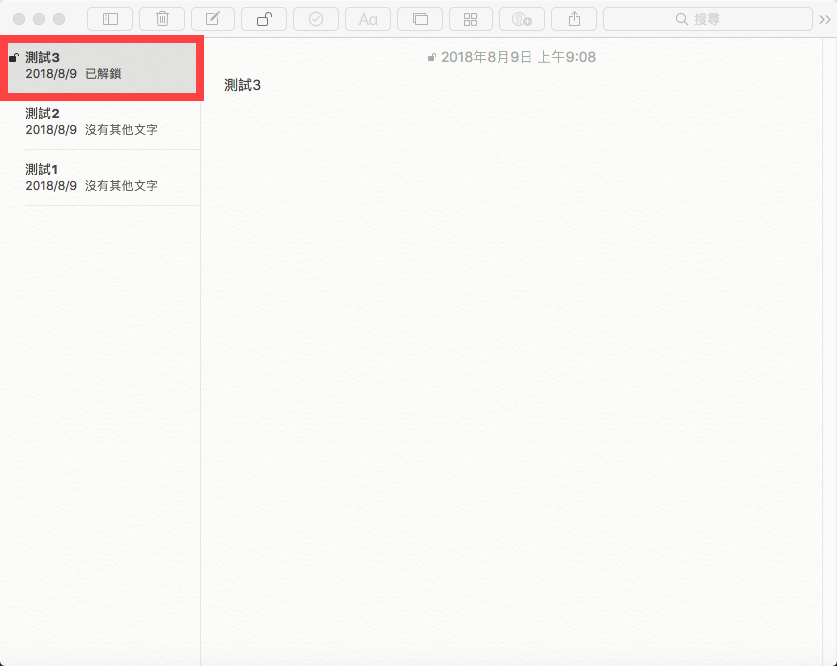
必需要等到重新開啟備忘錄之後,才會【鎖定】備忘錄並要求輸入密碼才能進入觀看。
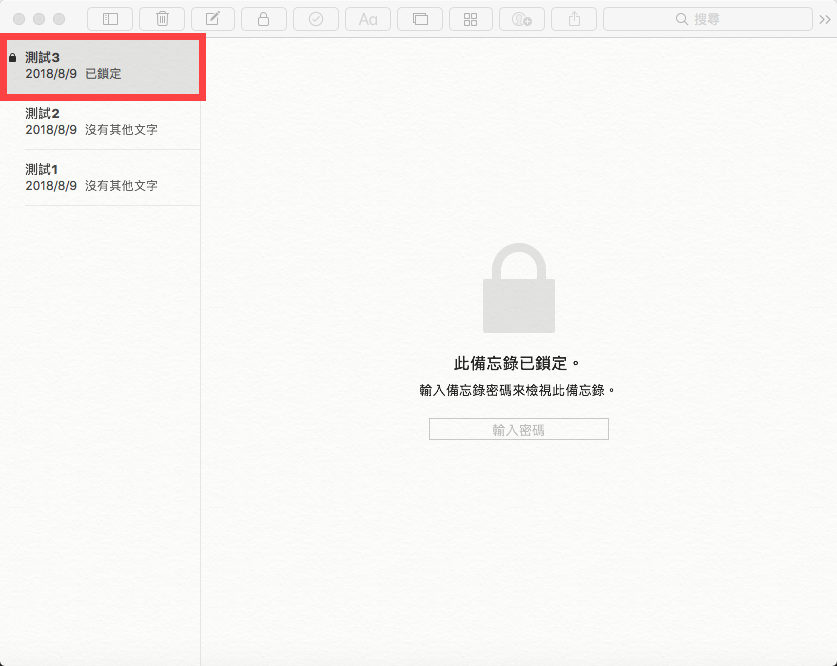
移除鎖定備忘錄
移除鎖定方法很簡單,一樣點選右鍵然後選擇【移除鎖定】。
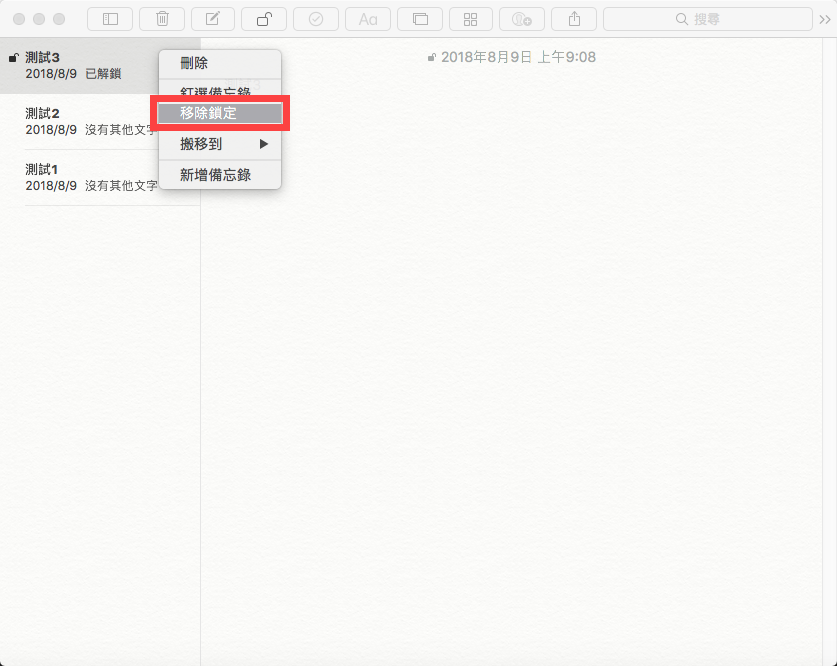
就能完成移除鎖定的狀態了。
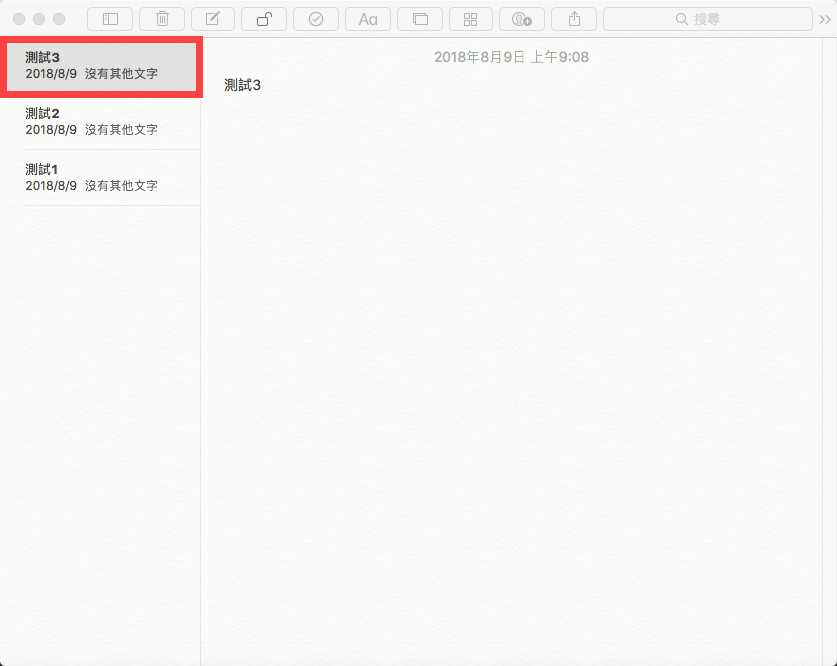
相關文章