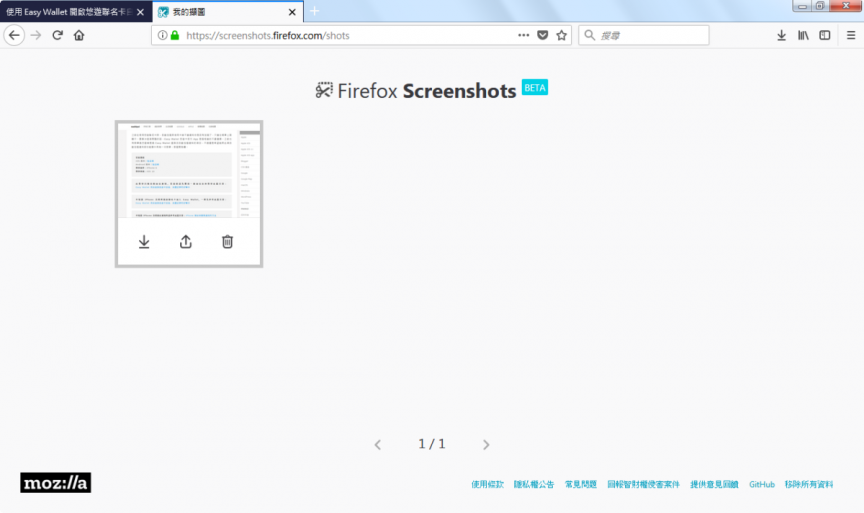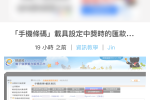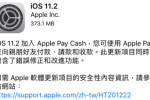作者簡介
Firefox Screenshots 內建擷取畫面工具使用方法教學
Firefox 瀏覽器出了一項新的功能 Firefox Screenshots,直接能在瀏覽器上免外掛擷取網頁畫面,最棒的是能擷取整頁超級長的捲軸頁面,也會直接將資料存一份在雲端上避免擷取的檔案不見,在功能方面真的是不輸給一些付費軟體。接著就趕快來教學囉。
瀏覽器名稱:Firefox
瀏覽器版本:57.0
系統操作:Windows / macOS 皆可
瀏覽器版本:57.0
系統操作:Windows / macOS 皆可
進入到 Firefox 對準網頁隨便一個地方點選右鍵,選擇「拍攝畫面擷圖」選項。
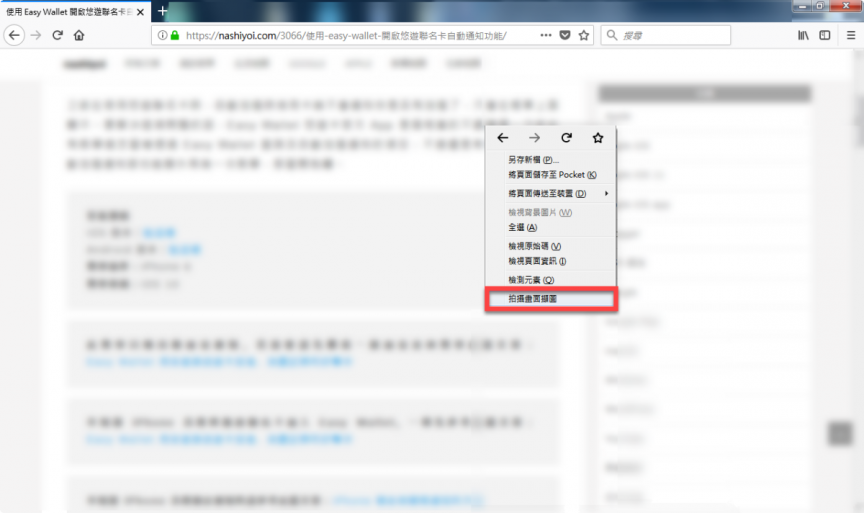
接著來介紹一些擷取的功能,依照標記紅色的(1)(2)(3)(4)詳細的說明:
(1)照說明上寫的直接拖曳(可以選擇局部)或者點選區域來擷取圖片。
(2)儲存完整頁面,從網頁的頭到尾全部擷取。
(3)儲存可見範圍,目前捲軸拉到的畫面擷取。
(4)我的擷取,目前雲端上所有已經擷取的圖片。
(2)儲存完整頁面,從網頁的頭到尾全部擷取。
(3)儲存可見範圍,目前捲軸拉到的畫面擷取。
(4)我的擷取,目前雲端上所有已經擷取的圖片。
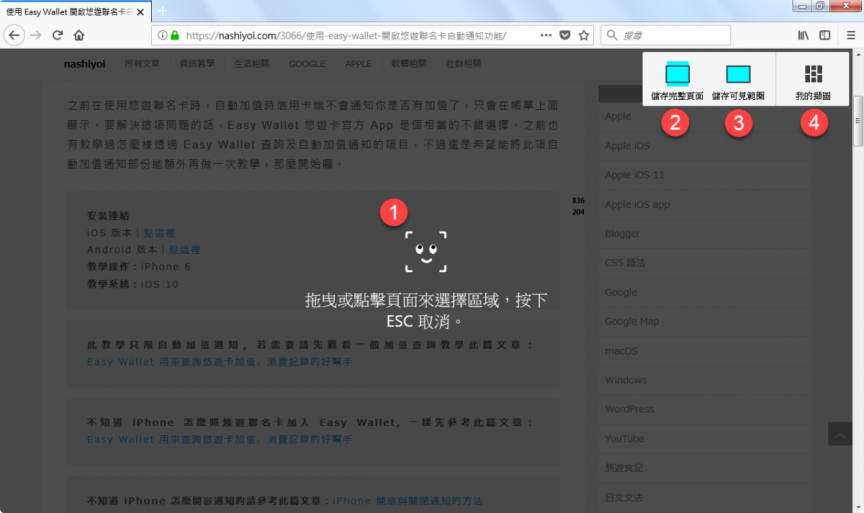
直接透過下載儲存擷圖~
然後可以選擇直接「下載」,將擷取的圖片下載下來(不儲存雲端)。
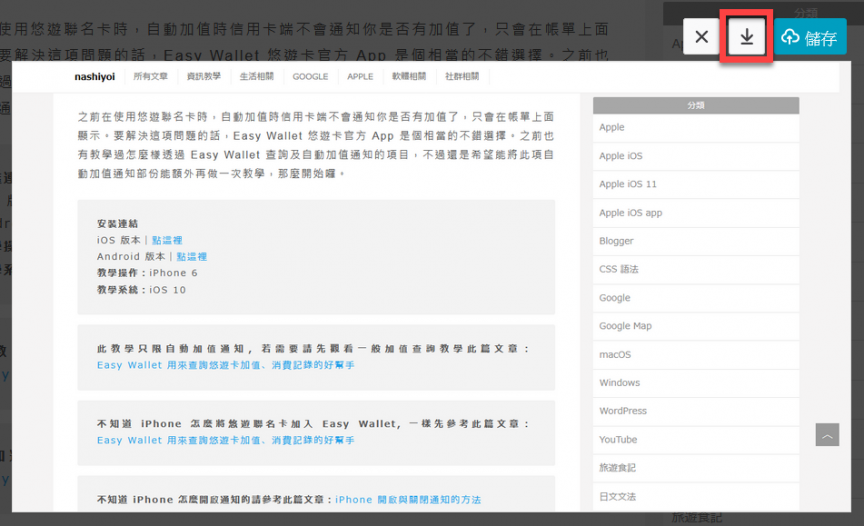
使用 Firefox Screenshots 雲端擷圖儲存~
或者選擇「儲存」之後在 Firefox Screenshots 雲端上面調整、保存圖片。
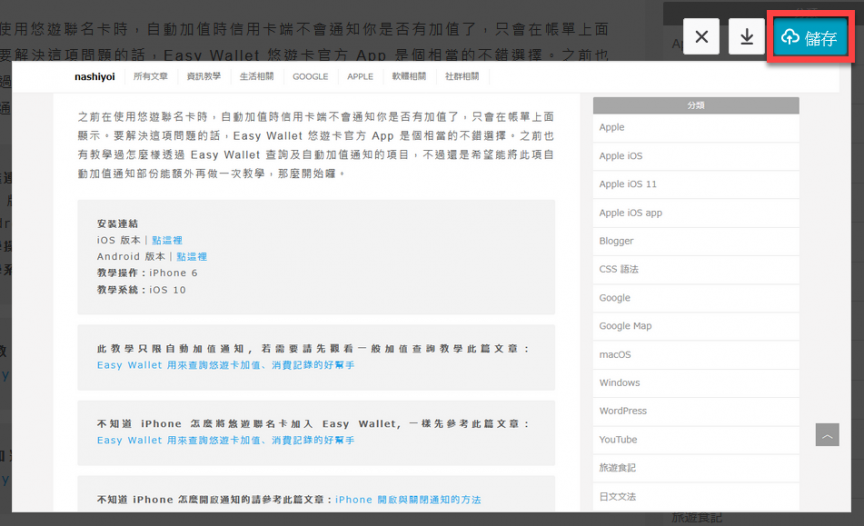
跳轉到 Firefox Screenshots 雲端的頁面之後,依照標記紅色的(1)(2)(3)詳細說明:
(1)來修改檔案名稱
(2)來觀看圖檔
(3)將圖片下載下來
(2)來觀看圖檔
(3)將圖片下載下來
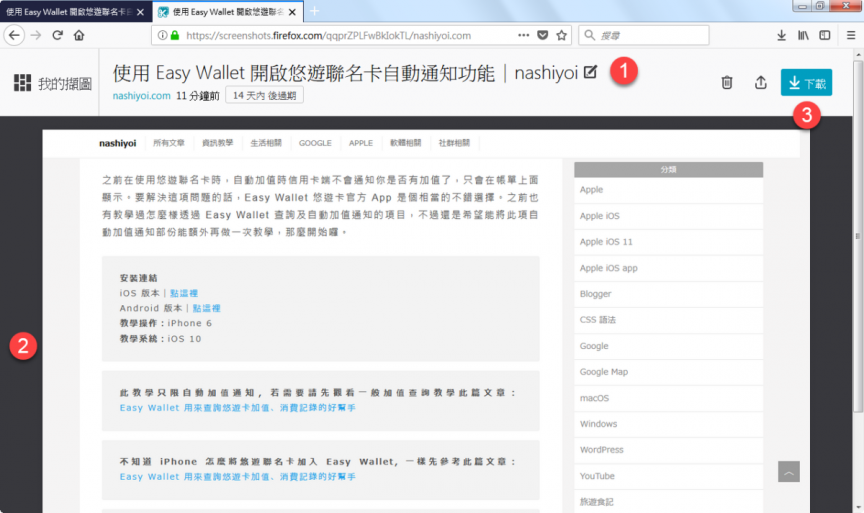
最重要則是圖檔保存在雲端上的時間是可以選擇的,最常可以選擇到永久。
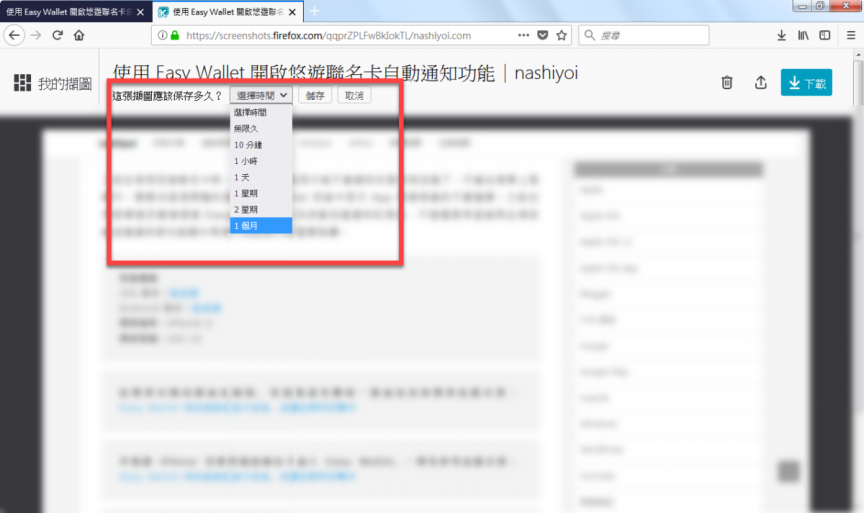
此外也能透過 Firefox Screenshots 雲端 將圖片分享出去。
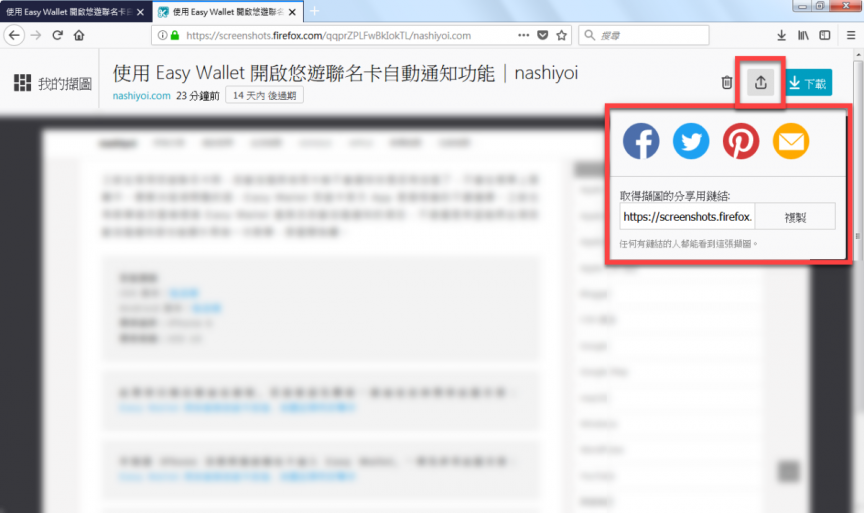
但對方無法修改,只能將圖片下載下來。【此圖為分享後的樣子】
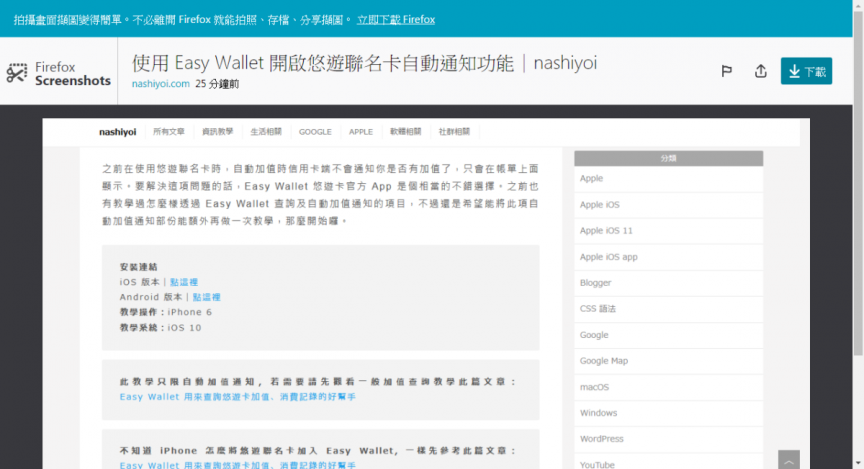
要將圖片刪除的話,就點選垃圾桶的圖示。
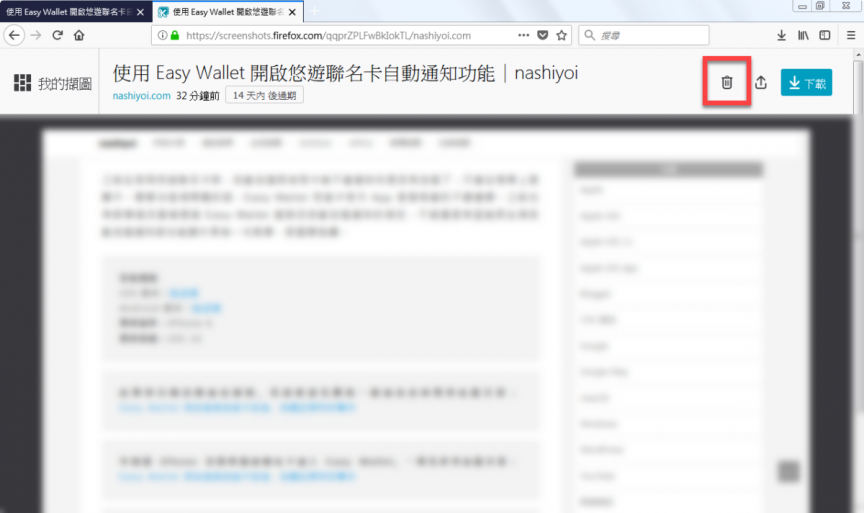
最後要查看所有圖片,就點選「我的擷圖」。
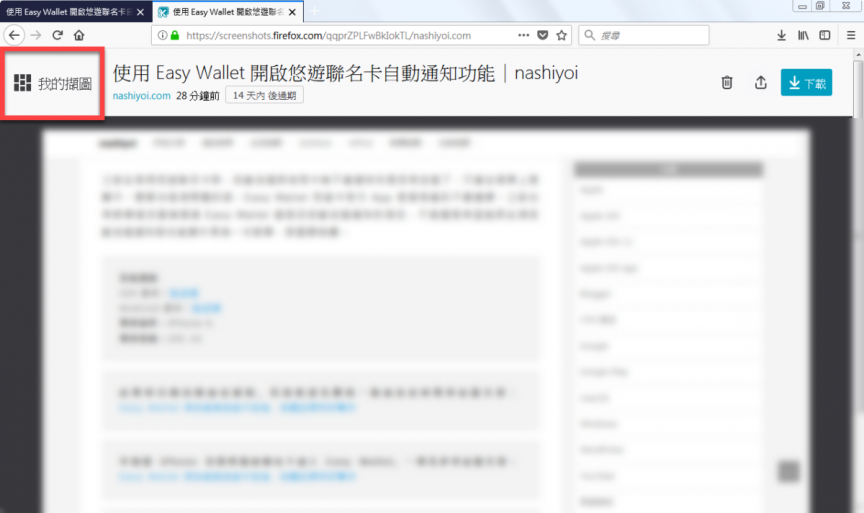
在「我的擷圖」上也能快速的在所有圖片做簡易的下載、分享、刪除的功能。