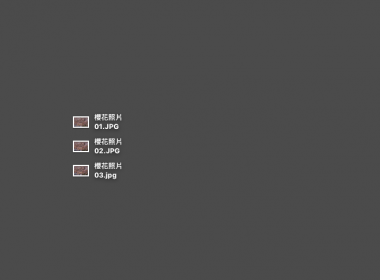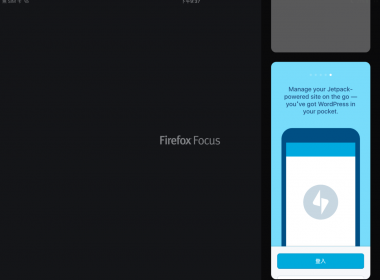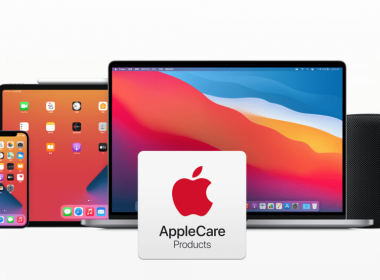作者簡介
macOS 幕前調度的使用方法教學

幕前調度是 Apple 所推出的一項能夠快速切換視窗,並且能夠進行多工作業的一項管理功能,macOS Ventura 13.0 在此版本中正式推出了幕前調度功能,幕前調度在 App 使用時會顯示在正中央,其他的 App 會顯示在左側欄並保持更新,能夠與各種 App 視窗快速的進行切換,能夠依照個人需求調整 App 視窗的位置、大小、重疊排放。
使用系統:macOS Ventura 13.0
macOS 幕前調度設定方法
點選【系統設定】。
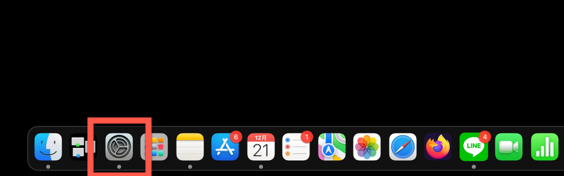
進入後點選【桌面與Dock】,找到一項叫做【幕前調度】的項目。
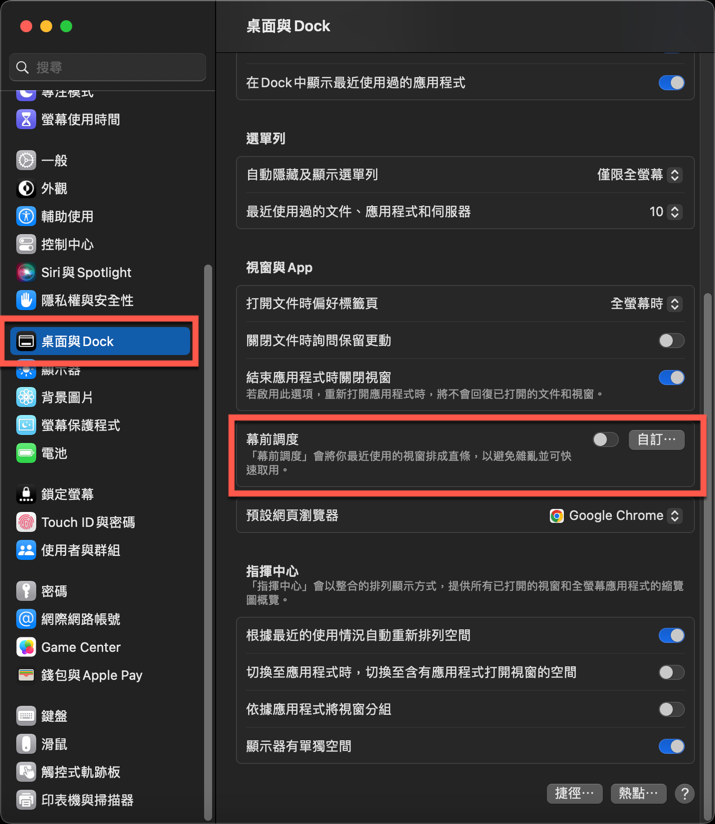
點選【自訂】可以進入到幕前調度的功能設定。
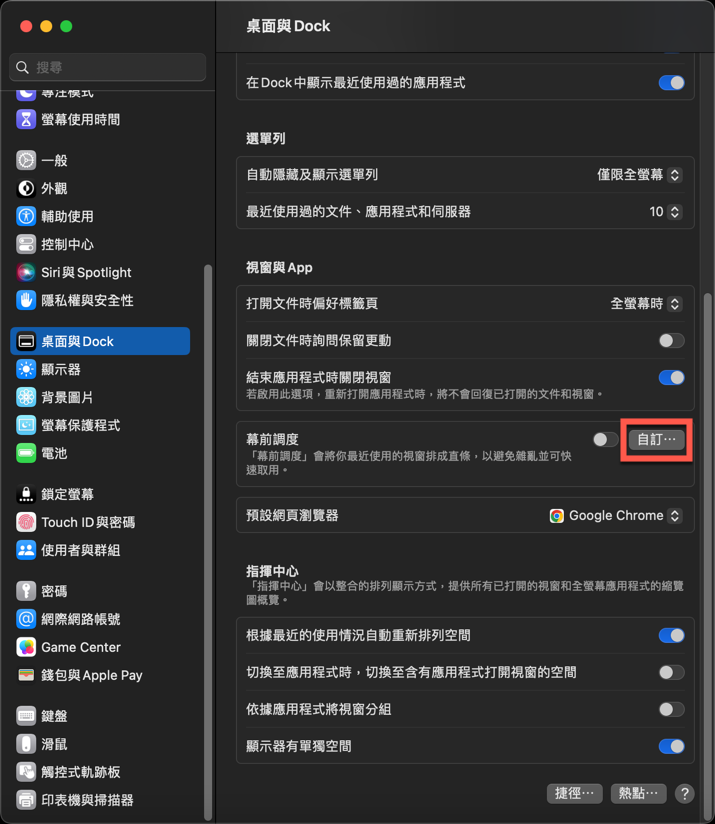
點入自訂後會有三個項目能夠設定,設定完後點選【完成】。
最近使用過的應用程式:勾選之後就會幕前調度自動判別有使用過的就會在左側顯示。
桌面項目:開啟後在使用幕前調度時會顯示桌面(像是桌面擺的資料等等)。
從應用程式顯示視窗:使用右側應用程式切換時,如果遇到同樣的App視窗要如何秀出。
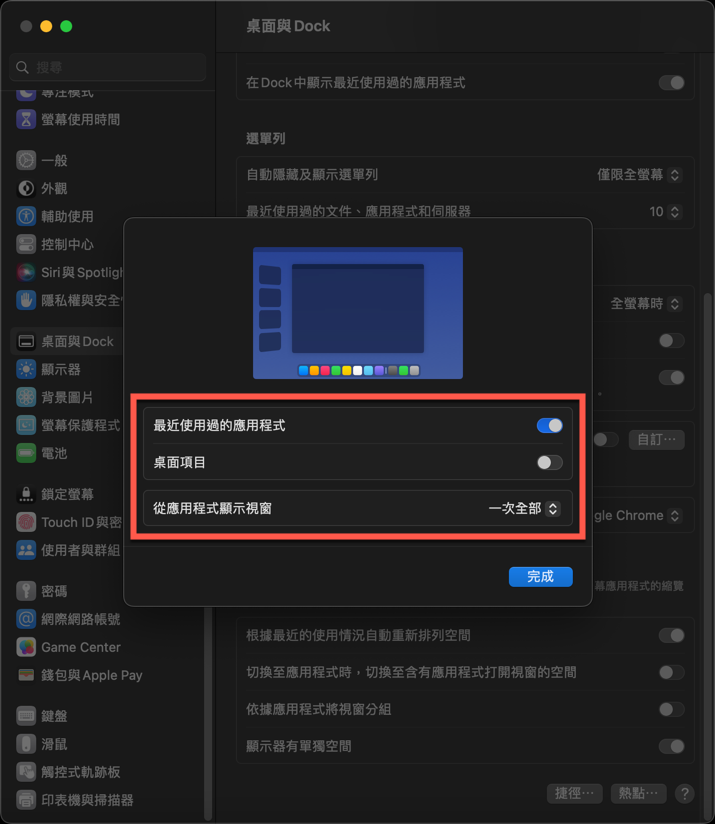
從應用程式顯示視窗會有想個選項,一次秀出及一次一個。
簡單來說一次秀出就是多個視窗顯示(堆疊)。
或者一次點一個只會一個顯示一個視窗。
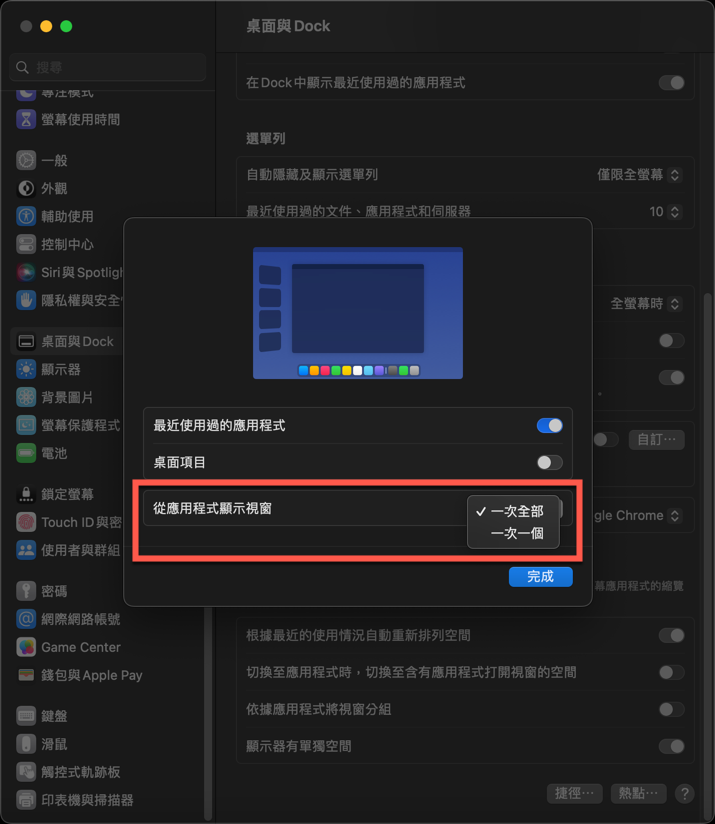
macOS 幕前調度開啟與關閉的方法
方法1、透過系統設定開啟
不過這個方法較麻煩,必須要透過系統設定才能開啟,【桌面與Dock】,找到一項叫做【幕前調度】的項目後將勾勾開啟,反之就是關閉。
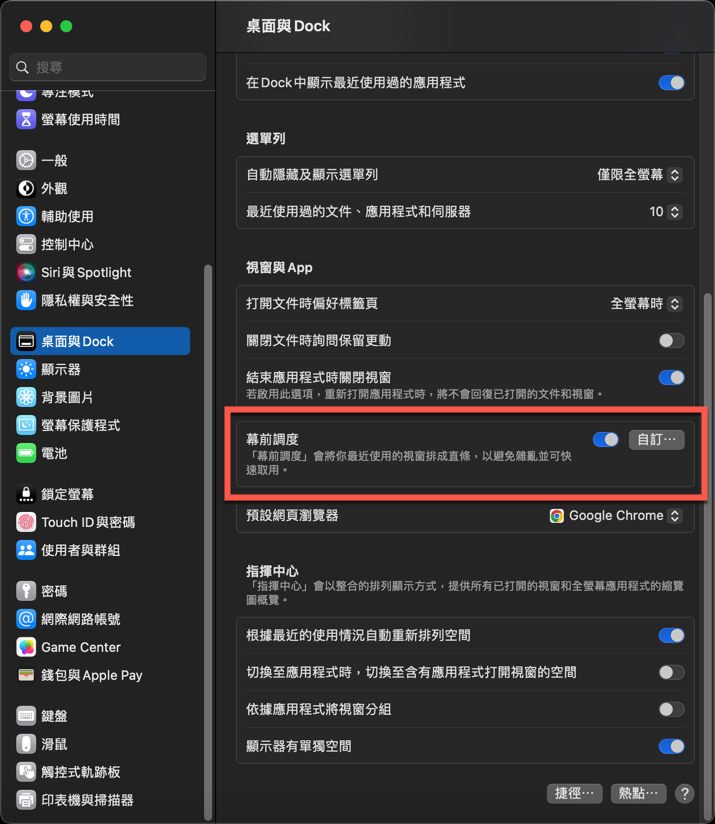
方法2、透過狀態列開啟幕前調度
在狀態列選擇幕前調度開啟即可。
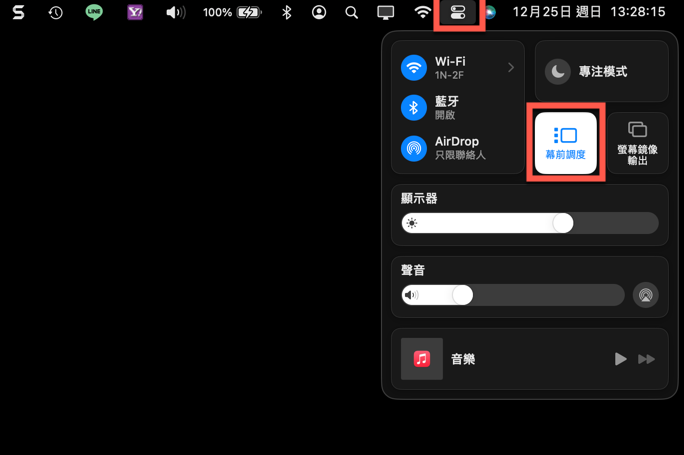
關閉再點選一次就完成了。
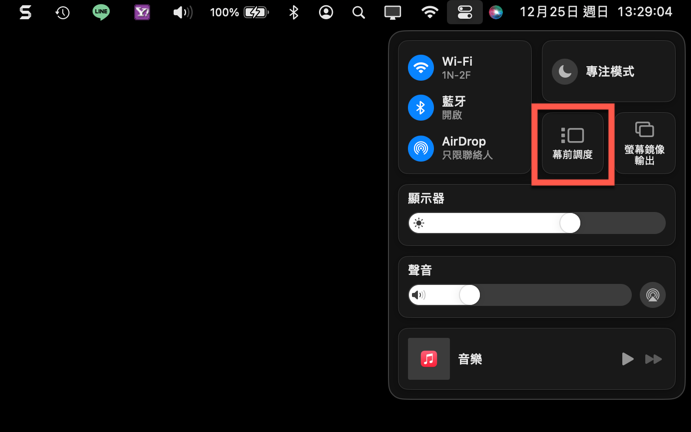
macOS 幕前調度使用方法
使用方法很簡單,開啟後就可以依照個人喜好點選視窗進行切換,以及依照個人需求擺設位置,使用幕前調度能夠快速的進行切換,也能夠拖曳左側要使用的 App 位置。
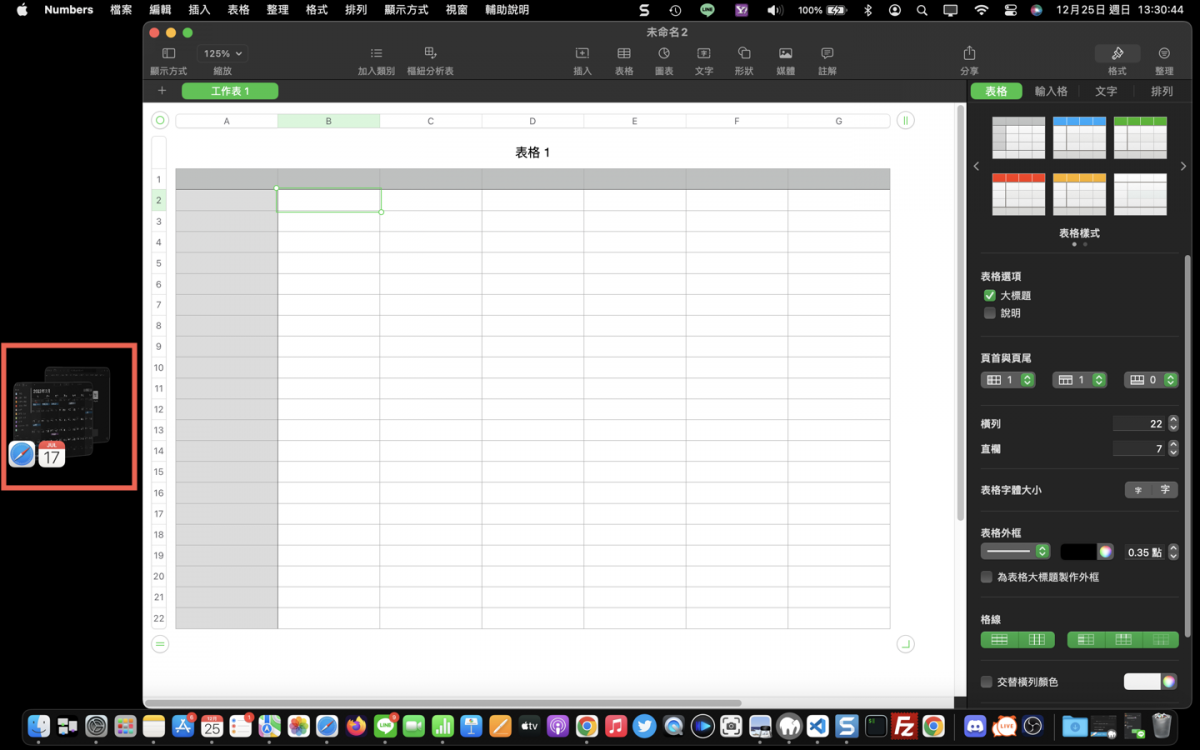
也可以使用堆疊的形式。
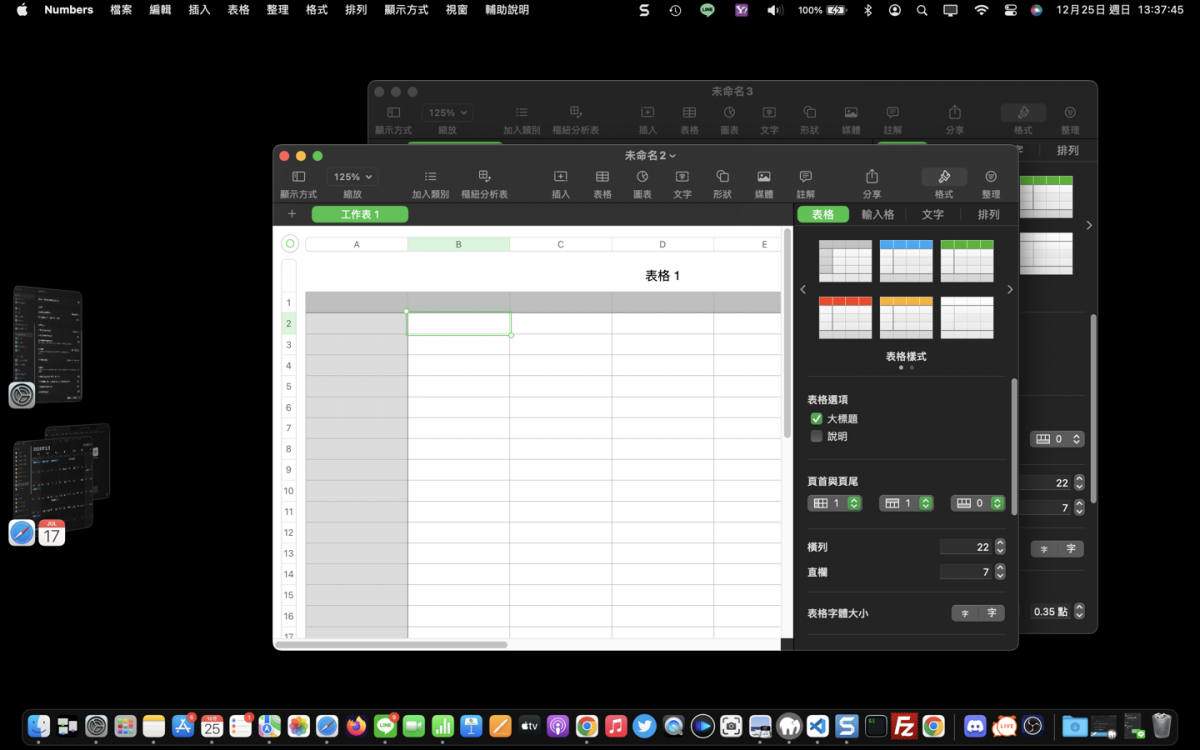
也可以依照個人需求調整影片大小,
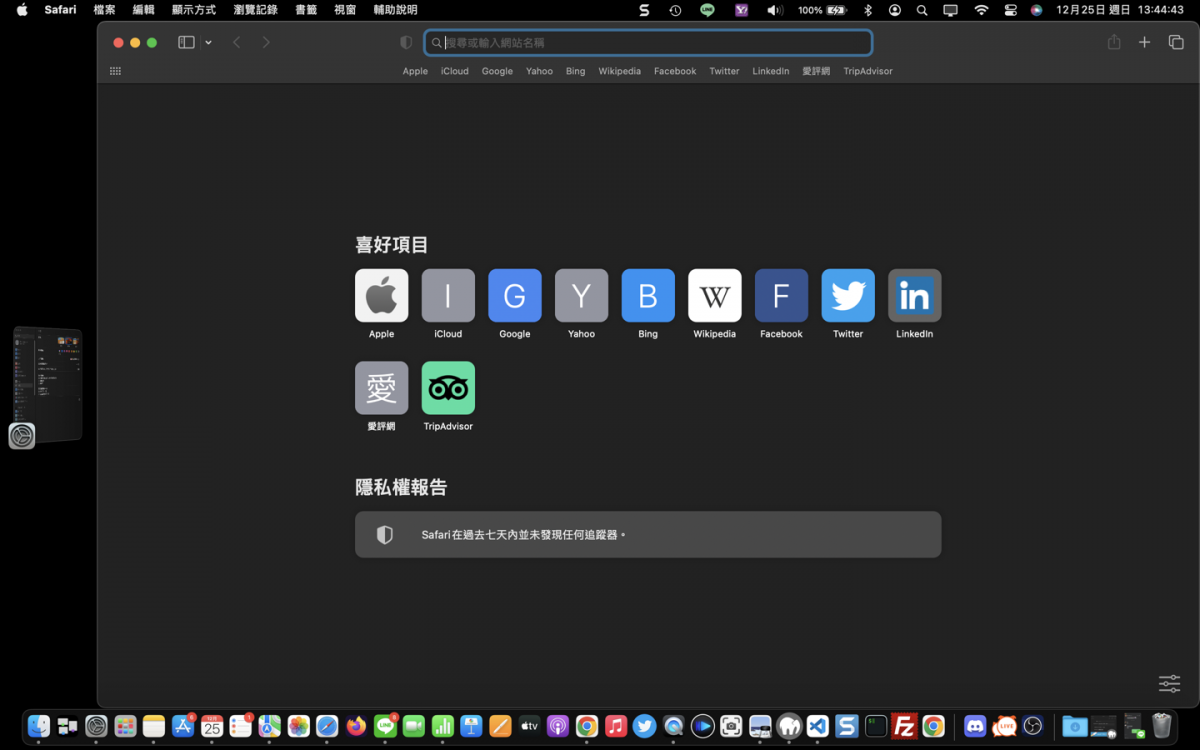
也能夠將視窗放到最滿,滑鼠到最左側也能夠選擇其他應用程式。
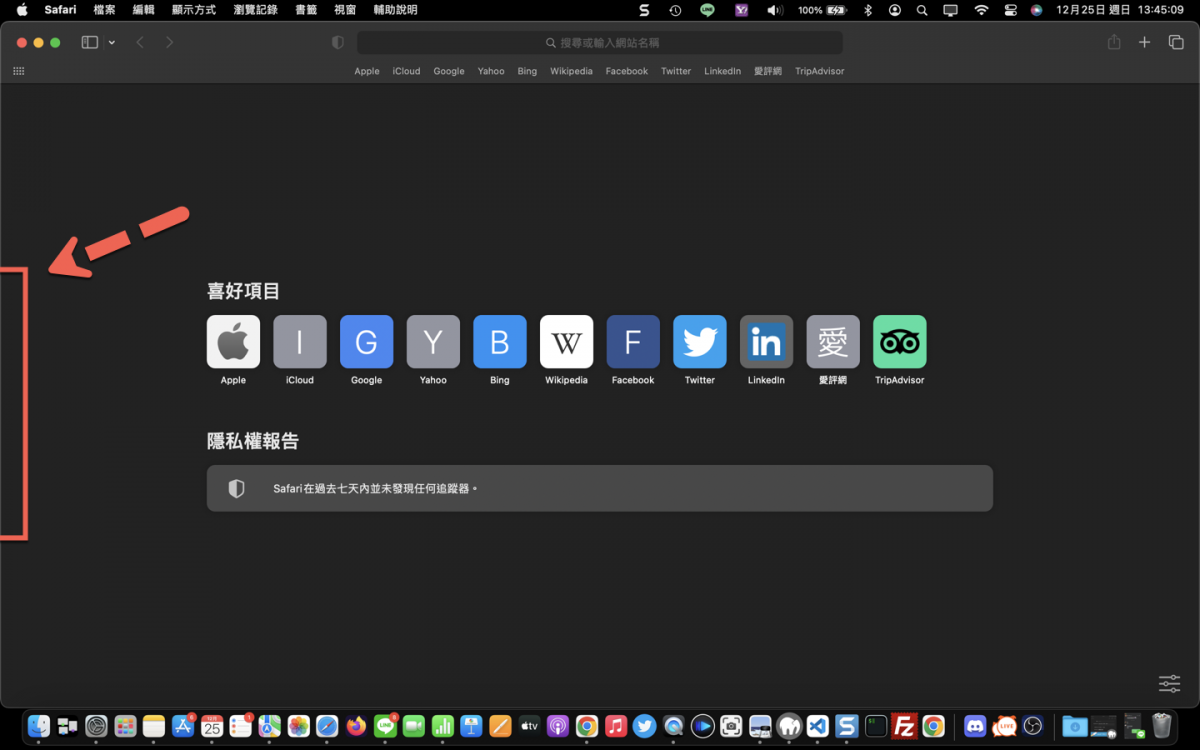
macOS 幕前調度單視窗切換。
macOS 幕前調度多視窗切換。
macOS 幕前調度視窗切換。
相關文章