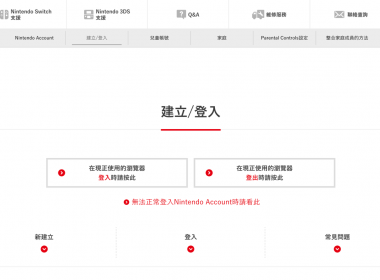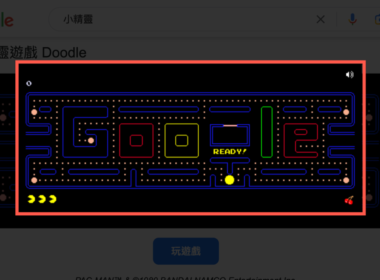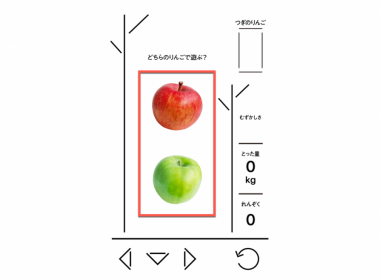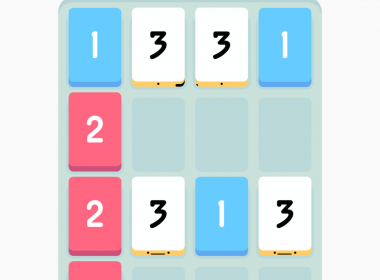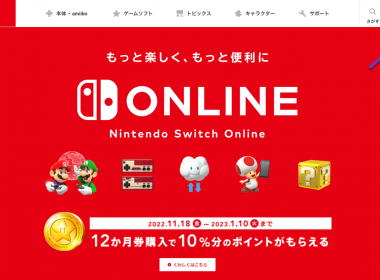作者簡介
Switch 圖片傳送至 iPhone 或者智慧型手機方法教學

Nintendo Switch 要傳送照片到 iPhone 或其他智慧型手機,可以透過 QR-Code 的方式進行掃描進行配對,就能將圖片傳送至手機的瀏覽器,就能夠透過瀏覽器進行下載圖片。
使用系統:iOS 16.3
加入 Switch Wi-Fi 並建立圖片連結
首先接下來的動作會斷掉行動網路,並使用 Switch 建立 Wi-Fi 連線來傳遞照片。
進入Switch 後點選【相簿】。
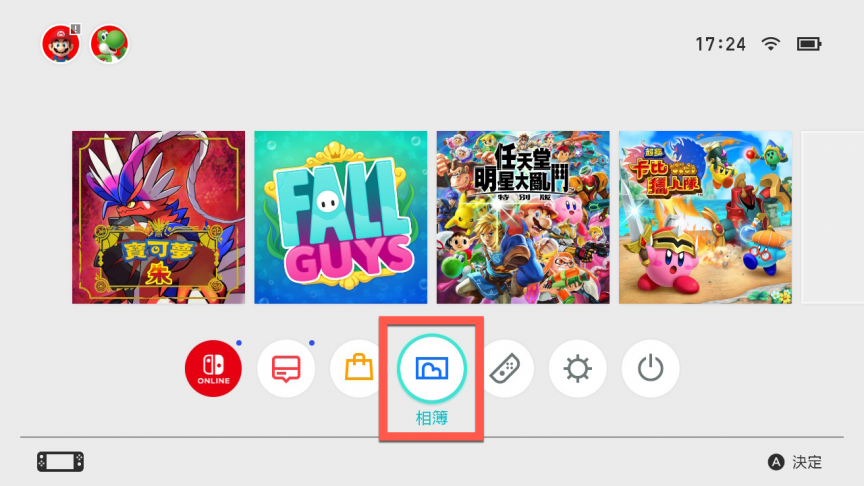
然後點選任何一張照片。
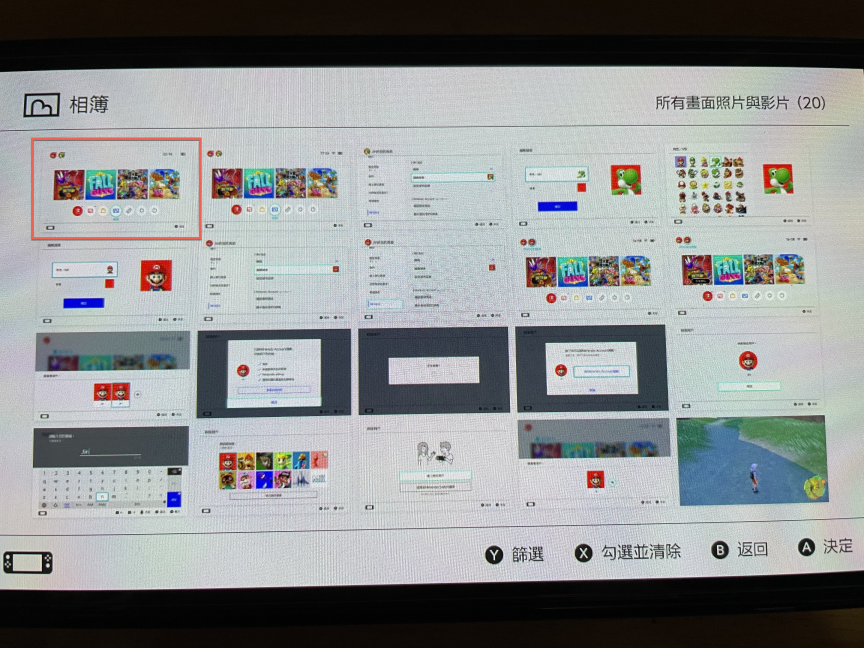
接著按A鍵選擇【分享或編輯】。
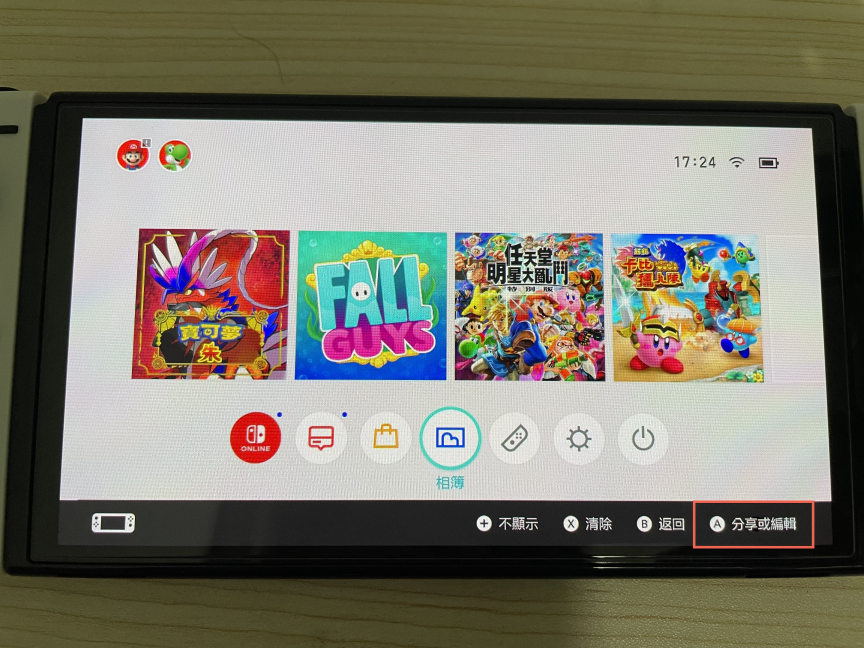
然後選擇【傳送到智慧型手機】。
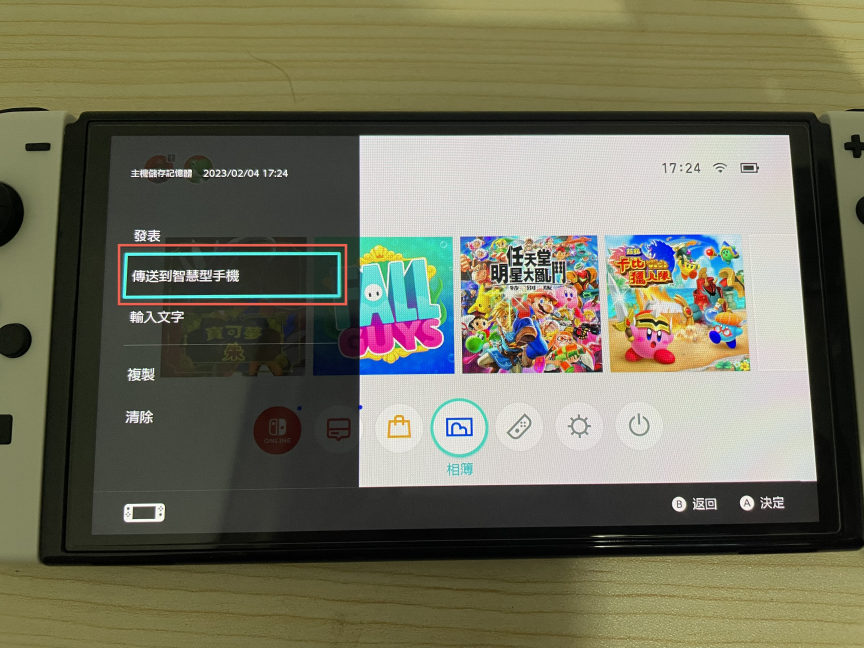
接下來可以選擇【僅此畫面照片】或者【一起傳送(多張傳送)】。
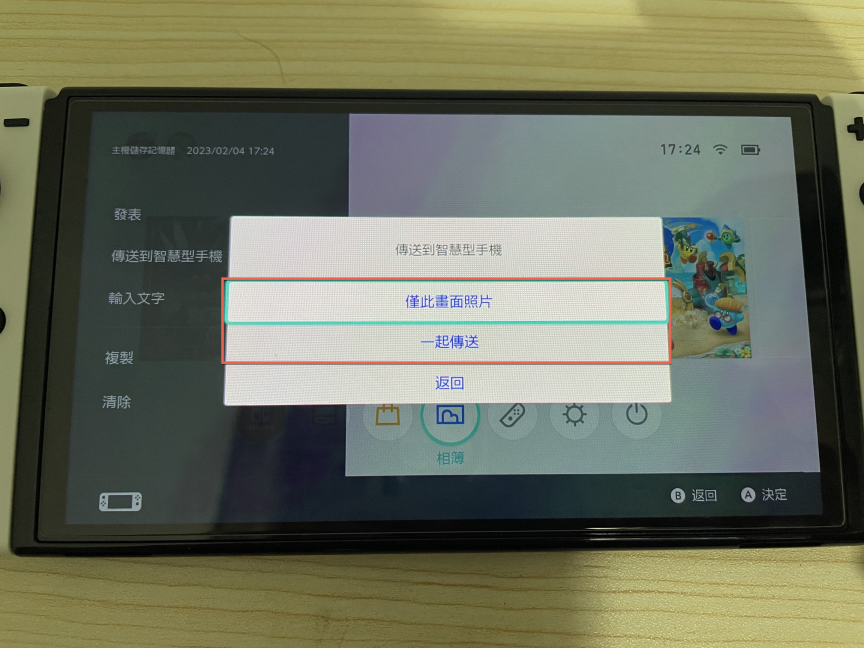
點選【一起傳送(多張傳送)】能夠選擇更多照片,選擇後點選【傳送】。
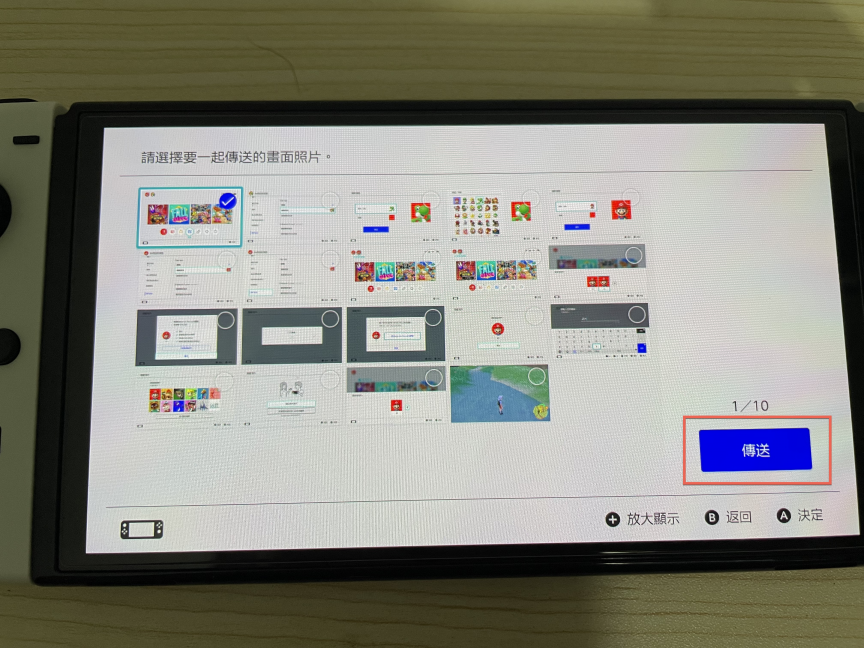
Switch 接下來會有兩個步驟,皆是掃描 QR-Code 的方式,使用此方式加入 Wi-Fi 及產生網址。
接著使用手機來掃描 QR-Code。
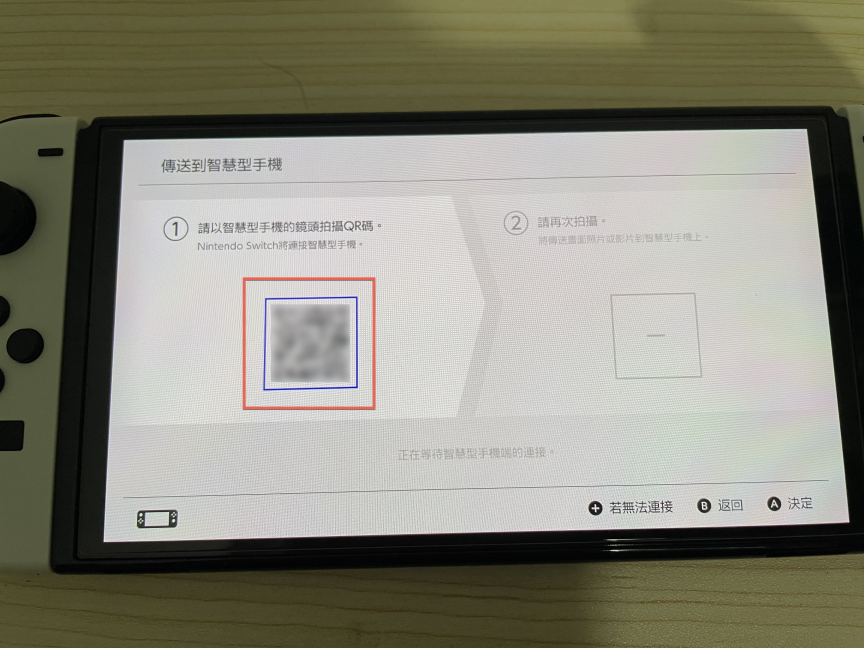
接著會要求加入連線Wi-Fi,點選【加入】。
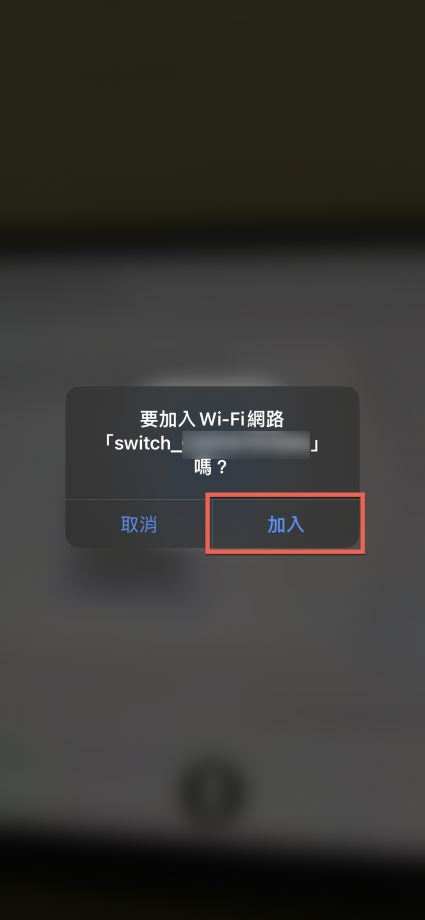
加入後會繼續第二步驟,一樣再次掃描網址。
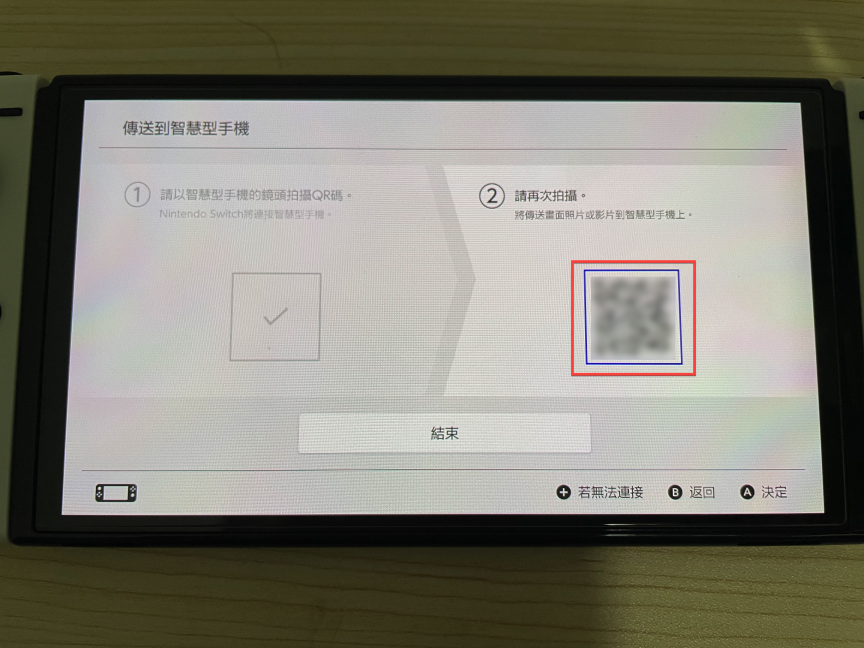
之後會連到一個網頁,就能夠直接壓著儲存圖片了(使用此方法儲存不會影響到原本畫質),不過沒辦法多張選擇只能一張一張儲存。
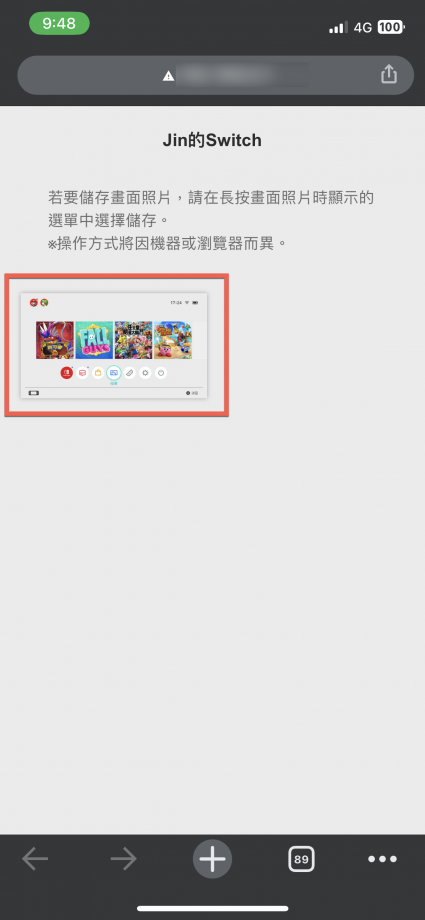
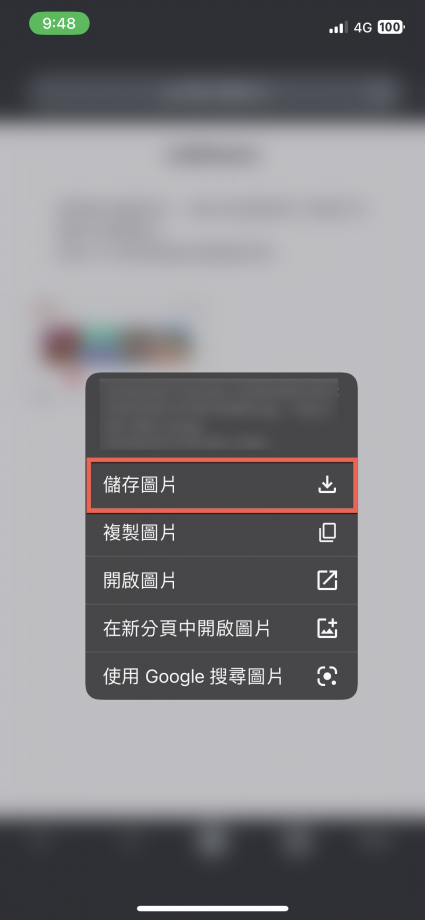
之後在手機內就能看到儲存後的圖片。
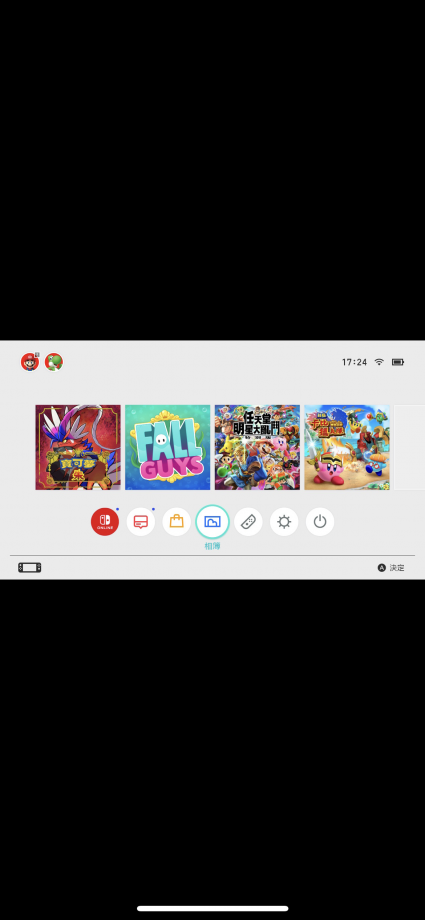
關閉 Switch 建立 Wi-Fi 的連結
此外建議一律先移除掉所加入網路,避免影響到個人所使用的 Wi-F,當然也可以只關閉自動加入也可以,不過有可能每次掃描加入的 QR-Code 會不同,所以建議忘記會比較直接。
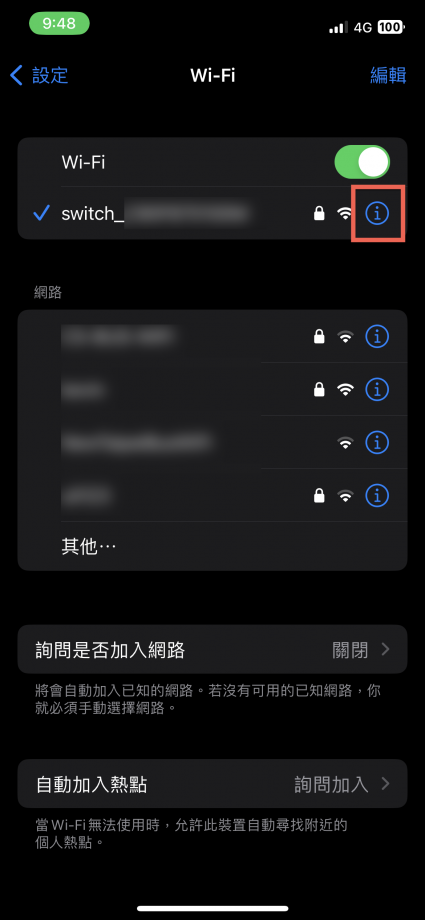
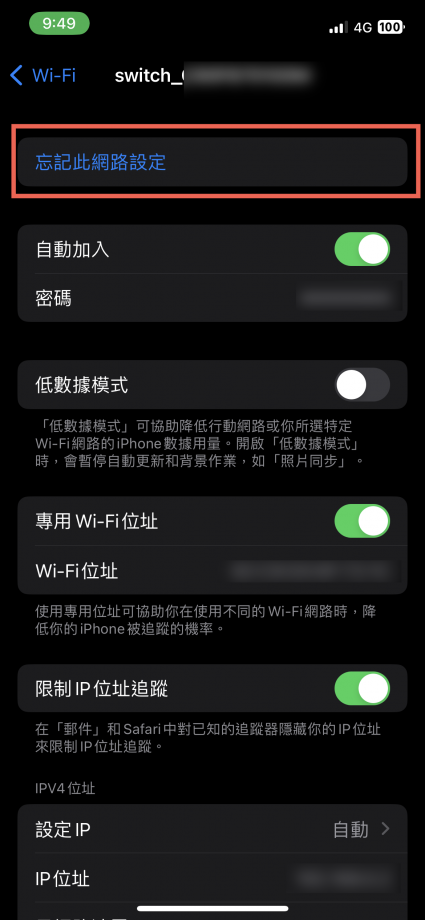
最後再點選確認【忘記】即可。
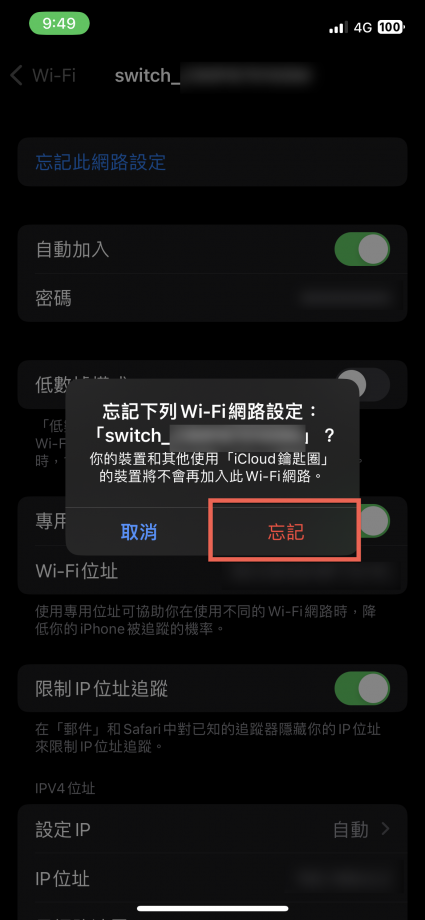
最後也記得在 Switch 點選【結束】。
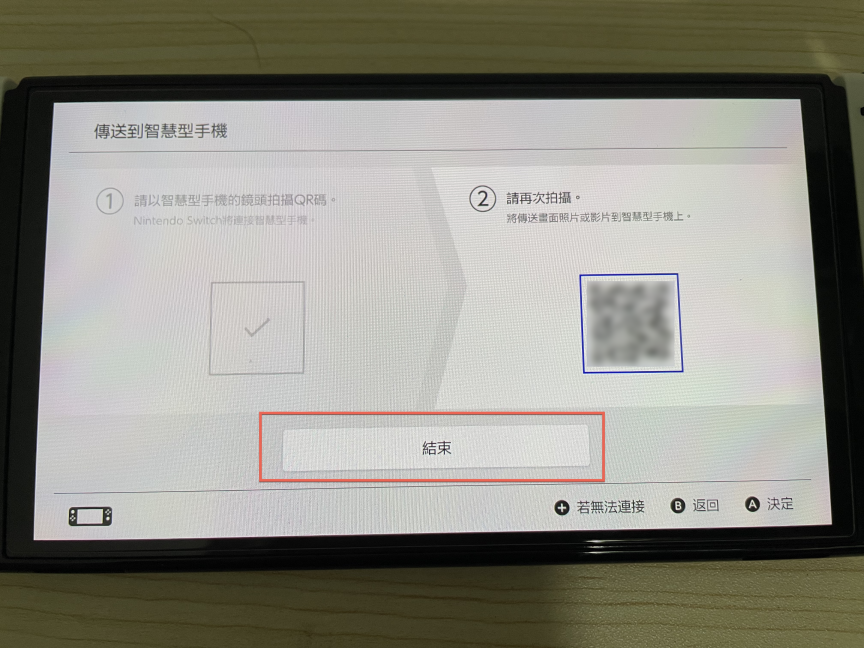
相關文章