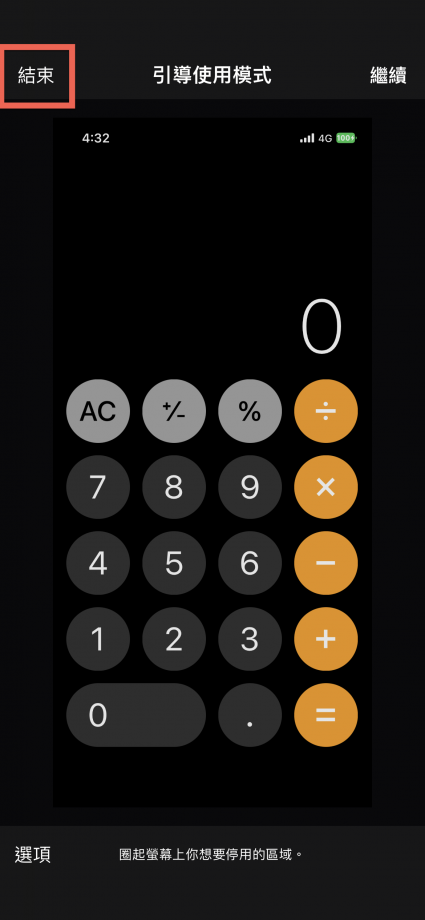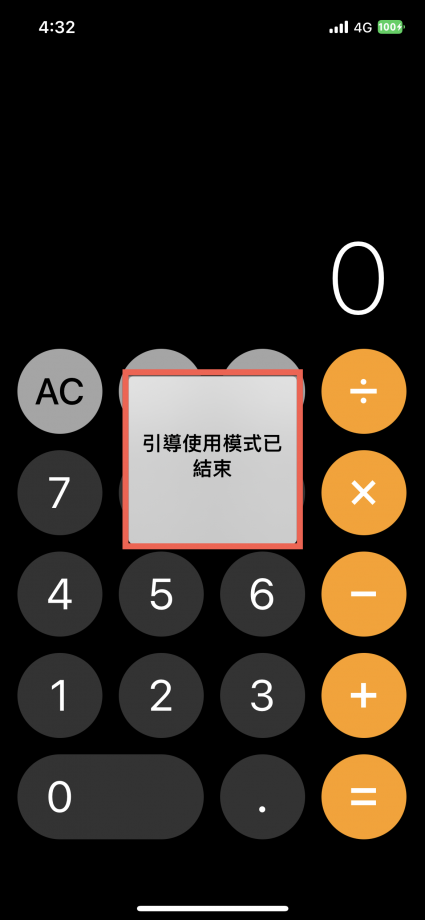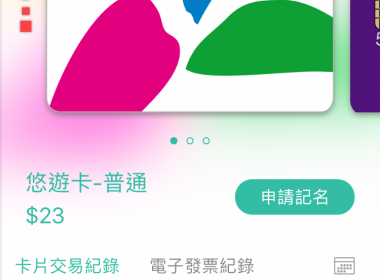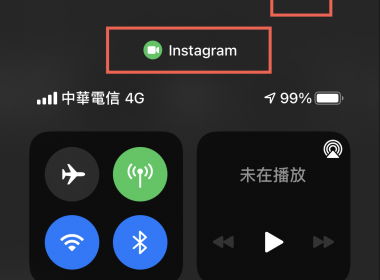iPhone 引導模式使用方法教學
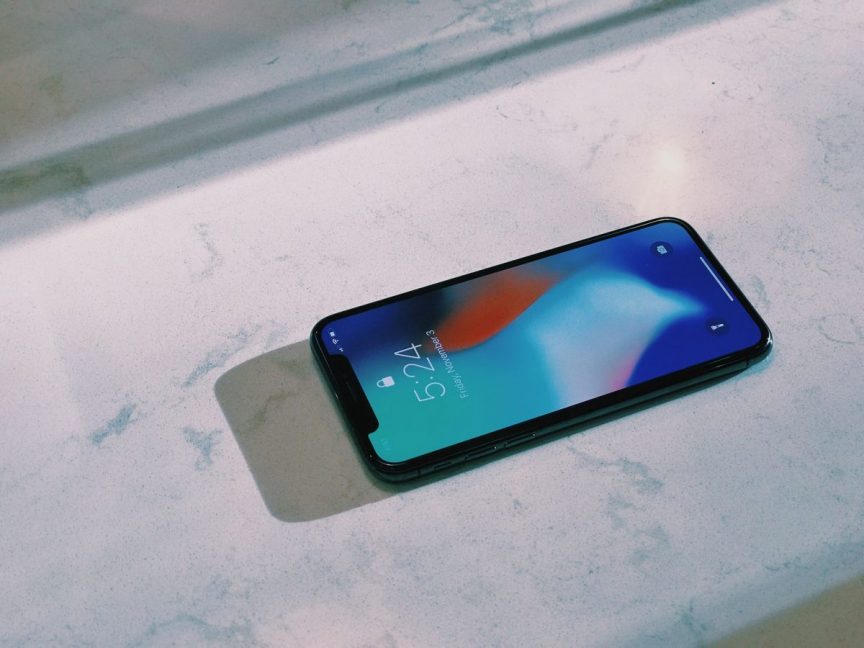
iPhone 在交給其他使用者或者兒童時,為了避免關閉掉其他App或者想固定畫面,就能透過引導模式來鎖定App,讓其他使用者無法關閉或者額外開啟新的App,只能固定在同一個App畫面上,一方面能夠增強安全或者避免兒童動到iPhone上的設定。
iPhone 引導模式開啟及設定方法
首先進入到【設定】然後點選進入【輔助使用】,往下滑找到【引導使用模式】並點選。
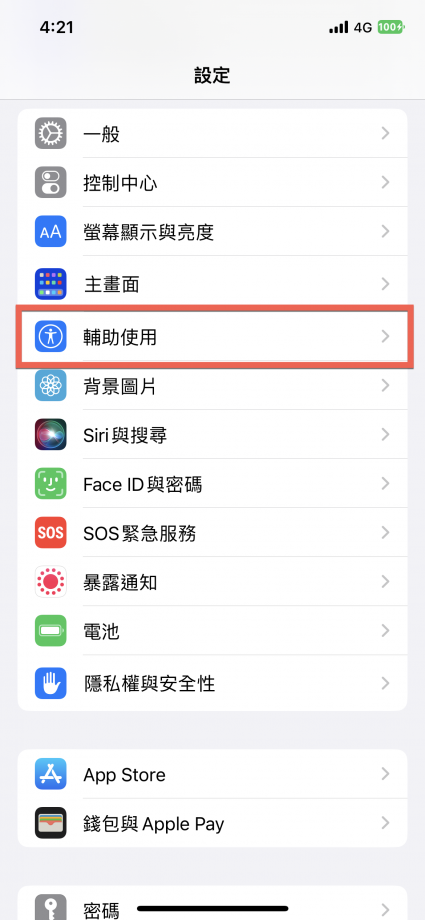
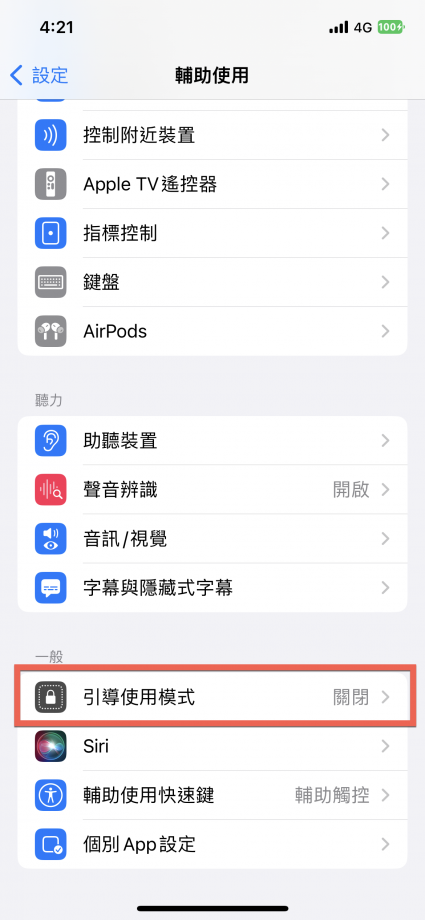
然後將【使用引導模式】開啟。
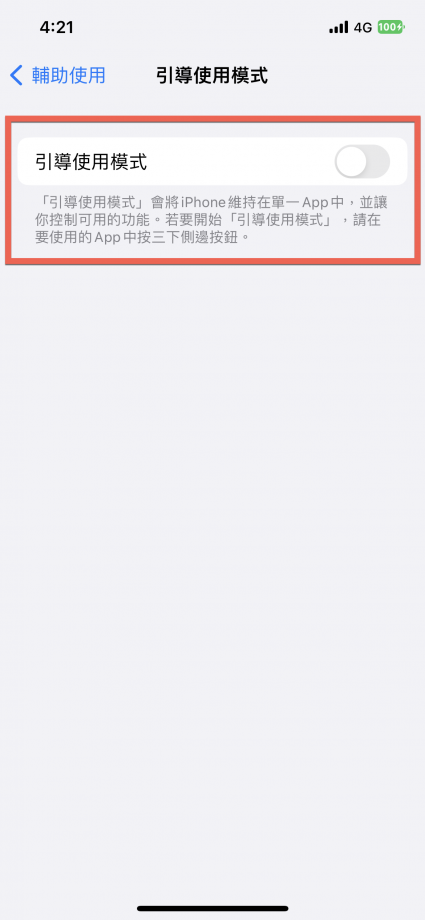
開啟後要設定引導模式的專用密碼,點選【密碼設定】。
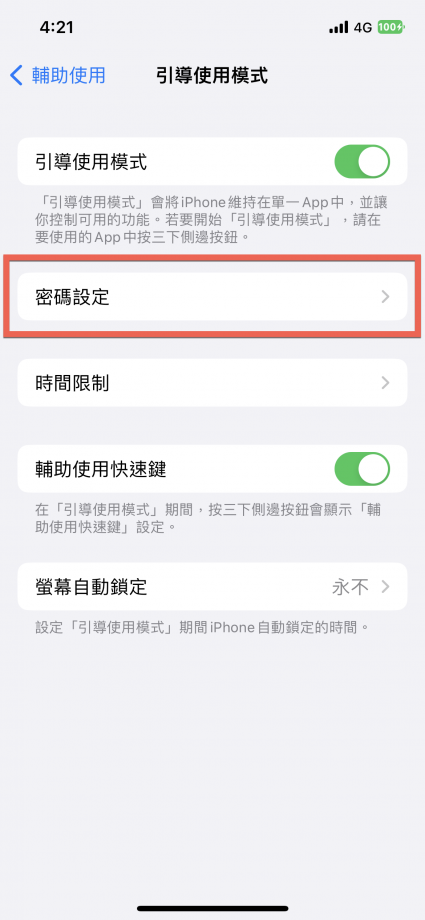
點選【設定引導使用模式密碼】,會要求輸入設定4位數專用密碼。
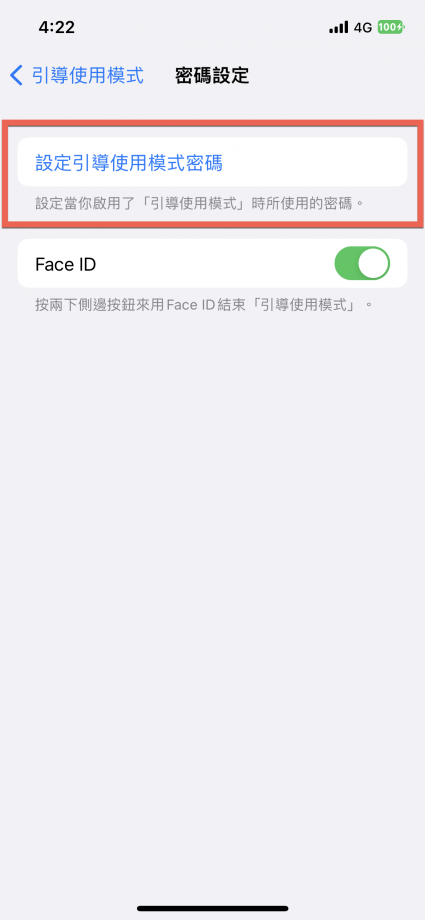
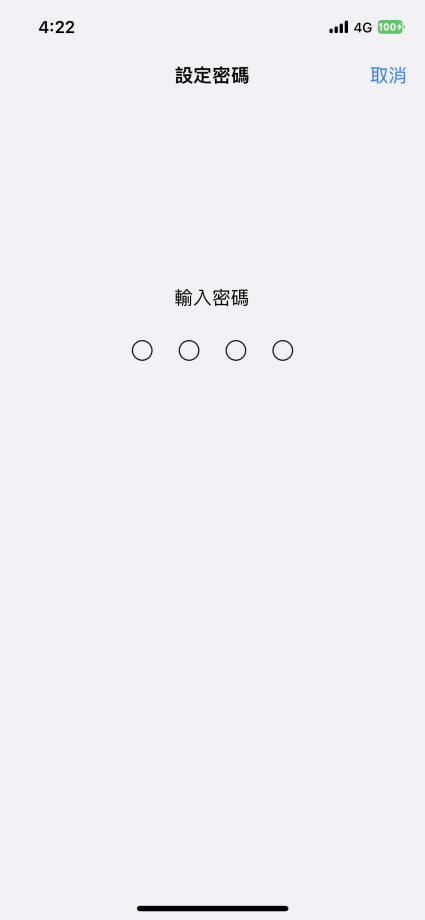
專屬密碼設定好後,如果忘記的情況下也可以使用點選【右側按鈕2次】,使用 Face ID 來進行解鎖並直接結束引導模式。
不過如果此台手機有設定 Face ID 他人的辨識,不想讓其他人使用關閉此手機的畫面,就可以選擇關閉。
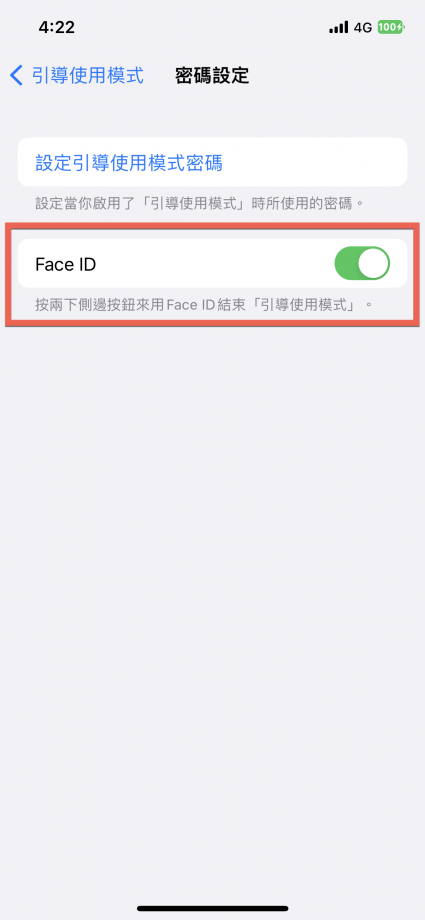
再來就是【時間限制】等使用時間到時可以發出聲音提示。
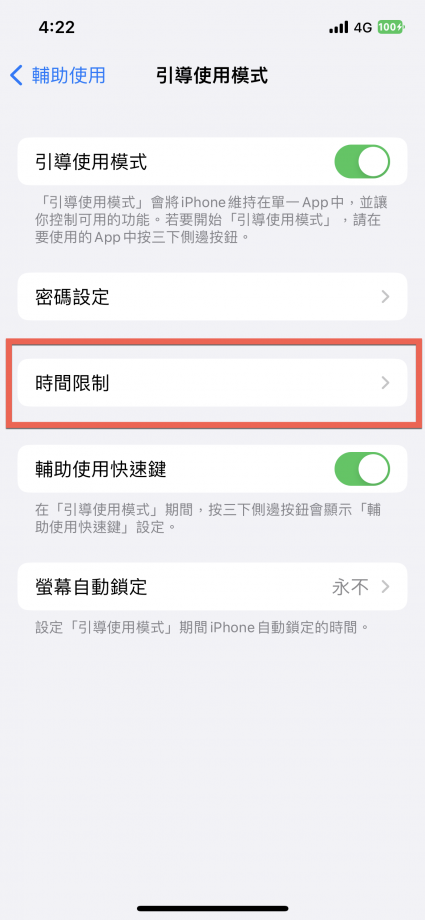
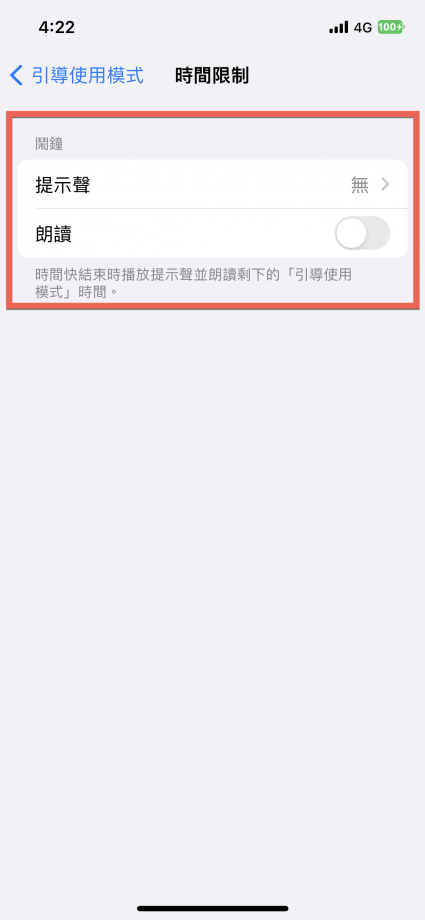
【螢幕自動鎖定】也可以依照自己需求進行設定,例如待機時間過長時就能自動鎖定。
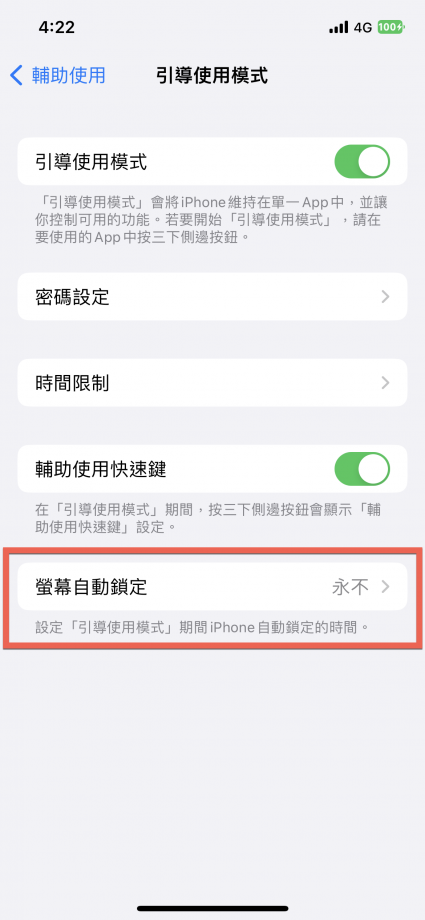
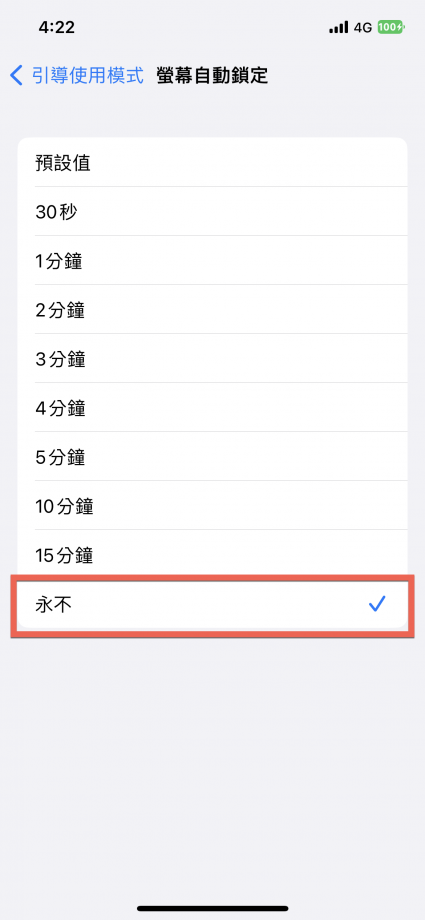
此外如果有開啟【輔助使用使用快速鍵】時,連續按下【右側按鈕3次】就會出輔助使用快速鍵工具。
但是個人使用心得是需要像是開啟輔助觸控,同時有2個工具的情況下才會顯示。
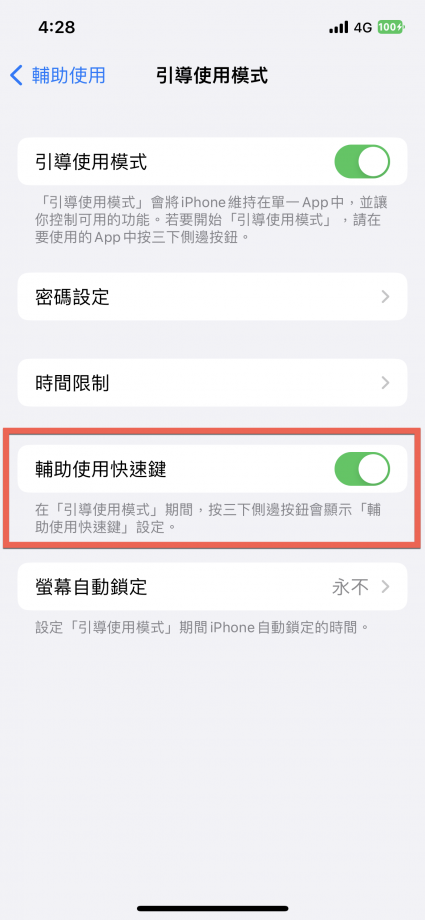
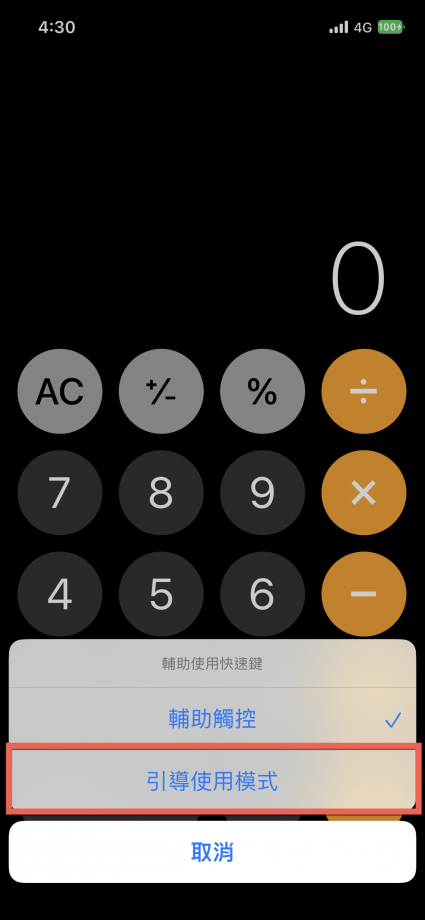
iPhone 引導模式開啟方法教學
開啟要固定畫面的 App 並連續按下【右側按鈕3次】。
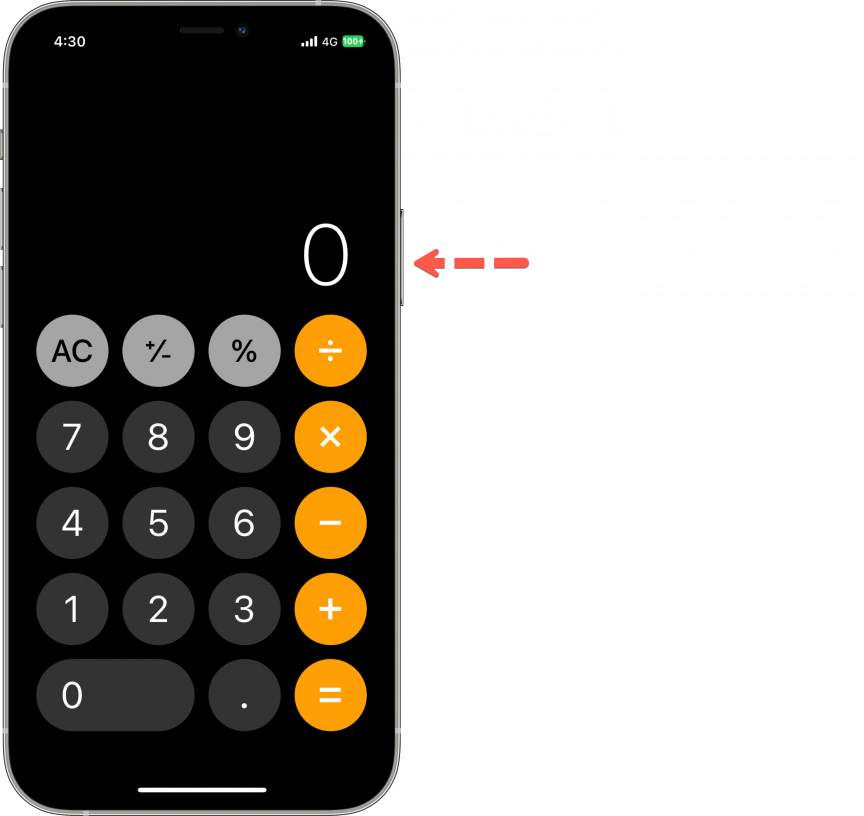
點選【引導使用模式】。(同時有2個輔助工具的情況下才會顯示輔助使用快速鍵,沒有的話就會直接略過此畫面。)
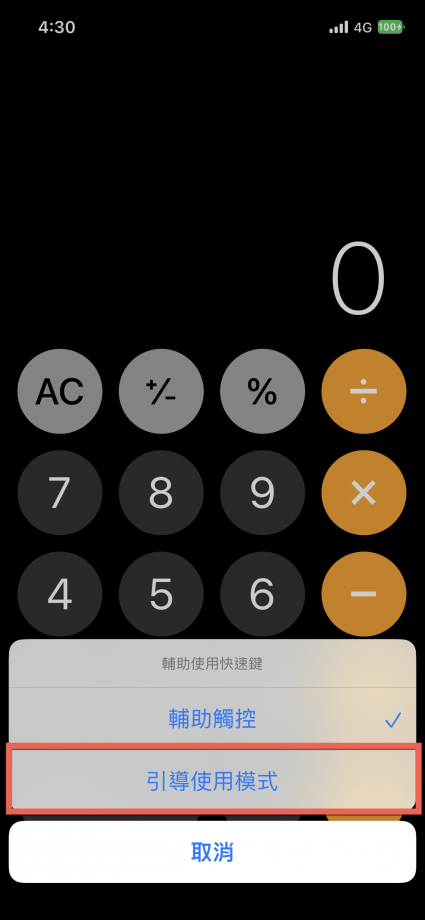
然後點選左下角的【選項】,再依照自己的需求選擇要開啟的功能。
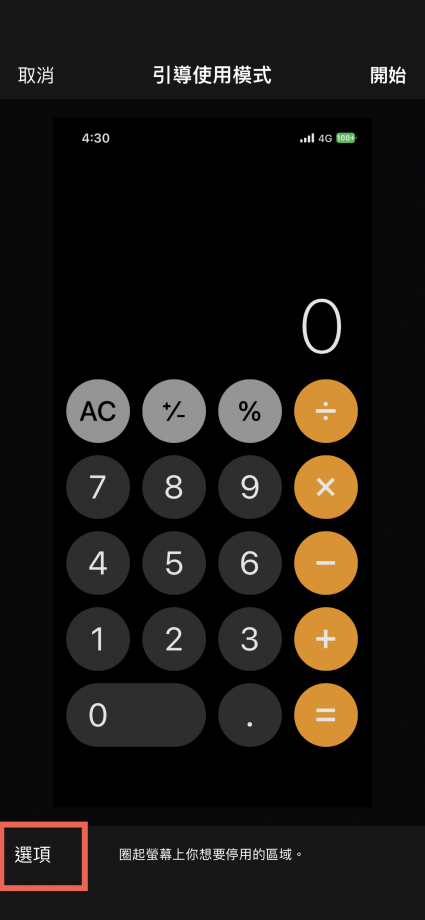
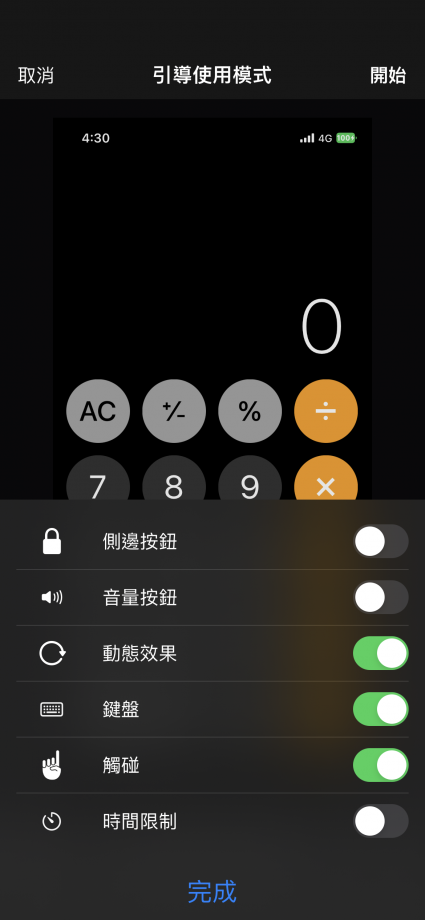
也可以調整【時間限制】調整使用時間。
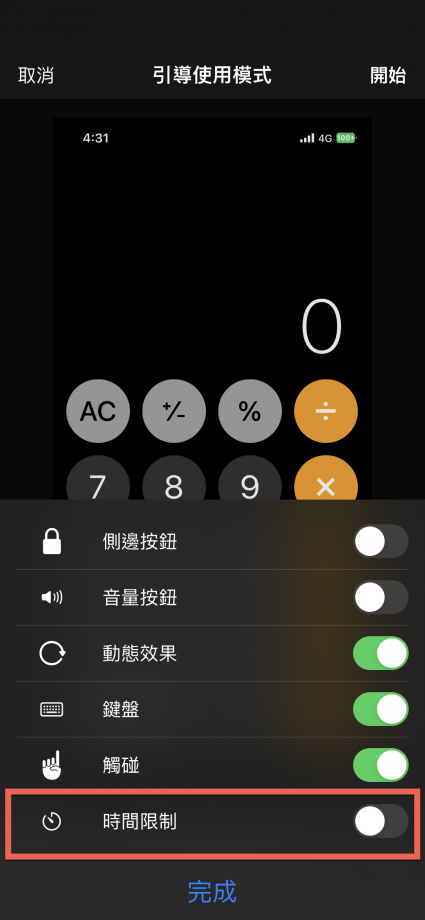
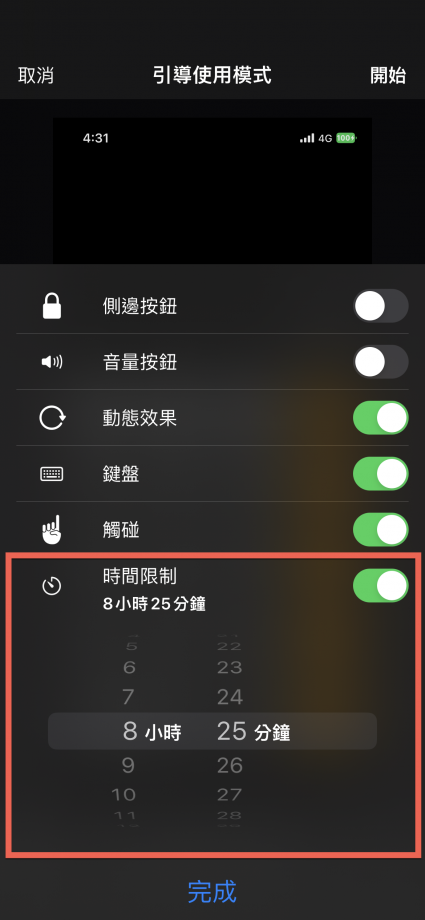
引導模式也可以劃區域(只能劃圓),只要在框選的區域的範圍就無法停用,不能點選此框框的畫面。
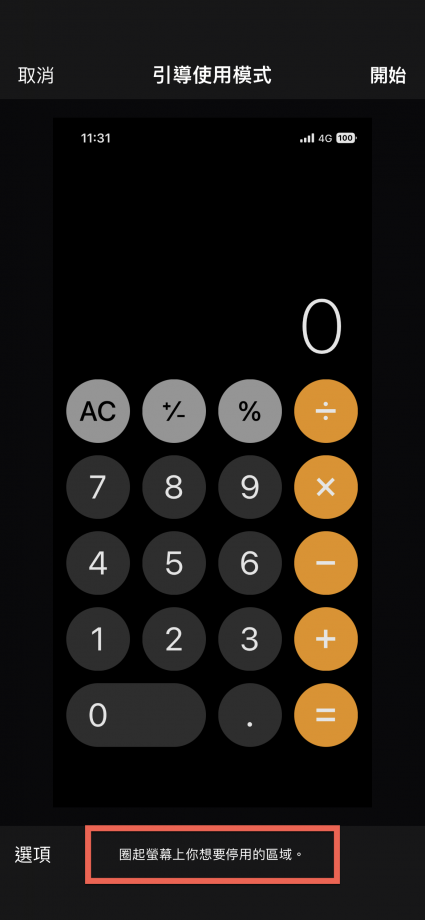
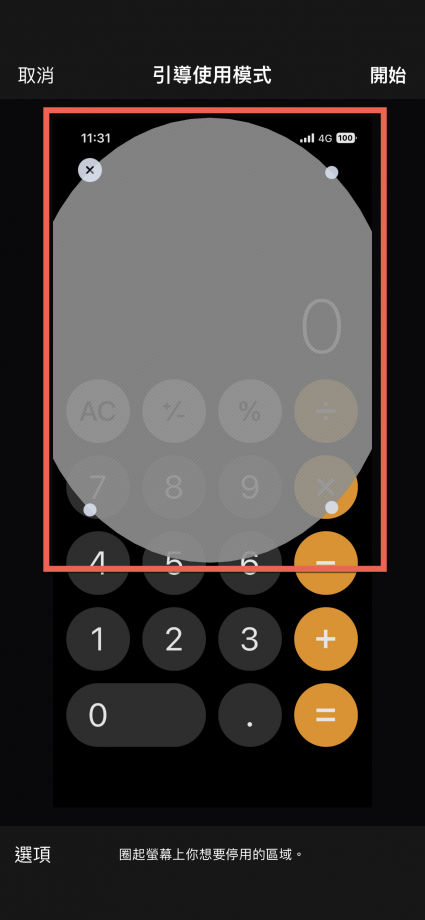
設定好點選【開始】並使用引導模式。
如果之前沒有設定密碼的情況下會要求【設定密碼】。
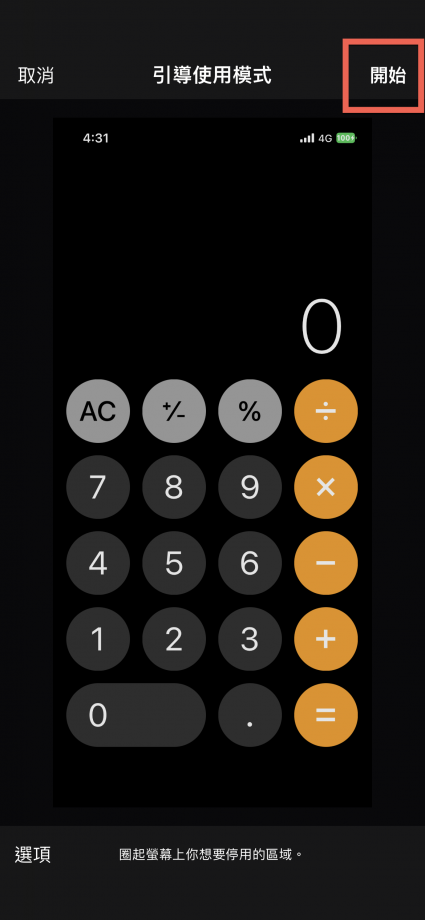
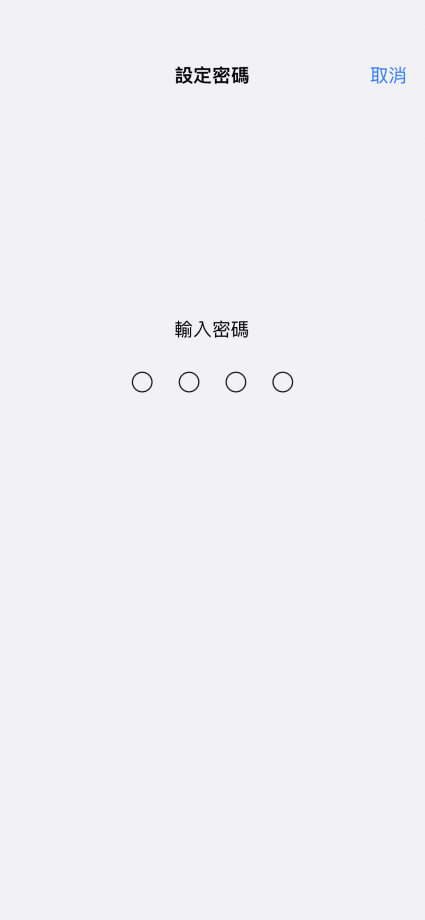
iPhone 引導模式停用方法教學
依照需求關閉引導模式:
【右側按鈕2次】使用 Face ID 來進行解鎖並直接結束引導模式。
【右側按鈕3次】關閉引導並進入到引導模式功能。
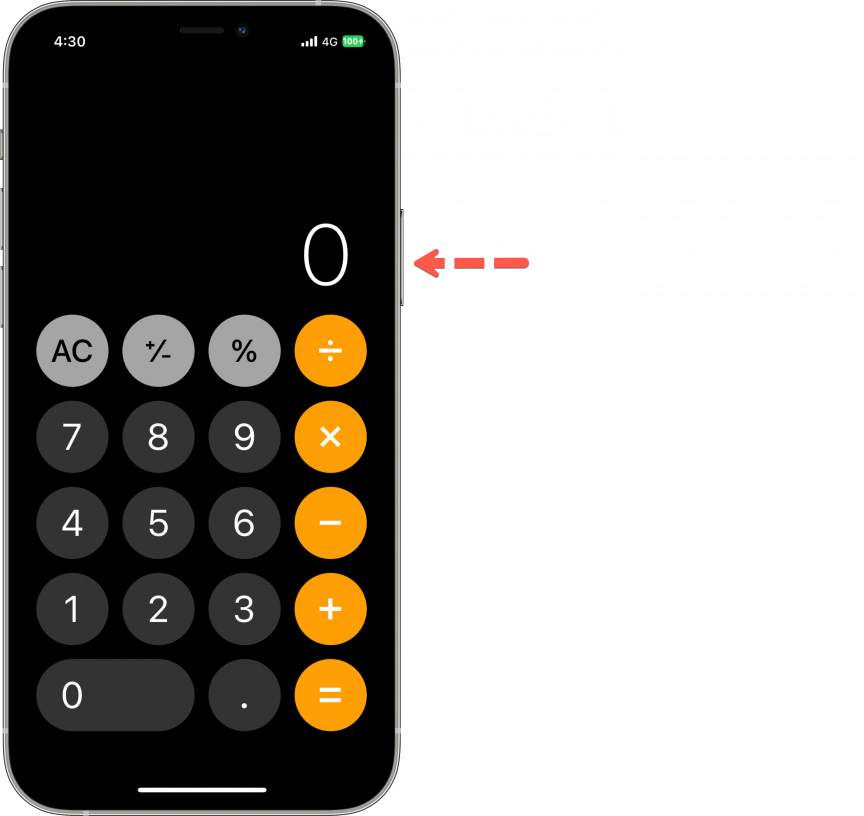
【右側按鈕3次】關閉引導並進入到引導模式功能之後,需要再按【結束】引導模式。
如果要進行調整選項或者繼續情況下,也是在這部份進行調整。