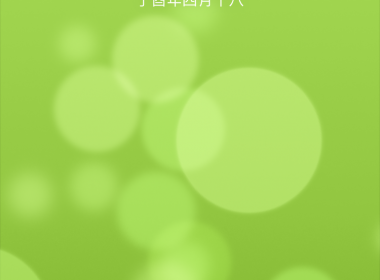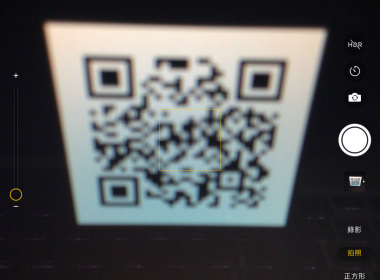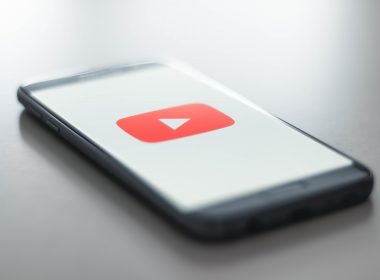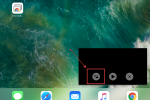作者簡介
iPhone Safari 將網頁加入主畫面
iPhone 最常使用的 Safari 瀏覽器,有想將網站設定隨時開啟時能使用 Safari 網頁加入至iPhone 「主畫面」,透過 Safari 將網頁建立一個 App 圖示,之後只需要透過主畫面的 App 圖示就能快速透過 Safari 頁面。
使用版本:iOS 10
適用版本:iOS 10~以上
先打開 iPhone 上的 Safari 瀏覽器, 開啟想建立 App 快速開啟的圖示頁面,點選中間的圖示。
適用版本:iOS 10~以上
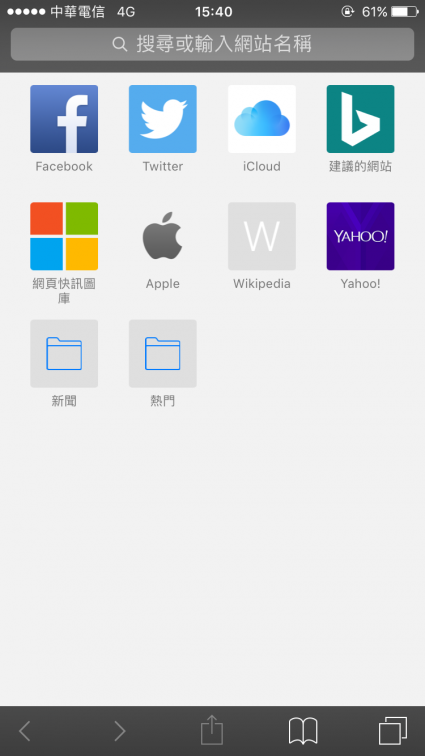
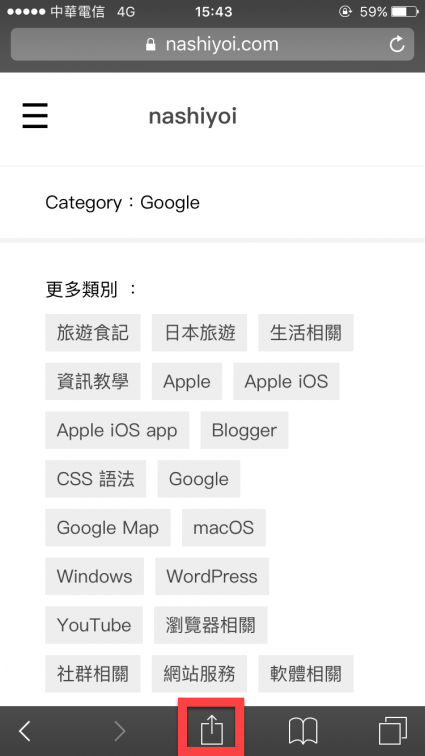
然後點選「加入主畫面」。
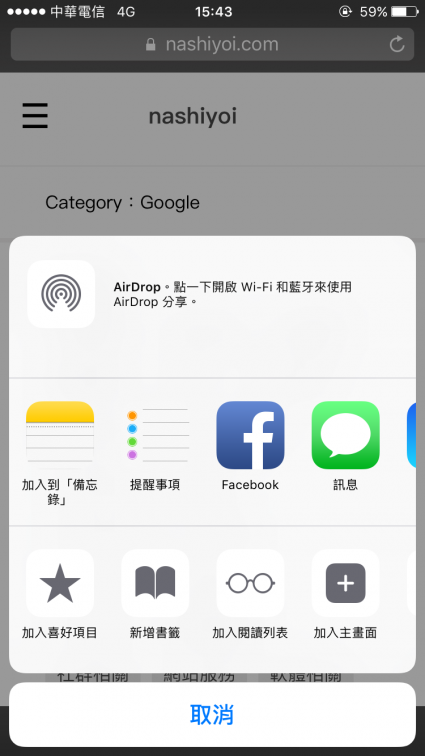
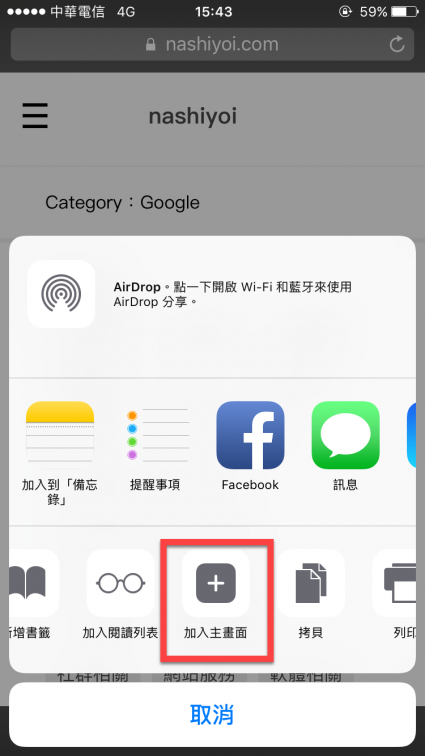
之後點選「新增」(名稱可以隨意修改),將頁面加入至主畫面。
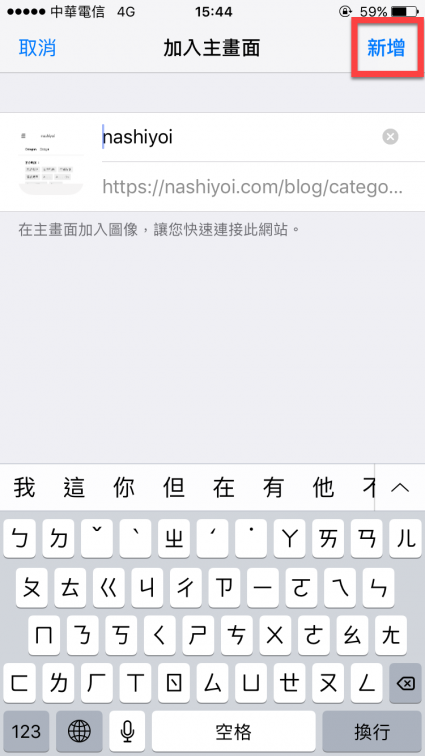
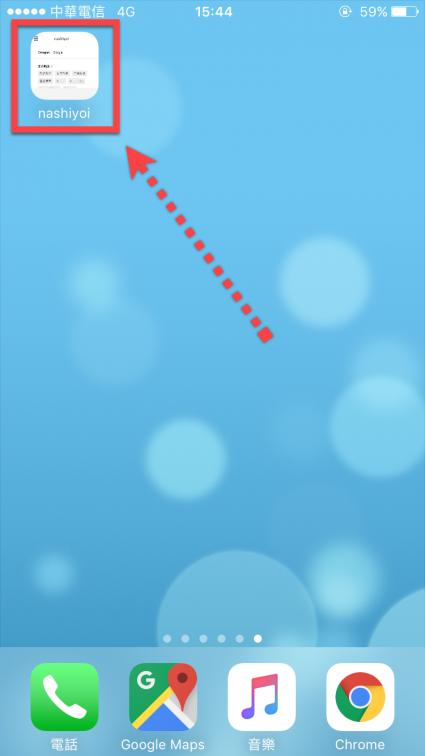
相關文章